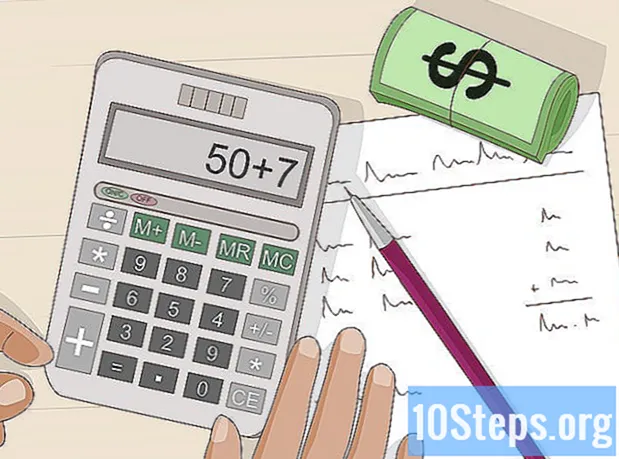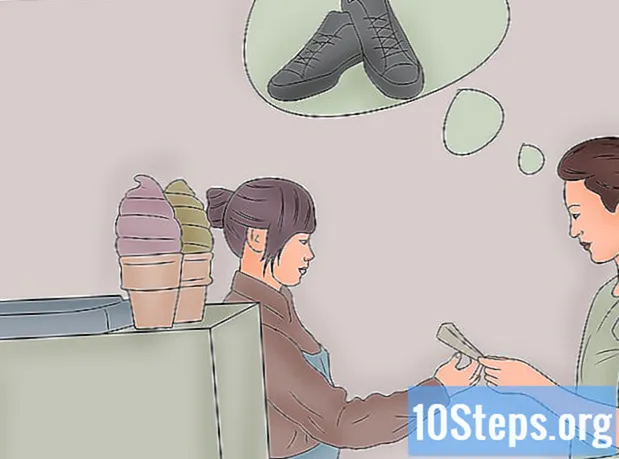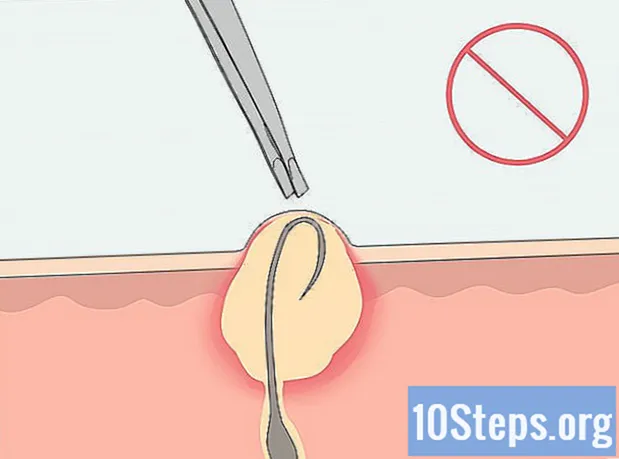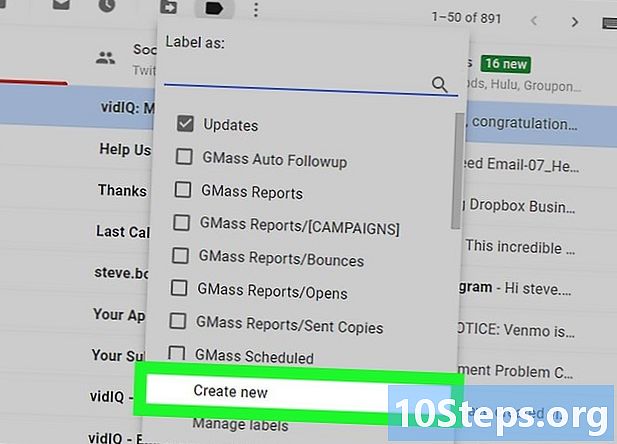
NộI Dung
- giai đoạn
- Phương pháp 1 Tạo thư mục mới trên phiên bản web Gmail
- Phương pháp 2 Tạo một thư mục di động mới
Để sắp xếp tài khoản Gmail của bạn, bạn có thể tạo các thư mục để phân loại. Các thư mục được gọi là "nhãn", nhưng khái niệm là như nhau. Bạn có thể tạo nhãn mới bằng phiên bản web Gmail hoặc ứng dụng iPhone và iPad (người dùng Android không thể tạo nhãn mới trong ứng dụng). Khi bạn đã tạo nhãn, bạn sẽ có thể sử dụng nhãn đó để phân loại ứng dụng của mình trên tất cả các phiên bản Gmail, bao gồm cả ứng dụng Android.
giai đoạn
Phương pháp 1 Tạo thư mục mới trên phiên bản web Gmail
- Mở Gmail. Đăng nhập vào Gmail trên trình duyệt web thông thường của bạn. Nếu bạn đã đăng nhập, điều này sẽ mở hộp thư đến của bạn.
- Nếu bạn chưa được kết nối, đầu tiên hãy nhập địa chỉ của bạn và sau đó nhấp vào TIẾP THEO. Nhập mật khẩu của bạn và nhấp TIẾP THEO.
-
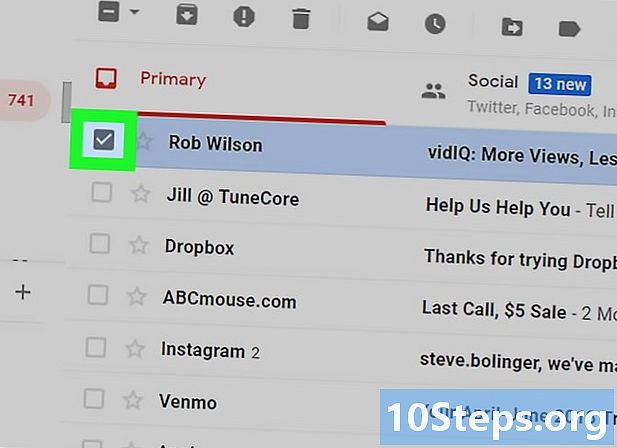
Chọn một. Chọn hộp bên trái của a để chọn nó.- Bạn phải chọn một trước khi bạn có thể tạo nhãn. Bạn vẫn có thể xóa nhãn sau.
-
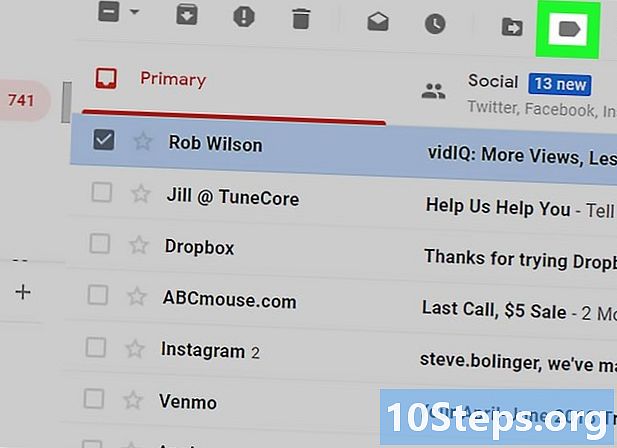
Bấm vào biểu tượng nhãn
. Biểu tượng này nằm ở đầu hộp thư đến, ngay bên dưới thanh tìm kiếm. Nhấn vào nó để mở menu thả xuống.- Nếu bạn đang sử dụng phiên bản cũ hơn của Gmail, biểu tượng này sẽ được đặt ở góc 45 độ.
-
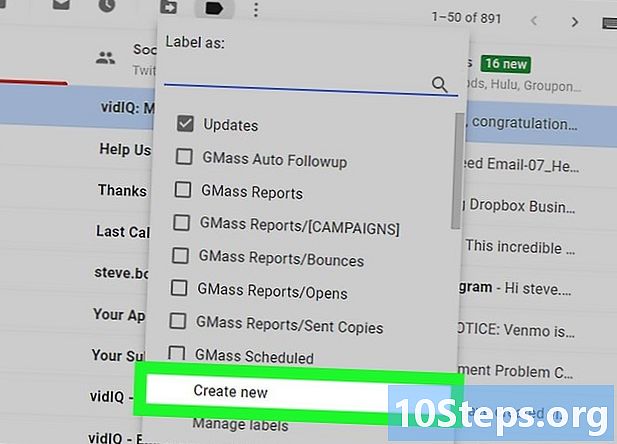
lựa chọn sáng tạo. Tùy chọn này nằm ở dưới cùng của menu thả xuống và cho phép bạn mở một cửa sổ conuelle. -
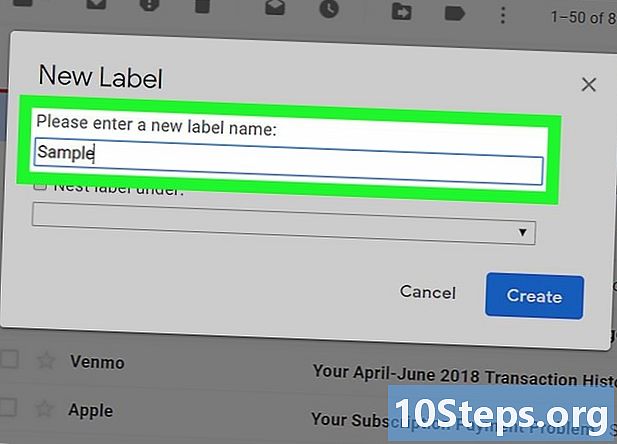
Nhập tên nhãn của bạn. Trong cửa sổ conuelle, bấm vào Nhập tên nhãn mới sau đó nhập tên bạn muốn đặt cho nhãn của bạn. -
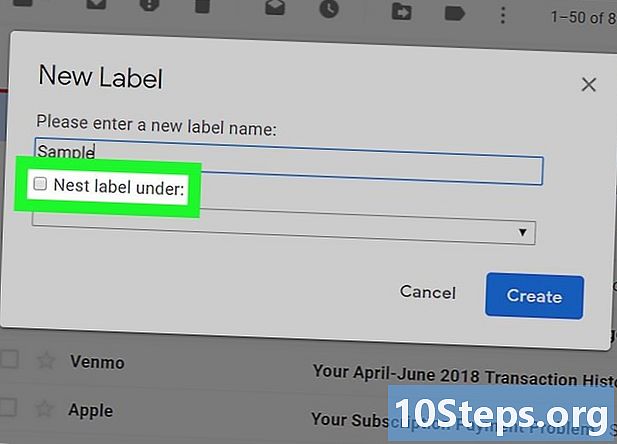
Đặt nhãn ở nơi khác. Nếu bạn muốn nhãn của bạn được lồng trong một nhãn đã có sẵn, hãy chọn hộp Lồng nhãn dưới sau đó kéo menu xuống Vui lòng chọn nhãn gốc để chọn thư mục mà bạn muốn đặt nó.- Về cơ bản, đó là một câu hỏi về việc đặt một tập tin vào một tập tin khác.
-
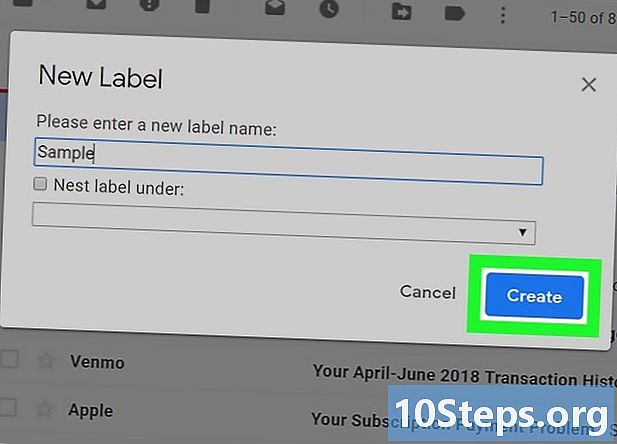
Bấm vào sáng tạo. Tùy chọn này ở dưới cùng của cửa sổ conuelle. Nhấn vào đó để tạo nhãn của bạn. -
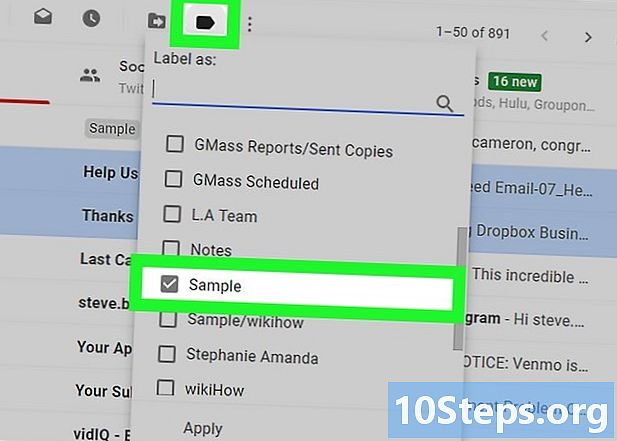
Thêm s vào nhãn của bạn Khi nhãn đã được tạo, bạn sẽ có thể bắt đầu thêm s.- Chọn một bằng cách chọn hộp bên trái (nếu bạn muốn thêm vài s vào nhãn, hãy chọn hộp bên cạnh s trong câu hỏi).
- Bấm vào biểu tượng

. - Trong menu thả xuống xuất hiện, chọn nhãn mà bạn muốn di chuyển s.
-
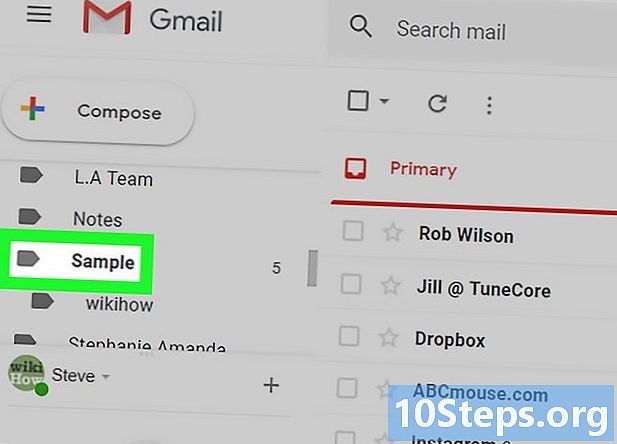
Xem nhãn của nhãn của bạn. Nếu bạn muốn hiển thị nội dung của nhãn của mình, hãy làm theo các bước sau:- đặt con trỏ chuột vào danh sách các vị trí (ví dụ: Hộp tiếp tân) trong menu bên trái;
- cuộn đến nhãn bạn muốn hiển thị;
- Nếu bạn đang sử dụng phiên bản Gmail trước đó, bạn có thể cần phải nhấp hơn ở dưới cùng của menu để hiển thị tất cả các vị trí.
- bấm vào một nhãn để xem nội dung của nó.
Phương pháp 2 Tạo một thư mục di động mới
-
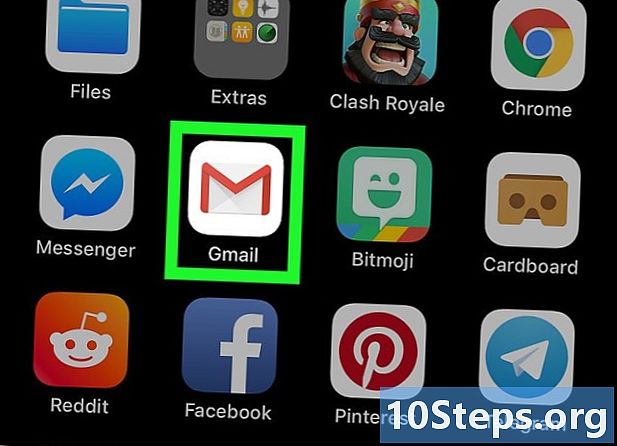
Mở Gmail. Nhấn vào biểu tượng hình chữ "M" màu đỏ trên nền trắng để mở ứng dụng Gmail. Nếu bạn đã đăng nhập, điều này sẽ mở hộp thư đến của bạn.- Nếu bạn chưa đăng nhập vào địa chỉ của bạn, hãy chọn tài khoản của bạn hoặc nhập địa chỉ của bạn theo sau bằng mật khẩu của bạn.
- Một lần nữa, bạn không thể tạo nhãn mới trên Android, tuy nhiên bạn có thể thêm s vào nhãn hiện có và xem nội dung của chúng.
-
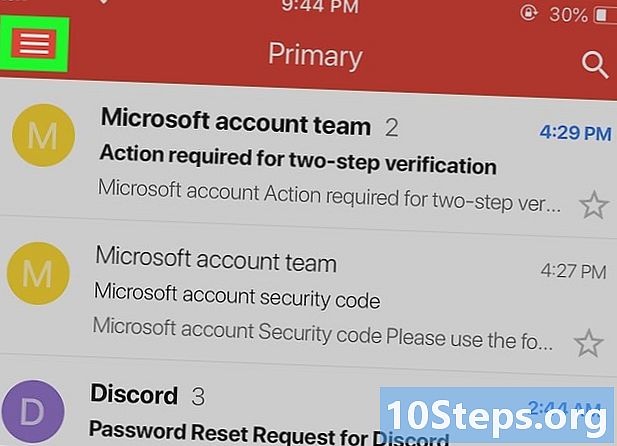
Nhấn ☰. Nút này nằm ở phía trên bên trái của màn hình. Nhấn để mở menu conuel. -
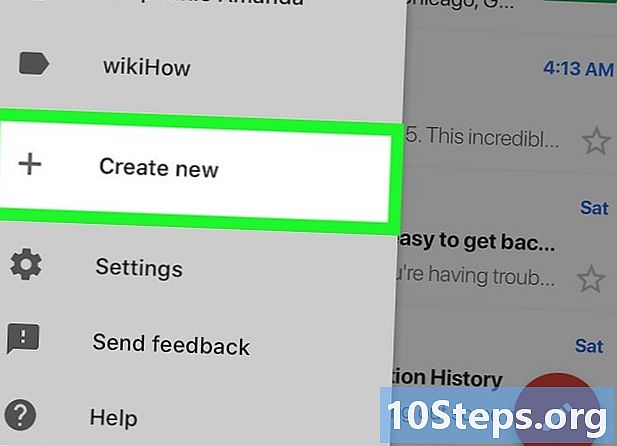
Di chuyển màn hình đến tùy chọn Tạo nhãn. Tùy chọn này ở dưới cùng của menu conuel. -
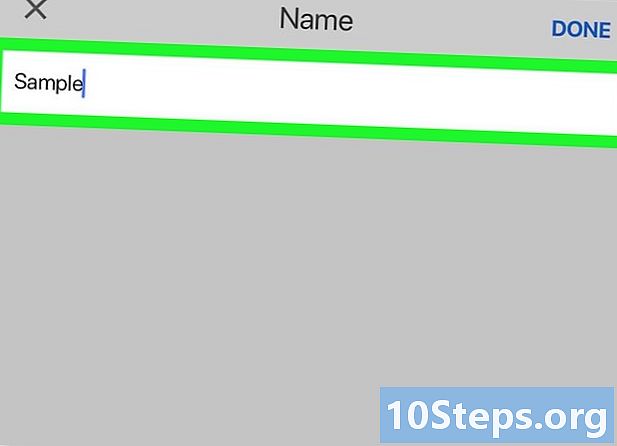
Nhập tên nhãn. Trong trường e xuất hiện, nhập tên bạn muốn đặt nhãn.- Không giống như phiên bản web của Gmail, ứng dụng không tạo nhãn mới trong nhãn hiện có.
-
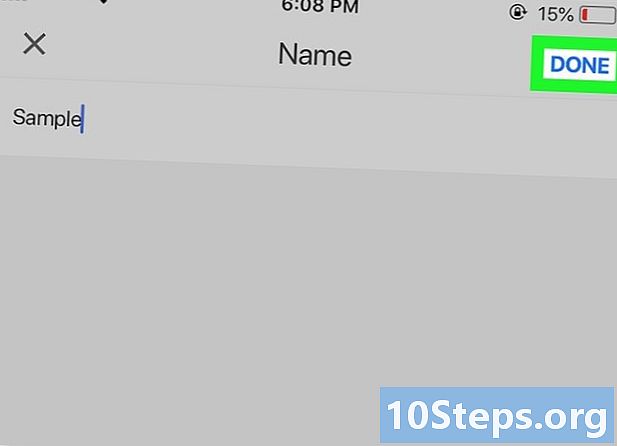
Nhấn KẾT THÚC. Tùy chọn này nằm ở trên cùng bên phải của menu và cho phép bạn tạo nhãn mới nơi bạn có thể thêm s. -
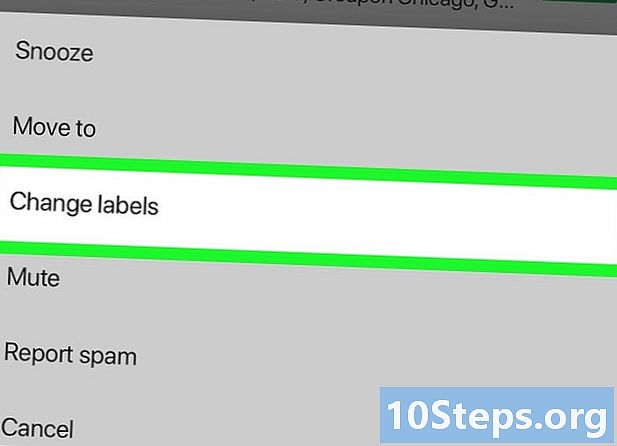
Thêm s vào nhãn của bạn Để thêm s vào nhãn của bạn:- nhấn và giữ một cái để chọn nó và sau đó nhấn những cái khác bạn muốn thêm vào;
- nhấn ⋯ (nếu bạn sử dụng iPhone) hoặc ⋮ (nếu bạn sử dụng Android);
- lựa chọn Chỉnh sửa nhãn ;
- Nhấn vào nhãn bạn muốn sử dụng
- kết thúc bằng cách nhấn

dưới cùng bên phải của màn hình.
-
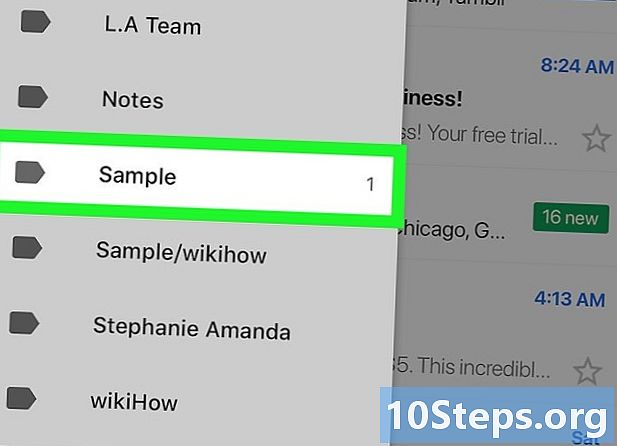
Hiển thị nhãn của bạn. Để xem danh sách các nhãn có sẵn, nhấn ☰ ở phía trên bên trái của màn hình và cuộn xuống phần nhãn.- Nhấn vào một nhãn để mở nó và xem tất cả các mục trong đó.
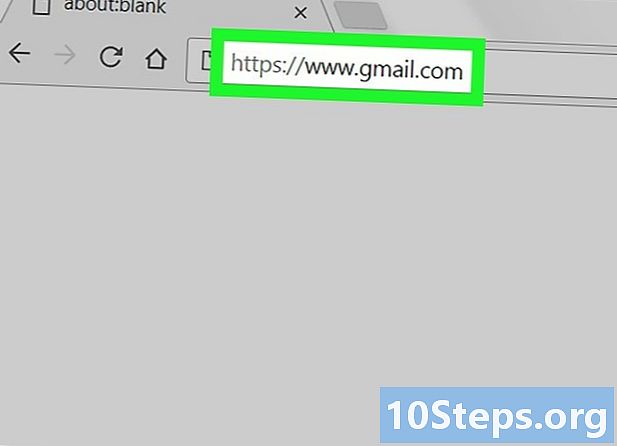
- Tạo nhãn trong Gmail khác với tạo thư mục trong hộp thư đến của Google.
- Theo mặc định, s bạn thêm vào nhãn tiếp tục xuất hiện trong hộp thư đến (cũng như trong nhãn). Để không còn hiển thị chúng trong hộp thư đến, bạn có thể lưu trữ chúng, điều này sẽ khiến chúng biến mất khỏi hộp thư đến mà không xóa chúng khỏi nhãn tương ứng.
- Bạn càng có nhiều nhãn, càng nhiều Gmail sẽ hoạt động chậm.