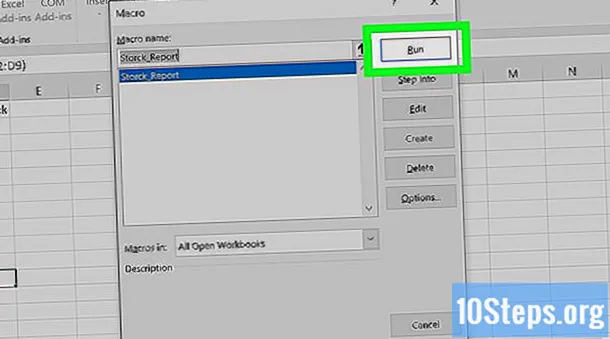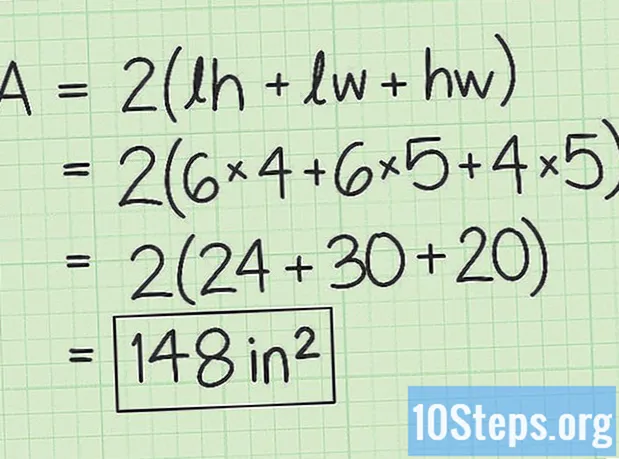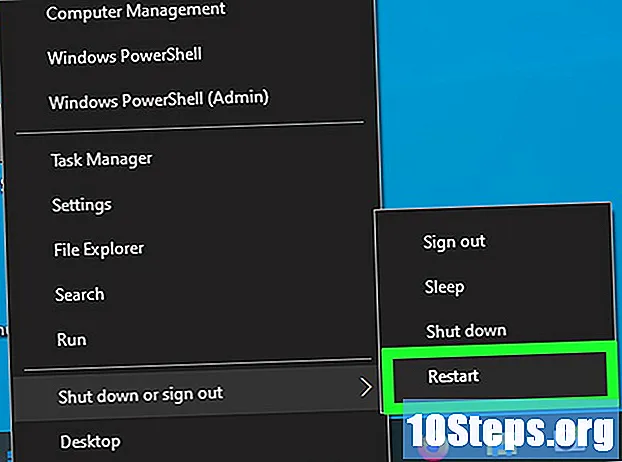
NộI Dung
Bạn muốn tìm hiểu cách cài đặt Chromium OS? Chromium OS là phiên bản đã phát hành của Chrome OS của Google, phiên bản này bị hạn chế và chỉ khả dụng trên Chromebook. Bạn có thể tải xuống Chromium OS trên bất kỳ máy tính nào, nhưng nó có thể không tương thích với tất cả các máy tính tồn tại và có thể gây ra sự cố phần mềm. Hướng dẫn này được thiết kế cho những người đã quen với việc cài đặt hệ điều hành và có các kỹ năng ngoài kiến thức cơ bản.
Các bước
Phương pháp 1/2: Cài đặt Chromium OS trên máy tính bằng CloudReady
Tải xuống và cài đặt CloudReady bằng cách truy cập https://www.cturesware.com/freedownload/ (trang web bằng tiếng Anh). CloudReady là phương pháp dễ nhất để cài đặt Chromium OS trên máy tính của bạn và các liên kết tải xuống nằm ở bước 2. Bạn sẽ cần tải xuống đúng phiên bản cho hệ điều hành bạn đang sử dụng.
- Ví dụ: nếu máy tính của bạn đang chạy Windows 10, bạn sẽ phải nhấp vào nút Tải xuống USB Maker.
- Nếu bạn đang sử dụng máy Mac, hãy nhấp vào nút tải xuống 32 bit hoặc 64 bit, tùy thuộc vào cấu hình của bạn, sau đó truy cập https://guide.osystemware.com/build-installer/working-mac-os/#download -cloudready (trang web bằng tiếng Anh) và làm theo hướng dẫn để cài đặt CloudReady.
- Nếu bạn gặp sự cố khi tải xuống CloudReady, bạn có thể phải cập nhật BIOS, xóa ổ cứng hoặc tắt tính năng khởi động nhanh và khởi động an toàn trên Linux.

Tải xuống Etcher từ trang web https://www.balena.io/etcher/ (trang web bằng tiếng Anh). Bạn sẽ phải nhấp vào nút tải xuống màu xanh lá cây để thay đổi phiên bản tải xuống nếu bạn cần.- Etcher giúp hiển thị hình ảnh hệ điều hành cho thẻ SD và ổ đĩa flash.
- Cài đặt Etcher ngay khi tải xuống bằng cách chạy trình hướng dẫn cài đặt và làm theo lời nhắc trên màn hình (Windows) hoặc bằng cách kéo và thả biểu tượng chương trình vào thư mục Ứng dụng (Mac).

Sao chép CloudReady vào ổ đĩa flash. Bạn có thể tìm thấy Etcher trên Menu Bắt đầu của mình hoặc trong thư mục Ứng dụng.- Lựa chọn Chọn ảnh và chọn tệp CloudReady đã tải xuống.
- nhấp vào Chọn Drive và chọn thẻ USB đã định dạng.
- Lựa chọn Sao chép và quá trình sẽ bắt đầu. Có thể mất khoảng 10 phút để di chuyển CloudReady sang thẻ USB, nhưng hãy xem liệu Etcher có cho biết rằng nó đã hoàn tất 100% hay không trước khi đóng chương trình.

Khởi động lại máy tính của bạn và bắt đầu sử dụng thẻ USB. Điều này thường có thể được thực hiện bằng lệnh bàn phím, chẳng hạn như F12 (Windows) hoặc Opt (Mac) trong khi máy tính khởi động lại.- Nếu bạn đang sử dụng Windows và không thể khởi động từ thẻ USB, hãy xem bài viết này để tìm hiểu cách kiểm tra (và thay đổi) thứ tự khởi động.
Đăng nhập với tư cách khách. Ngay cả khi bạn được yêu cầu đăng nhập bằng tài khoản Google của mình, bạn sẽ tìm thấy thông tin đăng nhập của khách ở góc dưới cùng bên trái của màn hình.
nhấn Ctrl+Alt+F2 (Windows) hoặc Ctrl+⌘ Cmd+F2 (Máy Mac). Một dấu nhắc Dòng lệnh / Đầu cuối sẽ mở ra.
gõ nó sudo / usr / sbin / chromeos-install -dst / dev / sda. Lệnh này sẽ cài đặt Chrome OS trên đĩa lưu trữ của máy tính của bạn.
- Lệnh này sẽ xóa mọi thứ trên ổ cứng của bạn và cài đặt Chromium OS.
- Nếu bạn được yêu cầu cung cấp tên người dùng và mật khẩu, hãy sử dụng "chronos" làm tên và "chrome" làm mật khẩu.
Bật Dịch vụ độc quyền cho Netflix. Theo định nghĩa, CloudReady không bao gồm hỗ trợ cho các kế hoạch bảo vệ Flash hoặc DRM, chẳng hạn như Wildvine. Để cài đặt những thứ này, hãy mở Cài đặt và điều hướng đến Phần bổ sung. nhấn Tải về cùng với “Mô-đun giải mã nội dung Wildvine, Adobe Flash và Các thành phần phương tiện độc quyền”.
- Nếu bạn gặp sự cố, hãy truy cập trang khắc phục sự cố CloudReady để xem câu trả lời.
Phương pháp 2/2: Chạy Chromium OS từ thẻ USB ở Chế độ trực tiếp
Tải xuống Chromium OS bằng cách truy cập https://chromium.br.uptodown.com/windows. Thích tải xuống phiên bản mới nhất. Đảm bảo rằng đây là phiên bản mới nhất trước khi tiếp tục tìm kiếm nhanh trên công cụ tìm kiếm ưa thích của bạn.
Giải nén hình ảnh đã nén. Tệp được tải xuống dưới dạng “.img.7z”, vì vậy bạn sẽ phải tải xuống trình giải nén tệp, chẳng hạn như 7-Zip (Windows) hoặc Keka (Mac). Cả hai đều miễn phí.
định dạng ổ đĩa flash cho FAT32. Nếu bạn thấy "MS-DOS FAT", nó giống như FAT32.
- Trong Windows, bạn có thể định dạng đĩa của mình bằng cách đi tới vị trí của thẻ USB trong File Explorer, nhấp vào Để quản lý và lựa chọn định dạng. Trong cửa sổ sẽ mở ra, hãy chọn Béo32 thông qua danh sách thả xuống trong "Hệ thống tệp" và nhấp vào Khởi đầu và đồng ý. Tất cả các tệp có trong ổ flash sẽ bị xóa và nó sẽ được định dạng.
- Trên máy Mac, bạn sẽ phải truy cập “Disk Utilities” từ thư mục Utilities trong Finder, chọn thẻ USB của bạn và nhấp vào tab Xóa bỏ. Xem cửa sổ bên cạnh "Định dạng" có ghi "MS-DOS (FAT)" hay không trước khi nhấp vào Xóa bỏ.
Tải xuống Etcher từ trang web https://www.balena.io/etcher/ (bằng tiếng Anh). Nhấp vào nút tải xuống màu xanh lục để thay đổi phiên bản, nếu cần.
- Etcher giúp bạn chuyển hình ảnh từ hệ điều hành sang thẻ SD và ổ đĩa flash.
- Cài đặt Etcher ngay khi tải xuống bằng cách chạy Trình hướng dẫn cài đặt và làm theo lời nhắc sẽ xuất hiện trên màn hình (Windows) hoặc bằng cách kéo và thả biểu tượng của chương trình vào thư mục Ứng dụng (Mac).
Chuyển các hình ảnh đã cài đặt từ máy tính vào thẻ USB. Bạn sẽ tìm thấy Etcher trong Start Menu hoặc trong thư mục Applications.
- nhấp vào Chọn ảnh và chọn tệp hình ảnh Chromium OS.
- nhấp vào Chọn Drive và chọn thẻ USB mà bạn đã định dạng.
- nhấp vào Sao chép để bắt đầu quá trình sao chép hình ảnh vào thẻ USB của bạn. Sau khi hoàn tất, Etcher sẽ bắt đầu xác thực sản phẩm cuối cùng.
- Không đóng chương trình cho đến khi bạn thấy rằng nó đã hoàn thành 100%.
Khởi động lại máy tính của bạn và khởi động từ thẻ USB. Điều này thường có thể được thực hiện bằng lệnh bàn phím, chẳng hạn như F12 (Windows) hoặc Lựa chọn (Mac) trong khi máy tính khởi động lại.
- Nếu bạn đang sử dụng Windows và không thể khởi động từ thẻ USB, hãy xem bài viết này để tìm hiểu cách xem (và thay đổi) thứ tự khởi động.
- Khởi động máy tính từ thẻ USB để máy tính khởi động với Hệ điều hành Chromium.
- Đảm bảo kết nối với mạng Wi-Fi sau khi Chromium OS khởi động, để bạn có thể đăng nhập với tư cách khách hoặc thông qua tài khoản Google của mình và truy cập tất cả các tính năng có sẵn cho hệ thống hoạt động dựa trên web này.
Lời khuyên
- Nếu bạn muốn chạy Chromium OS từ chính thẻ USB, điều này có thể thực hiện được và được gọi là “chế độ trực tiếp”. Ở chế độ trực tiếp, mọi thay đổi bạn thực hiện sẽ không được lưu.
Cảnh báo
- Mọi thứ bạn có trên ổ cứng của máy tính sẽ bị xóa (tài liệu, hình ảnh, tệp, video, v.v.) nếu bạn quyết định cài đặt Chromium OS trên máy tính của mình. Nếu bạn muốn giữ các tệp của mình, bạn nên sử dụng một máy tính dự phòng có sẵn để kiểm tra.
Vật liệu cần thiết
- USB 4GB trở lên.
- Máy tính thảo nguyên (tùy chọn).
- Máy vi tính.
- Kết nối Internet (CloudReady không hoạt động nếu không có internet).