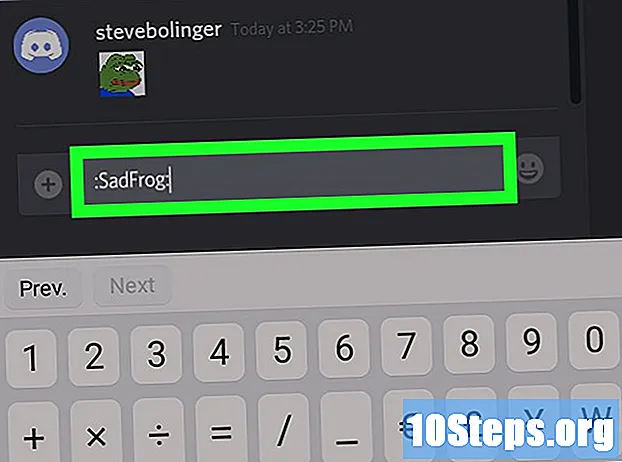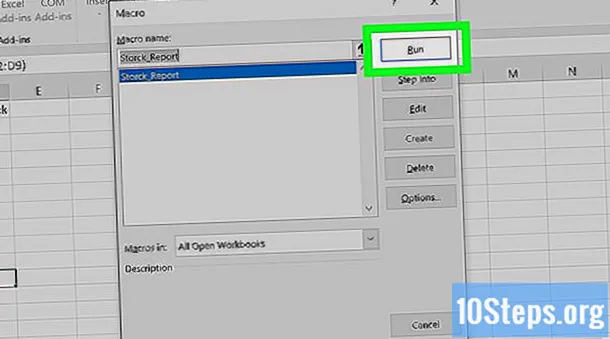
NộI Dung
Bài viết này hướng dẫn bạn cách tự động báo cáo trong Microsoft Excel. Cài đặt một plugin để truy vấn và tạo báo cáo trong bảng tính bằng cách sử dụng các nguồn dữ liệu bên ngoài như MySQL, Postgres, Oracle, v.v. Nếu dữ liệu đã được lưu trữ trong bảng tính, hãy tìm hiểu cách tạo, định dạng và xuất kết quả bằng macro. Bạn có thể xác định tổ hợp phím làm phím tắt để đơn giản hóa hơn nữa việc thực hiện các lệnh. Excel có tính năng ghi macro tự động mà không cần lập trình thủ công.
Các bước
Phương pháp 1/2: Sử dụng nguồn dữ liệu bên ngoài (MySQL, Postgres, Oracle, v.v.)
Tải xuống Plugin Kloudio trên trang web của Microsoft. Cần thiết lập kết nối giữa cơ sở dữ liệu và các bảng tính. Tính năng này cũng tương thích với Google Trang tính.

Vào trang của Kloudio và tạo kết nối mới bằng cách nhấp vào tùy chọn “Kết nối” và sau đó nhấp vào “Cho phép tạo kết nối!”. Chọn loại cơ sở dữ liệu và nhập các thông tin cần thiết: thông tin đăng nhập, địa chỉ máy chủ (có cổng), tên của cơ sở dữ liệu, giao thức bảo mật SSL đã được áp dụng chưa và có trong môi trường sản xuất hay không.
Sau khi thiết lập kết nối giữa cơ sở dữ liệu và bảng tính, có thể thực hiện truy vấn và tạo báo cáo với dữ liệu bên ngoài trong Excel. Phát triển các báo cáo trên trang Kloudio và chọn chúng trong Excel, chỉ bằng cách nhấp vào tab Kloudio và nút Báo cáo của tôi. Chọn các bộ lọc bổ sung bạn muốn và đặt tần suất cập nhật, ví dụ: hàng tuần, hàng ngày hoặc hàng giờ.
Ngoài ra, bạn có thể chèn dữ liệu vào bảng tính và cập nhật cơ sở dữ liệu. Tạo mẫu cập nhật trên trang web Kloudio và thực hiện các thay đổi theo cách thủ công hoặc tự động.
Phương pháp 2/2: Sử dụng dữ liệu bảng tính
Nếu bạn muốn làm việc với dữ liệu đã được lưu trữ trong bảng tính Excel, bạn có thể tự động hóa báo cáo bằng macro. Macro là các tính năng cho phép bạn thực hiện các tác vụ phức tạp và lặp đi lặp lại một cách tự động.
Mở Excel. Nhấp đúp (hoặc nhấp một lần nếu sử dụng Mac) vào biểu tượng có dấu "X" màu trắng trên nền xanh lục và chọn "Sổ làm việc trống" trên tab "Mới".
- Đối với phiên bản Mac, hãy nhấp vào Tập tin đang ở Sổ làm việc mới trong menu thả xuống.
- Bảng tính bạn muốn tự động hóa đã sẵn sàng và được lưu chưa? Mở trực tiếp bằng cách nhấp đúp vào tệp.
Nhập dữ liệu bảng tính của bạn. Bạn vẫn chưa nhập tên cột và thông tin? Làm điều đó trước khi tiếp tục.
Bật Nhà phát triển. Hướng dẫn cho Nhà phát triển nó không được hiển thị theo mặc định trong Excel. Thực hiện theo các bước bên dưới, tùy theo hệ điều hành của máy:
- các cửa sổ - nhấp vào Tập tin > tùy chọn (cuộn xuống cuối màn hình). Trong cửa sổ mở ra, hãy tìm Tùy chỉnh dải băng ở bên phải và chọn hộp kiểm Nhà phát triển, là một trong những mặt hàng cuối cùng của Hướng dẫn chính. Nhấn nút đồng ý.
- Mac - nhấp vào Excel > Sở thích .... Định vị Ruy-băng và Thanh công cụ và chọn hộp kiểm "Nhà phát triển" có trong "Hướng dẫn chính". Nhấn nút Để tiết kiệm.
Nhấp vào tab Nhà phát triển. Một tab mới sẽ xuất hiện ở góc trên bên phải của cửa sổ. Nhấp vào nó để mở thanh công cụ tương ứng.
Nhấn nút Ghi Macro đó là trong thanh công cụ. Một cửa sổ nhỏ sẽ mở ra.
Đặt tên cho macro. Trong trường "Tên macro", hãy nhập tên để giúp bạn xác định tên đó.
- Ví dụ: nếu bạn đang tạo macro để vẽ biểu đồ với dữ liệu trong bảng tính, hãy gọi nó là "Chart1" hoặc một cái gì đó tương tự.
Xác định phím tắt để kích hoạt macro. nhấn ⇧ Shift và một khóa khác (ví dụ: T) để chạy macro bằng phím tắt.
- Trên Mac, sự kết hợp phải ⌥ Tùy chọn+⌘ Lệnh và một khóa (ví dụ: ⌥ Tùy chọn+⌘ Lệnh+T).
Lưu macro vào sổ làm việc hiện tại. Từ menu trường "Lưu trữ macro trong", hãy chọn "Sổ làm việc này" để nó khả dụng cho mọi người truy cập vào sổ làm việc.
- Bạn phải lưu tệp Excel ở một định dạng cụ thể để ghi macro.
Nhấn nút đồng ý. Sẵn sàng! Bạn đã lưu macro và đặt nó ở chế độ ghi. Mọi thứ bạn làm từ bây giờ sẽ được ghi lại cho đến khi bạn nhấp vào "Dừng ghi".
Làm những gì bạn muốn để tự động hóa. Excel giám sát tất cả các lần nhấp, lần nhấn phím và các tùy chọn định dạng bạn thực hiện và thêm chúng vào danh sách tác vụ trong macro.
- Ví dụ: chọn dữ liệu từ bảng và tạo biểu đồ. Nhấp vào tab Chèn, chọn loại biểu đồ bạn muốn và định cấu hình nó.
- Nếu bạn muốn tạo macro để thêm các ô ĐẾN 1 Các A12, chọn một ô trống, nhập = SUM (A1: A12) nó đến từ ↵ Nhập.
Nhấn nút Dừng ghi trên thanh công cụ tab Nhà phát triển. Vì vậy, bạn kết thúc ghi và lưu mọi thứ bạn đã làm kể từ khi tạo macro.
Lưu bảng tính dưới dạng tệp Excel với macro. nhấp vào Tập tin > Lưu thành. Nhấn trong menu thả xuống của trường Kiểu và lựa chọn Excel Macro-Enabled Workbook ( *. Xlsm). Nhập tên tệp, chọn vị trí trên máy tính mà bạn muốn lưu và nhấn nút Để tiết kiệm.
- Nếu bạn không thay đổi loại tệp, macro sẽ không được lưu dưới dạng một thành phần của sổ làm việc và những người khác sẽ không thể sử dụng nó trên máy tính của họ.
Chạy macro. Nhấn tổ hợp phím bạn đã chọn khi tạo macro. Excel phải lặp lại chính xác các bước giống như bạn đã làm.
- Một cách khác để bắt đầu macro là nhấp vào nút Macro của tab Nhà phát triển, chọn tên và nhấn Chạy.
Lời khuyên
- Chỉ tải xuống các plugin Excel từ các trang web của Microsoft, trừ khi bạn biết và tin tưởng nhà phát triển.
- Macro có thể được sử dụng cho mọi thứ, từ các tác vụ đơn giản, như thêm giá trị hoặc tạo biểu đồ, đến các chức năng phức tạp, như thực hiện các hoạt động khác nhau với giá trị ô, tạo bảng tổng hợp và thực hiện nhiều kiểu định dạng.
- Khi bạn mở bảng tính với macro, hãy kích hoạt chức năng bằng cách nhấp vào nút Bật nội dung bên trong thông báo bảo mật màu vàng ở đầu cửa sổ.
Cảnh báo
- Macro lặp lại hoàn toàn mọi thứ bạn làm trong khi ghi chúng. Vì vậy, hãy cẩn thận để không vô tình nhập một giá trị không chính xác, mở một chương trình mà bạn không muốn sử dụng hoặc xóa một tệp.
- Chức năng này có thể được sử dụng với mục đích xấu, chẳng hạn như xóa các tệp quan trọng khỏi máy tính. Không bao giờ chạy macro từ các nguồn không đáng tin cậy!