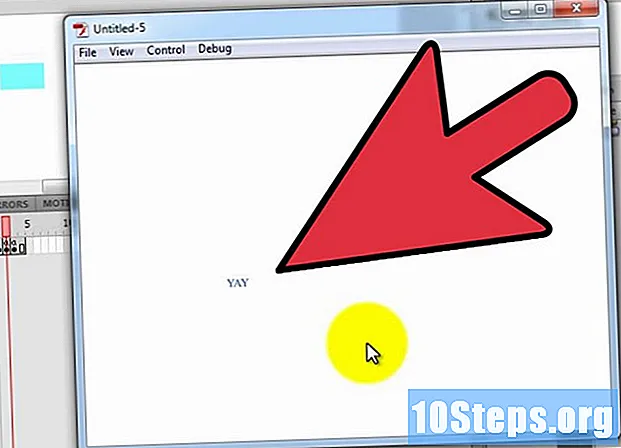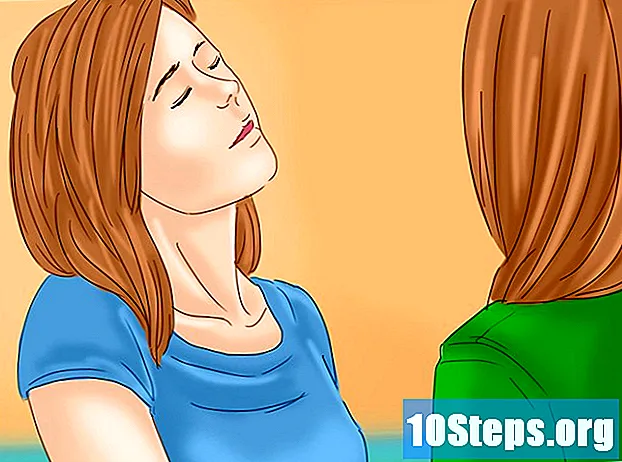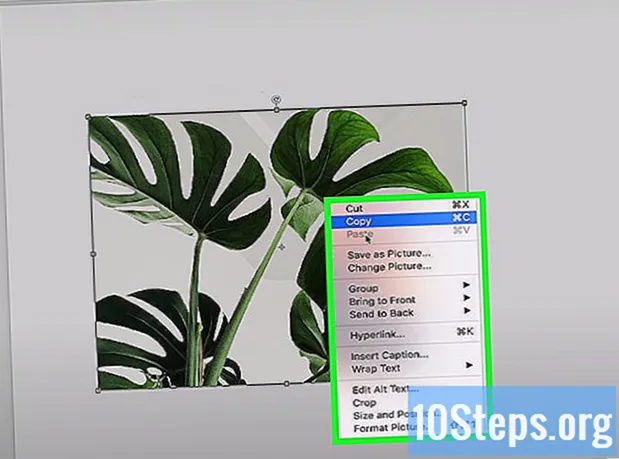
NộI Dung
Bạn có cần minh họa điểm nào trong dự án nghiên cứu của mình không? Bạn muốn làm một tấm thiệp đơn giản cho một người đặc biệt, nhưng không biết cách chèn hình ảnh trong Word? Dù tình huống xảy ra, sự cố của bạn đã qua đi: hãy đọc các thủ thuật trong bài viết này và tìm hiểu cách chèn tệp hình ảnh vào tài liệu Microsoft Word trên Windows và macOS!
Các bước
Phương pháp 1/2: Sử dụng Windows
Bấm vào điểm trong tài liệu mà bạn muốn chèn hình ảnh. Con trỏ chèn Word (thanh nhấp nháy dọc đó) sẽ xuất hiện tại điểm đó. Nó nằm ở góc dưới bên trái khi chính hình ảnh được chèn vào.
- Phương pháp này hoạt động với Word 2016 và các phiên bản mới hơn. Nó cũng hoạt động với các phiên bản trước, mặc dù trong những trường hợp này có ít công cụ và tài nguyên hơn.

Truy cập tab Chèn. Nó nằm ở đầu tài liệu, giữa các tab "Trang chủ" và "Thiết kế" (hoặc "Trang chủ" và "Vẽ" trong một số phiên bản).
Nhấp vào công cụ Hình ảnh. Nó nằm trong phần "Hình minh họa" của thanh công cụ ở đầu Word. Nếu bạn sử dụng Word 2019 hoặc phiên bản mới hơn, nó sẽ mở menu thả xuống. Nếu bạn sử dụng Word 2016 hoặc phiên bản cũ hơn, hãy mở cửa sổ File Explorer.

Chuyển đến vị trí bạn đã lưu hình ảnh.- Trong Word 2019 hoặc các phiên bản mới hơn:
- nhấp vào Thiết bị này nếu bạn đã lưu hình ảnh trên máy tính của mình.
- nhấp vào Kho ảnh để chọn một hình ảnh miễn phí từ bộ sưu tập của Microsoft.
- nhấp vào Hình ảnh trực tuyến để tìm kiếm hình ảnh trên Internet thông qua Bing.
- Nếu bạn đã lưu hình ảnh vào OneDrive, hãy bấm Hình ảnh trực tuyến và Một ổ đĩa ở góc dưới cùng bên trái.
- Trong Word 2016:
- Nếu bạn đã lưu hình ảnh trên máy tính của mình, hãy truy cập vào vị trí lưu hình ảnh bằng File Explorer.
- Nếu bạn muốn tìm kiếm hình ảnh trên internet hoặc chèn tệp từ Facebook hoặc OneDrive của mình, hãy đóng Trình khám phá tệp và nhấp vào biểu tượng Hình ảnh trực tuyến, bên cạnh "Hình ảnh" trên thanh công cụ. Sau đó chọn chính hình ảnh đó.
- Nếu bạn đã lưu hình ảnh vào OneDrive, hãy bấm Hình ảnh trực tuyến, thay vì Hình ảnhvà chọn Tìm kiếm bên cạnh "OneDrive".
- Trong Word 2019 hoặc các phiên bản mới hơn:

Chọn hình ảnh bạn muốn chèn. Nhấp một lần vào tệp khi bạn truy cập vị trí lưu tệp.- Nếu bạn muốn chọn hình ảnh từ bộ sưu tập của Microsoft hoặc từ internet, bạn có thể nhấp vào hai hoặc nhiều hình ảnh cùng một lúc.
- Nếu bạn muốn chèn nhiều hình ảnh được lưu trên máy tính, hãy bấm phím Ctrl và nhấp vào từng cái.
nhấp vào Chèn. Nút nằm ở góc dưới cùng bên phải của cửa sổ, bất kể bạn sử dụng phương pháp nào để truy cập hình ảnh.
Thay đổi kích thước hình ảnh. Nếu bạn muốn tăng hoặc giảm kích thước của hình ảnh, hãy nhấp vào nó một lần và kéo một trong các góc.
- Bạn cũng có thể chỉ định kích thước bạn muốn cung cấp cho hình ảnh. Trong trường hợp này, hãy bấm đúp vào nó để truy cập tab "Định dạng" ở đầu Word và nhập kích thước chính xác vào trường "Chiều cao" và "Chiều rộng".
Xoay hình ảnh bằng cách sử dụng mũi tên cong trên đó. Mũi tên ở trên dấu chấm phía trên hình ảnh. Đơn giản chỉ cần đặt con trỏ chuột lên nó và nhấp và kéo sang phải hoặc trái đến nơi bạn muốn.
Nhấp đúp vào hình ảnh để truy cập các công cụ chỉnh sửa khác. Bạn sẽ mở tab "Định dạng ảnh" (trong Word 2019 và các phiên bản mới hơn) hoặc tab "Định dạng" (trong Word 2016 và các phiên bản trước đó). Trong đó, hãy làm như sau:
- Trong bảng "Sắp xếp", ở góc trên bên phải, hãy nhấp vào Bao bọc văn bản và chọn cách bạn muốn đặt hình ảnh liên quan đến các khối văn bản. Đồng thời tận dụng và điều chỉnh các tùy chọn căn chỉnh.
- Nhấp vào công cụ Cắt, trong bảng "Kích thước" (ở góc trên bên phải của Word), nếu bạn muốn cắt ảnh.
- Truy cập bảng "Điều chỉnh", ở góc trên bên trái của Word, nếu bạn muốn sử dụng các công cụ bổ sung (chẳng hạn như xóa nền khỏi ảnh, thay đổi hiệu ứng màu, v.v.).
- Chọn một trong các "Kiểu hình ảnh" ở giữa tab "Định dạng" hoặc nhấp vào bất kỳ tùy chọn nào khác trong phần để kiểm soát kiểu hình ảnh.
Phương pháp 2/2: Sử dụng MacOS
Bấm vào điểm trong tài liệu mà bạn muốn chèn hình ảnh. Con trỏ Word sẽ xuất hiện trên đó ngay lập tức.
Truy cập tab Chèn. Nó nằm ở đầu Word, giữa các tab "Trang chủ" và "Thiết kế" (hoặc "Trang chủ" và "Vẽ").
Nhấp vào biểu tượng Hình ảnh. Nó nằm trong thanh công cụ ở đầu Word, giữa "Tables" và "Shapes", và được thể hiện bằng biểu tượng ngọn núi màu xanh lá cây và mặt trời màu vàng.
nhấp vào Trình duyệt ảnh hoặc là Hình ảnh tệp. nhấp vào Trình duyệt ảnh nếu bạn đã lưu hình ảnh trong ứng dụng Mac Photos. Nếu bạn muốn chọn một tệp thông qua Finder, hãy nhấp vào Hình ảnh tệp.
Chèn hình ảnh vào tài liệu. Nếu bạn nhấp vào Trình duyệt ảnh, chỉ cần kéo hình ảnh vào tài liệu. Nếu bạn nhấp vào Hình ảnh tệp, chọn hình ảnh và nhấp vào Chèn.
Thay đổi kích thước hình ảnh. Nếu bạn muốn tăng hoặc giảm kích thước hình ảnh, hãy nhấp vào hình ảnh đó một lần và thực hiện một trong các bước sau:
- Nếu bạn muốn duy trì tỷ lệ của hình ảnh (để nó không bị biến dạng), hãy nhấn nút Shift và kéo một trong các góc của nó vào hoặc ra.
- Nếu bạn muốn giữ nguyên tâm ảnh sau khi thay đổi kích thước, hãy nhấn nút Lựa chọn và kéo các góc.
- Bạn cũng có thể chỉ định kích thước mới của hình ảnh. Nhấp đúp vào nó để truy cập tab "Định dạng Hình ảnh" và nhập kích thước chính xác vào các trường "Chiều cao" và "Chiều rộng".
Xoay hình ảnh bằng cách sử dụng mũi tên cong trên đó. Mũi tên ở trên dấu chấm phía trên hình ảnh. Đơn giản chỉ cần đặt con trỏ chuột lên nó và nhấp và kéo sang phải hoặc trái đến nơi bạn muốn.
Nhấp đúp vào hình ảnh để truy cập các công cụ chỉnh sửa khác. Vì vậy, bạn sẽ truy cập vào tab "Định dạng ảnh" ở trên cùng của Word. Nó có một số tùy chọn, bao gồm một tùy chọn xóa nền khỏi hình ảnh và một tùy chọn khác kết hợp các phong cách vào đó.
- nhấp vào Đính chính, ở góc trên bên trái, để sửa các vấn đề về ánh sáng và màu sắc.
- nhấp vào Hiệu ứng nghệ thuật để thử các bộ lọc và Minh bạch để làm cho hình ảnh mờ hơn.
- nhấp vào Cắt, gần trường "Chiều cao" và "Chiều rộng", để cắt hình ảnh.
- nhấp vào Bao bọc văn bản để quyết định cách bạn muốn hình ảnh ở giữa các khối văn bản. Sau đó sử dụng các tùy chọn xếp hàng và Chức vụ để sửa lỗi.
- nhấp vào Kiểu nhanh để chọn lề, bóng và các tùy chọn xác định trước khác.
Lời khuyên
- Bạn cũng có thể thêm đường viền, bóng đổ, tỏa sáng và các phong cách nghệ thuật khác vào hình ảnh trong các phiên bản Microsoft Word mới nhất.
- Tài liệu Word nặng hơn nếu nó bao gồm hình ảnh.
- Phần hình ảnh bị cắt chỉ bị ẩn đi chứ không hề bị xóa khỏi Word. Nếu bạn muốn cắt ảnh thật, hãy chọn tùy chọn "Loại trừ vùng đã cắt khỏi hình ảnh" trong hộp thoại "Nén hình ảnh". Trong trường hợp này, không thể hoàn tác các vết cắt sau đó.