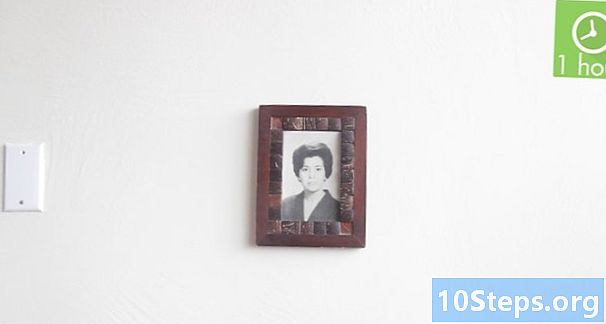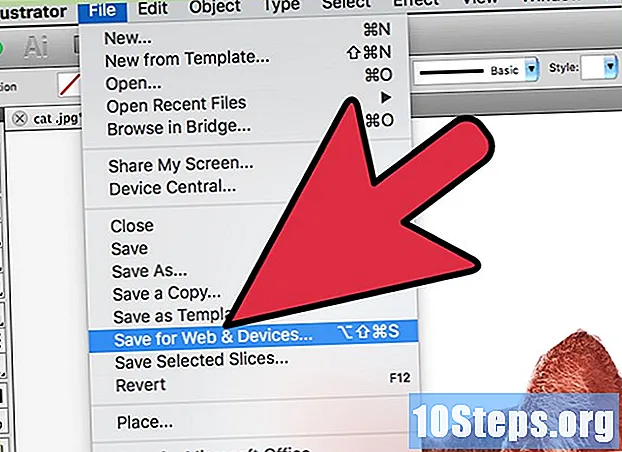
NộI Dung
Để xóa nền khỏi hình ảnh bằng Adobe Illustrator, chỉ cần chọn đối tượng ở nền trước bằng công cụ "Pen" hoặc "Magic Wand". Sau đó, nhấp chuột phải vào hình ảnh và chọn tùy chọn "Create Clipping Mask". Bây giờ có thể dễ dàng "loại bỏ" nền và nhúng hình ảnh vào một trang web hoặc dự án sáng tạo khác. Dưới đây, bạn sẽ học cách sử dụng các công cụ trên để xóa nền và lưu hình ảnh.
Các bước
Phương pháp 1/2: Sử dụng "Bút"
Mở hình ảnh trong Adobe Illustrator.

nhấn Z để chọn công cụ "Thu phóng". Để xóa phông nền khỏi ảnh, cần tạo một đường viền chính xác xung quanh phần bạn muốn giữ lại khỏi ảnh. Công cụ "Thu phóng" là tùy chọn tốt nhất cho độ chính xác.- Nếu hình ảnh đơn giản, như một hình dạng đơn lẻ hoặc một đường viền, hãy sử dụng công cụ "Magic Wand".

nhấn ⌘ Cmd+Không gian (Mac) hoặc Ctrl+Không gian (PC) để phóng to hình ảnh.
nhấn P để chọn công cụ "Pen". Với nó, bạn sẽ tạo ra một lựa chọn thông qua một loạt các nhấp chuột. Mỗi lần nhấp chuột sẽ tạo ra một điểm trên hình ảnh. Khi tạo hai điểm, một đường thẳng sẽ xuất hiện giữa chúng.- Bạn cũng có thể chọn công cụ bằng cách nhấp vào biểu tượng cây bút trên thanh công cụ.
Bấm vào cạnh của đối tượng bạn muốn giữ lại để tạo điểm đầu tiên. Ý tưởng là bao quanh đối tượng ở tiền cảnh (mà bạn sẽ xóa khỏi hậu cảnh) bằng một đường viền bao gồm các dấu chấm.
Đi theo cạnh của đối tượng để tạo đường viền, cho đến khi bạn đến điểm đầu tiên. Ý tưởng là điểm cuối cùng kết nối với điểm đầu tiên, đóng đường bao. Hãy chính xác nhất có thể, để Illustrator thực hiện các chỉnh sửa cần thiết.
- nhấn Không gian để di chuyển hình ảnh và xem các khu vực khác. Làm như vậy rất quan trọng khi bạn đang ở rất gần hình ảnh. Khi bạn nhấn phím, con trỏ chuột sẽ trở thành một bàn tay nhỏ - sử dụng nó để kéo hình ảnh theo bất kỳ hướng nào. Nhả phím để quay lại công cụ "Pen".
Nhấp vào điểm đầu tiên một lần nữa để hoàn thành đường viền. Đối tượng bây giờ sẽ được bao quanh hoàn toàn bởi đường viền chấm.
Nhấp vào công cụ "Lựa chọn" để hiển thị tất cả các đối tượng. Phần được chọn của hình ảnh bây giờ được coi là một đối tượng riêng biệt. Nó và nền sẽ có đường viền lựa chọn riêng (thường được xác định bằng một đường màu xanh lam).
Nhấp vào đối tượng ở nền trước một lần và giữ ⇧ Shift khi bạn nhấp vào dưới cùng. Vì vậy, bạn sẽ chọn cả hai đối tượng.
Nhấp chuột phải (hoặc nhấn Ctrl bằng cách nhấp vào) vào đối tượng ở nền trước và chọn tùy chọn "Create Clipping Mask". Nền ảnh bây giờ sẽ có màu trắng và chỉ đối tượng được chọn mới hiển thị.
- Nền trắng đồng nhất giúp bạn dễ dàng thay đổi nền của ảnh sau này.
Loại bỏ nền trắng để làm cho nó trong suốt. Nếu bạn chỉ muốn lưu hình ảnh không có nền, hãy nhấn Y để chọn công cụ "Magic Wand" và nhấp vào nền trắng. Sau đó nhấn Del.
Lưu hình ảnh dưới dạng EPS để sử dụng trong tài liệu khác. Định dạng.EPS được hầu như tất cả các ứng dụng thiết kế đồ họa và xử lý văn bản sử dụng. Nhấp vào "Tệp" → "Lưu dưới dạng" và chọn "Illustrator EPS ( *. EPS)" từ menu định dạng. Nhập tên mong muốn cho tệp và nhấp vào "Lưu".
- Nếu bạn để phần dưới trong suốt, nó sẽ vẫn như vậy.
Lưu hình ảnh dưới dạng .PNG để sử dụng trên internet. Các tệp PNG có chất lượng cao và hỗ trợ nền trong suốt. Chúng lý tưởng cho các bức ảnh, vì chúng hỗ trợ tới 16 triệu màu.
- Nhấp vào "Tệp" → "Lưu vào web". Trong cửa sổ, chọn "PNG-24" và chọn hộp "Độ trong suốt" nếu bạn có nền trong suốt. Nhấp vào "Lưu", chọn vị trí mong muốn và nhấp lại vào "Lưu".
- Để tạo tệp sáng hơn với ít màu hơn, bạn có thể chọn tùy chọn ".GIF". Hình ảnh được lưu dưới dạng GIF sẽ tải nhanh hơn, nhưng sẽ không có nhiều chi tiết.
Phương pháp 2/2: Sử dụng "Magic Wand"
Quyết định xem "Magic Wand" có phải là công cụ lý tưởng cho hình ảnh của bạn hay không. Vì nó sử dụng màu sắc hoặc nét vẽ để chọn hình ảnh một cách "kỳ diệu" chỉ với một cú nhấp chuột, nó hoạt động tốt nhất với những hình ảnh có nền tương phản tốt với các đối tượng ở nền trước.
- Ví dụ: nếu hình ảnh là một ngôi sao đen trên nền ca rô, bạn có thể sử dụng "Magic Wand" mà không gặp bất kỳ vấn đề gì.
- Nếu ảnh là ảnh có nhiều màu, hãy sử dụng công cụ "Pen".
Nhấp đúp vào "Magic Wand" trên thanh công cụ bên. Biểu tượng trông giống như một cây đũa phép với tia lửa ở cuối. Bảng điều khiển đũa phép sẽ mở ra và bạn sẽ xác định các vùng của hình ảnh sẽ được chọn bằng chuột.
Chọn "Màu tô" nếu đối tượng bạn muốn tách biệt có một màu duy nhất. Với tùy chọn đã chọn, hãy nhấp vào đối tượng để chọn mọi thứ trong ảnh có màu tô đã chọn.
- Ví dụ: nhấp vào "Magic Wand" trên một hình tam giác màu hồng trên nền màu tím sẽ chỉ chọn hình tam giác. Nếu có các hình màu hồng khác, tất cả chúng sẽ được chọn.
- Nếu có nhiều hơn một đối tượng có cùng màu trong ảnh, tất cả chúng sẽ được chọn.
Chọn "Stroke Color" nếu đối tượng bạn muốn chọn được bao quanh bởi một đường màu cụ thể. Thao tác tương tự như tô màu, nhưng bạn cần nhấp vào đường bao quanh đối tượng để xác định màu.
- Ví dụ: nếu bạn định xóa nền đen khỏi hình tròn màu đỏ với đường viền màu xanh lam, hãy chọn tùy chọn "Màu nét" để đường màu xanh lam được đưa vào vùng chọn.
- Khi nhấp vào màu nét viền với tham số xác định, tất cả các đối tượng được phác thảo bởi nó sẽ được chọn.
Nhập một số theo pixel (0-255 cho RGB và 0-100 cho CMYK) vào hộp "Dung sai". Giá trị đã nhập ảnh hưởng đến tính linh hoạt của công cụ khi chọn màu bằng cách nhấp vào "Magic Wand".
- Giá trị mặc định là 32, có nghĩa là nhấp vào một màu sẽ chọn bất kỳ màu nào giống hệt nhau, cộng với các biến thể nhỏ của nó (trong vòng 32 pixel).
- Tăng dung sai nếu đối tượng có gradient.
- Giá trị mặc định hoạt động cho hầu hết các đối tượng.
Chọn "Stroke Width" để chọn các đường có màu bất kỳ. Do đó, vùng chọn sẽ theo độ dày của đường đã chọn.
Nhập một số từ 0-1000 vào hộp "Dung sai". Giá trị thấp hơn cho biết kết quả khớp chính xác hơn; nếu bạn nhấp vào dòng 10 pixel với dung sai 0, công cụ sẽ chỉ chọn dòng 10 pixel.
- Giá trị mặc định là 5 pixel, có thể không đủ cụ thể cho các đường mỏng hơn. Nếu tùy chọn mặc định đang chọn nhiều dòng hơn mong muốn, hãy thay đổi dung sai.
Bấm vào đối tượng bạn muốn giữ trong ảnh. Thực hiện một cú nhấp chuột để chọn nó theo các thông số được thiết lập trong cài đặt "Magic Wand". Sau khi chọn đối tượng, một đường viền chấm chấm sẽ bao quanh nó.
- Nếu vùng đã chọn không như mong đợi, hãy nhấn ⌘ Cmd+⇧ Shift+CÁC (Mac) hoặc Ctrl+⇧ Shift+CÁC (Windows) để xóa vùng chọn. Điều chỉnh cài đặt công cụ và thử lại.
nhấn ⇧ Shift và nhấp vào dưới cùng. Làm như vậy sẽ chọn đối tượng ở tiền cảnh và hậu cảnh cùng một lúc.
Nhấp chuột phải (hoặc nhấn Ctrl và nhấp vào) vào đối tượng ở nền trước và chọn tùy chọn "Create Clipping Mask". Làm như vậy sẽ xóa nền, chỉ để lại đối tượng được chọn trên nền trắng.
Loại bỏ nền làm cho nó trong suốt. nhấn Y để chọn "Magic Wand" (không cần mở bảng cài đặt bây giờ) và nhấp vào nền trắng. Sau đó nhấn Del.
Lưu hình ảnh dưới dạng EPS để sử dụng trong tài liệu khác. Định dạng.EPS được hầu như tất cả các ứng dụng thiết kế đồ họa và xử lý văn bản sử dụng. Nhấp vào "Tệp" → "Lưu dưới dạng" và chọn "Illustrator EPS ( *. EPS)" từ menu định dạng. Nhập tên mong muốn cho tệp và nhấp vào "Lưu".
Lưu hình ảnh dưới dạng .GIF vào internet. Các tệp GIF được biết đến với khả năng tải nhanh và khả năng hỗ trợ nền trong suốt. Trừ khi ảnh có nhiều màu, nếu không thì lưu dưới dạng GIF là lựa chọn tốt nhất.
- Nhấp vào "Tệp" → "Lưu vào Web" và chọn tùy chọn "GIF". Nếu hình ảnh có độ trong suốt, hãy chọn hộp "Độ trong suốt". Nhấp vào "Lưu", nhập tên tệp, chọn vị trí bạn muốn lưu và nhấp lại "Lưu".
- Nếu hình ảnh chứa nhiều màu hơn màu tối đa của GIF (256), hãy chọn "PNG-24". Vì vậy, bạn sẽ lưu hình ảnh dưới dạng tệp PNG, tương thích với hầu hết các ứng dụng internet. Chọn hộp "Độ trong suốt" nếu hình ảnh có nền trong suốt. Nhấp vào "Lưu", chọn điểm đến và nhấp lại vào "Lưu".