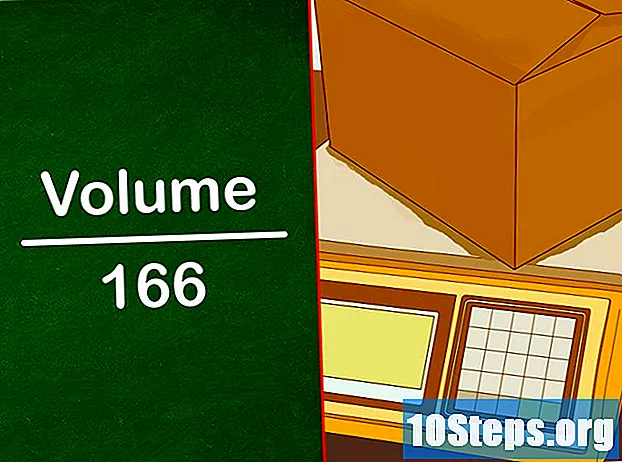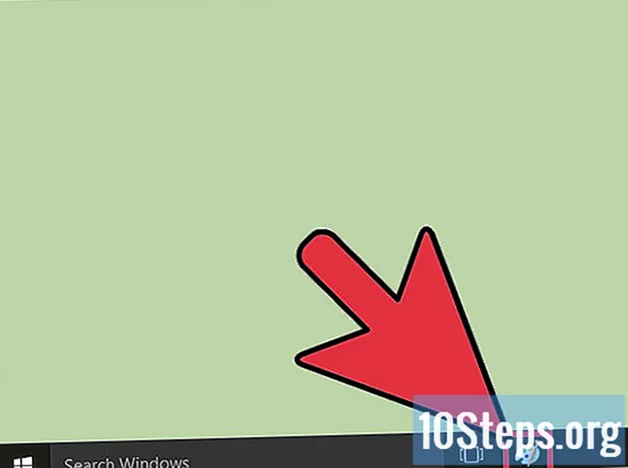
NộI Dung
Các phần khácMột số chương trình cơ bản nhất có thể khó tìm nhất và Microsoft Paint cũng không ngoại lệ. Rất may, có nhiều cách khác nhau để định vị Microsoft Paint, cho dù bạn thích điều hướng từ tệp sang tệp đơn giản hay các lệnh Run nâng cao hơn một chút; tốt hơn nữa, sau khi tìm thấy tệp, bạn luôn có thể tạo lối tắt quay lại màn hình của mình. Dưới đây là một số cách để định vị chương trình Microsoft Paint.
Các bước
Phương pháp 1/3: Tìm Microsoft Paint trong máy tính của bạn
Mở menu Bắt đầu. Để truy cập Microsoft Paint, bạn sẽ cần điều hướng qua một vài bước trong menu Bắt đầu; mở menu Bắt đầu bằng cách nhấp vào nút ở góc dưới bên trái của màn hình bằng nút chuột trái.
- Bất kể hệ điều hành của bạn là gì, menu Bắt đầu sẽ luôn ở góc dưới bên trái.
- Bạn cũng có thể hiển thị menu Bắt đầu bằng cách nhấn vào ⊞ Thắng phím trên bàn phím của bạn; mặc dù phím này có thể khác nhau về vị trí, nhưng nó thường nằm ở góc dưới bên trái bàn phím của bạn.

Nhấp vào "Tất cả ứng dụng". Khi bạn đã hiển thị menu Bắt đầu, hãy tìm tab có nhãn "Tất cả ứng dụng" ở cột bên trái của menu và nhấp vào tab đó bằng nút chuột trái. Thao tác này sẽ hiển thị cho bạn danh sách đầy đủ tất cả các tệp bạn đã cài đặt trên máy tính của mình, một trong số đó là Microsoft Paint.- Tùy thuộc vào phiên bản Windows của bạn, menu bắt đầu của bạn có thể có một tab có nhãn "Tất cả chương trình" thay cho "Tất cả ứng dụng"; nếu đúng như vậy, hãy nhấp vào tab "Tất cả chương trình".

Cuộn xuống "Phụ kiện Windows". Trong menu "Tất cả ứng dụng", điều hướng xuống bằng cách nhấp vào mũi tên hướng xuống ở bên phải của tệp, nhấp và kéo thanh ở bên phải của tệp xuống hoặc cuộn bằng chuột hoặc bàn di chuột của bạn. Bạn đang tìm kiếm tệp "Phụ kiện Windows", vì vậy bạn sẽ cần điều hướng đến phần "W" trước khi bắt đầu đọc tệp. "Phụ kiện Windows" chứa các tệp hệ thống tiêu chuẩn với PC của bạn, chẳng hạn như Wordpad và Paint.- Tùy thuộc vào phiên bản Windows của bạn, "Phụ kiện Windows" có thể chỉ được đặt tên là "Phụ kiện"; nếu đúng như vậy, hãy nhấp vào tệp "Phụ kiện".

Mở thư mục Phụ kiện của bạn. Khi bạn tìm thấy tệp "Phụ kiện Windows", hãy nhấp vào tệp bằng nút chuột trái, sau đó cuộn xuống cho đến khi bạn tìm thấy tệp có nhãn "Microsoft Paint". Đây là tệp đích của bạn!
Chọn Microsoft Paint. Nhấp đúp vào biểu tượng "Microsoft Paint" bằng nút chuột trái để mở Microsoft Paint.
Phương pháp 2/3: Mở Microsoft Paint bằng Run
Mở menu Bắt đầu. Nếu bạn chỉ cần truy cập Microsoft Paint nhưng không thể tìm thấy lối tắt, bạn sẽ cần truy cập vào vị trí tệp chính. Bất kể hệ điều hành của bạn là gì, biểu tượng Bắt đầu sẽ nằm ở góc dưới bên trái của màn hình. Nhấp vào nó để mở menu Bắt đầu.
Mở chương trình Chạy. Ngay cả khi bạn vô tình xóa một phím tắt, bạn không thực sự xóa chương trình vật lý khỏi máy tính của mình; tuy nhiên, việc tìm kiếm tệp thực tế có thể khó khăn. Trong trường hợp này, bạn sẽ sử dụng chương trình Run để truy cập tệp Paint gốc. Trong thanh tìm kiếm ở cuối menu Bắt đầu, nhập "Chạy" mà không có dấu ngoặc kép. Mục trên cùng phải nói "Chạy" với cụm từ "Ứng dụng dành cho máy tính để bàn" bên dưới. Bấm vào mục này để mở chương trình Chạy.
- Các hệ điều hành cũ hơn như Windows XP sẽ có phím tắt để Chạy trong menu bắt đầu; trong trường hợp này, chỉ cần nhấp vào biểu tượng Run để mở chương trình Run.
- Bạn cũng có thể sử dụng chức năng tìm kiếm trong menu Bắt đầu để tìm Paint, qua đó bạn có thể tạo lối tắt bằng cách nhấp chuột phải vào biểu tượng Paint và chọn "tạo lối tắt" từ menu thả xuống.
Sử dụng Run để mở Paint. Trong hộp thoại Chạy, nhập "mspaint.exe" không có dấu ngoặc kép, sau đó nhấp vào "OK" để tìm kiếm Microsoft Paint. Sau một chút trì hoãn, điều này sẽ hiển thị giao diện Microsoft Paint.
Sử dụng MS Paint như bình thường. Khi bạn lưu tác phẩm của mình, hãy cân nhắc chọn vị trí lưu làm màn hình của bạn, vì nó cho phép truy cập dễ dàng nhất.
Phương pháp 3/3: Tạo lối tắt cho Paint
Mở menu Bắt đầu. Để truy cập Microsoft Paint, bạn sẽ cần điều hướng qua một vài bước trong menu Bắt đầu; mở menu Bắt đầu bằng cách nhấp vào nút ở góc dưới bên trái của màn hình bằng nút chuột trái.
- Bất kể hệ điều hành của bạn là gì, menu Bắt đầu sẽ luôn ở góc dưới bên trái.
- Bạn cũng có thể hiển thị menu Bắt đầu bằng cách nhấn vào ⊞ Thắng phím trên bàn phím của bạn; mặc dù phím này có thể khác nhau về vị trí, nhưng nó thường nằm ở góc dưới bên trái bàn phím của bạn.
Nhấp vào "Tất cả ứng dụng". Khi bạn đã hiển thị menu Bắt đầu, hãy tìm tab có nhãn "Tất cả ứng dụng" ở cột bên trái của menu và nhấp vào tab đó bằng nút chuột trái. Thao tác này sẽ hiển thị cho bạn danh sách đầy đủ tất cả các tệp bạn đã cài đặt trên máy tính của mình, một trong số đó là Microsoft Paint.
- Tùy thuộc vào phiên bản Windows của bạn, menu bắt đầu của bạn có thể có một tab có nhãn "Tất cả chương trình" thay cho "Tất cả ứng dụng"; nếu đúng như vậy, hãy nhấp vào tab "Tất cả chương trình".
Cuộn xuống "Phụ kiện Windows". Trong menu "Tất cả ứng dụng", điều hướng xuống bằng cách nhấp vào mũi tên hướng xuống ở bên phải của tệp, nhấp và kéo thanh ở bên phải của tệp xuống hoặc cuộn bằng chuột hoặc bàn di chuột của bạn. Bạn đang tìm kiếm tệp "Phụ kiện Windows", vì vậy bạn sẽ cần điều hướng đến phần "W" trước khi bắt đầu đọc tệp. "Phụ kiện Windows" chứa các tệp hệ thống tiêu chuẩn với PC của bạn, chẳng hạn như Wordpad và Paint.
- Tùy thuộc vào phiên bản Windows của bạn, "Phụ kiện Windows" có thể chỉ được đặt tên là "Phụ kiện"; nếu đúng như vậy, hãy nhấp vào tệp "Phụ kiện".
Mở thư mục Phụ kiện của bạn. Khi bạn tìm thấy tệp "Phụ kiện Windows", hãy nhấp vào tệp bằng nút chuột trái, sau đó cuộn xuống cho đến khi bạn tìm thấy tệp có nhãn "Microsoft Paint". Đây là tệp đích của bạn!
Tạo một lối tắt. Bây giờ bạn đã tìm thấy tệp Paint gốc, bạn cần tạo một lối tắt để dễ dàng truy cập! Nhấp chuột phải vào Microsoft Paint và chọn "Tùy chọn khác" từ trình đơn thả xuống, sau đó nhấp vào "Ghim vào Thanh tác vụ". Thao tác này sẽ đặt một lối tắt đến Paint trên thanh tác vụ ở cuối màn hình của bạn; để mở Paint từ thời điểm này trở đi, tất cả những gì bạn cần làm là nhấp chuột trái vào biểu tượng Paint trên thanh tác vụ của mình và bạn sẽ sẵn sàng!
- Nếu bạn đang sử dụng hệ điều hành trước Windows 10, thay vào đó, bạn cần nhấp chuột phải vào Microsoft Paint và chọn "Tạo lối tắt" trong trình đơn thả xuống. Lối tắt sẽ xuất hiện trên màn hình của bạn, từ đó bạn có tùy chọn nhấp và kéo biểu tượng lối tắt lên thanh tác vụ của mình.
Mở Microsoft Paint từ màn hình của bạn. Bất cứ khi nào bạn quyết định muốn sử dụng Microsoft Paint, chỉ cần nhấp vào biểu tượng Paint - không cần phải xem qua tất cả các tệp chương trình khác nhau để tìm nó!
- Nếu bạn muốn đổi tên lối tắt của mình, hãy nhấp chuột phải vào nó và chọn "Đổi tên" trong menu thả xuống.
Câu hỏi và câu trả lời của cộng đồng
Tôi đang làm việc với Windows 10 và thanh tác vụ menu bắt đầu của tôi không hoạt động. Làm cách nào để tạo lối tắt cho MS Paint?
Nhấp chuột phải vào màn hình của bạn, sau đó di chuột qua tùy chọn "Mới" và chọn "Lối tắt". Trong cửa sổ đầu tiên mở ra, nhập "% windir% system32 mspaint.exe" (không có dấu ngoặc kép) vào hộp thoại, sau đó nhấp vào "Tiếp theo". Đặt tên cho phím tắt của bạn là "Paint" trong hộp nhập văn bản sau, sau đó nhấp vào "Finish". Bây giờ bạn sẽ có một lối tắt đến Paint trên màn hình của mình.
Windows XP Professional có MS Paint không?
Có, nó được bao gồm trong XP Professional (mặc dù nó có thể đã bị bỏ chọn khỏi danh sách cài đặt trong khi cài đặt).
Lời khuyên
- Nói chung, bạn không cần phải lo lắng về việc Paint sẽ biến mất hoàn toàn khỏi máy tính của bạn; vì đây là tệp hệ thống nên nó không xuất hiện dưới dạng có thể tháo rời trong tính năng "Thêm hoặc xóa chương trình" của Control Panel, do đó rất khó xóa vô tình.
- Nếu bằng cách nào đó bạn đã xóa được tệp hệ thống Paint thực, bạn luôn có thể khôi phục hệ thống.
- Bất cứ khi nào bạn vô tình xóa một phím tắt, bạn có thể theo dõi tệp một cách đáng tin cậy bằng cách sử dụng chức năng tìm kiếm và tạo lối tắt theo cách này.
- Tùy thuộc vào hệ điều hành bạn đang sử dụng, chức năng tìm kiếm và chương trình Chạy của bạn sẽ có thể truy cập được theo những cách khác nhau; Tuy nhiên, truy cập thủ công MS Paint sẽ giống nhau trên bất kỳ hệ điều hành Windows nào.
Cảnh báo
- Không nhấp vào hoặc truy cập bất kỳ tệp nào trong ổ cứng (không bao gồm Paint). Vì đây là các tệp hệ thống, bạn có thể rất dễ khiến máy tính của mình không sử dụng được nếu bạn vô tình di chuyển hoặc xóa bất kỳ thứ gì.