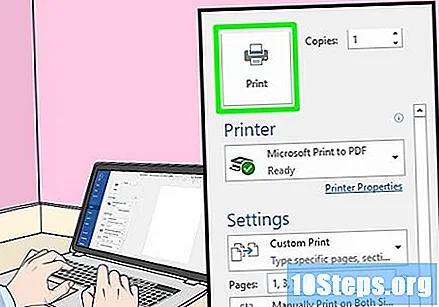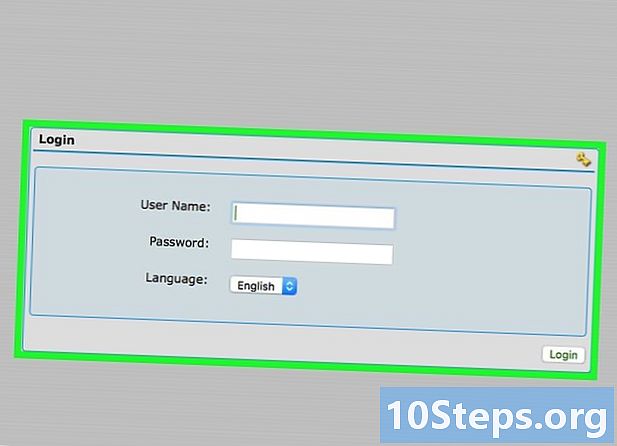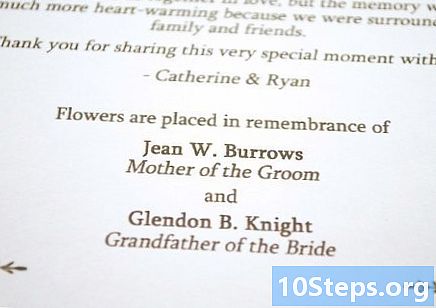Tác Giả:
Frank Hunt
Ngày Sáng TạO:
16 Hành Khúc 2021
CậP NhậT Ngày Tháng:
26 Tháng Tư 2024
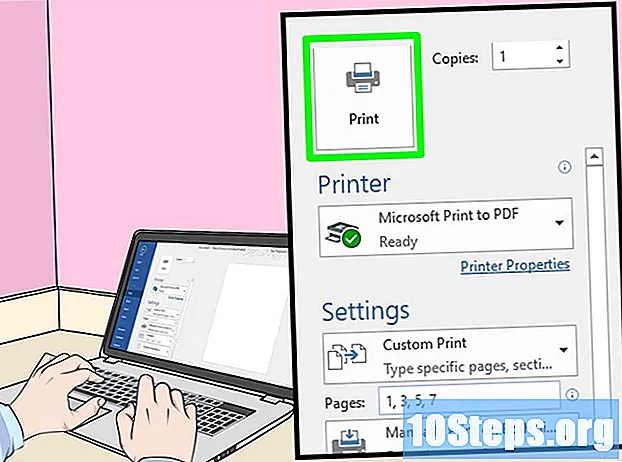
NộI Dung
Bài viết này hướng dẫn bạn cách sử dụng máy tính Windows hoặc Mac để in tài liệu trên cả hai mặt của trang tính. Nếu máy in không hỗ trợ in hai mặt, bạn vẫn có thể định cấu hình quy trình theo cách thủ công.
Các bước
Phương pháp 1/3: Trên Windows
Bấm vào tab Lưu trữ. Tùy chọn này thường nằm ở góc trên bên trái của cửa sổ mục.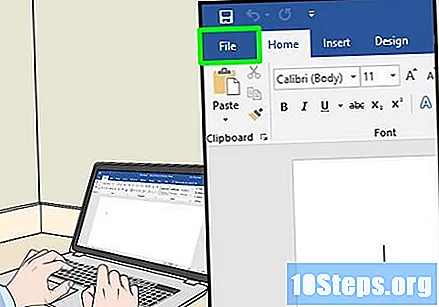
- Nếu bạn chưa mở tệp bạn muốn in, bạn phải làm như vậy trước.
- Nếu bạn không thể tìm thấy tab Lưu trữ, tìm chìa khóa Ctrl trên bàn phím của bạn.
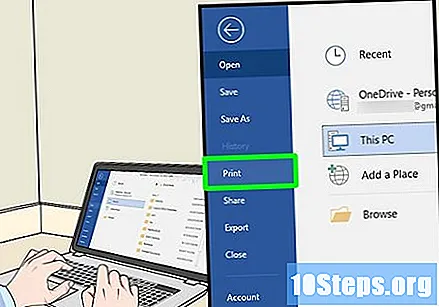
nhấp vào In ra. Nút In ra thường nằm trong menu thả xuống bên dưới Lưu trữ, nhưng nó có thể xuất hiện dưới dạng một tùy chọn trên trang nếu Lưu trữ mở một cửa sổ riêng.- Nếu bạn không thể tìm thấy một tab Lưu trữ, Nhấn Ctrl và P đồng thời.
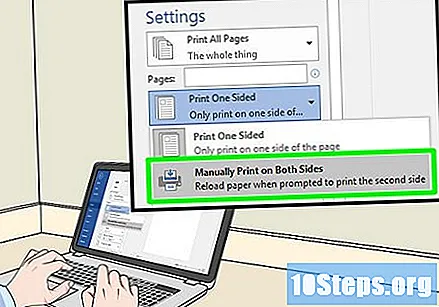
Nhấp vào tùy chọn để in trên cả hai mặt. Nó thường liên quan đến việc nhấp vào tùy chọn in hiện tại, chẳng hạn như Một mặtvà chọn tùy chọn in trên cả hai mặt từ menu thả xuống.- Thông thường, các tùy chọn trang nằm trong tiêu đề "Bố cục Trang" hoặc "In hai mặt".
- Trong Microsoft Word, bạn bấm vào nút In trên một mặt để xem tùy chọn in trên cả hai mặt.

Đảm bảo máy tính được kết nối với máy in. Bạn có thể thấy tên của máy in hiện được chọn trong tiêu đề "Máy in" gần đầu cửa sổ.- Nếu cần, trước tiên hãy kết nối cáp máy in với cổng USB trên máy tính.
- Để thay đổi máy in đã chọn, hãy nhấp vào tên của nó và chọn máy in mong muốn từ menu thả xuống.
nhấp vào In ra. Nút này thường ở cuối cửa sổ, nhưng bạn có thể tìm thấy nút này ở đầu cửa sổ Microsoft Word. Khi bạn nhấp vào In ra, máy in sẽ bắt đầu in tài liệu của bạn.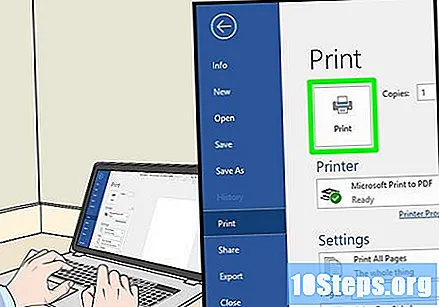
Phương pháp 2/3: Trên Mac
nhấp vào Lưu trữ. Mục menu này nằm ở góc trên bên trái của thanh menu nằm ở đầu màn hình.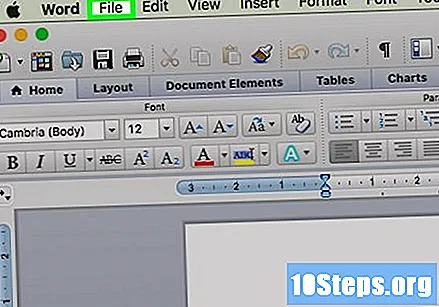
- Nếu bạn chưa mở tệp bạn muốn in, bạn phải làm như vậy trước.
- Nếu bạn không thể tìm thấy tùy chọn Lưu trữ, tìm chìa khóa ⌘ Lệnh trên bàn phím Mac của bạn.
nhấp vào In ra. Đây là một tùy chọn trong menu thả xuống Lưu trữ. Nó sẽ mở cửa sổ Print.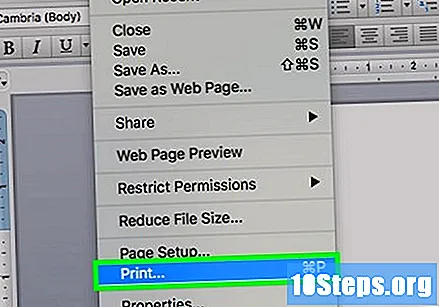
- Nếu bạn chưa tìm thấy mục menu Lưu trữgiữ ⌘ Lệnh và P đồng thời.
Nhấp vào thanh Bản sao và trang. Tùy chọn này sẽ ở gần đầu cửa sổ.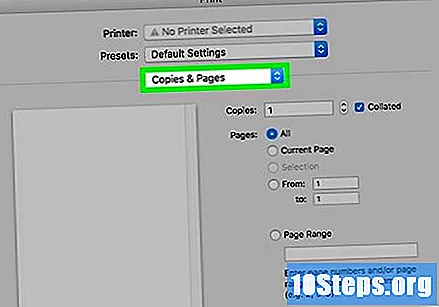
- Nếu bạn đang in trực tuyến, hãy bỏ qua Bước này và bước tiếp theo.
nhấp vào Bố trí. Tùy chọn này nằm gần giữa menu thả xuống.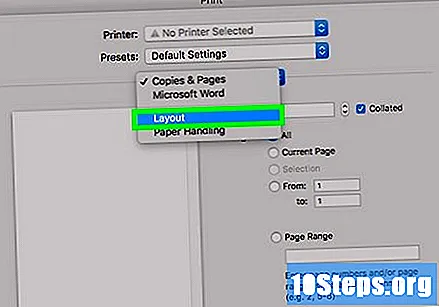
Tìm tùy chọn in hai mặt. Sự xuất hiện của tùy chọn này thay đổi tùy theo tài liệu đang mở.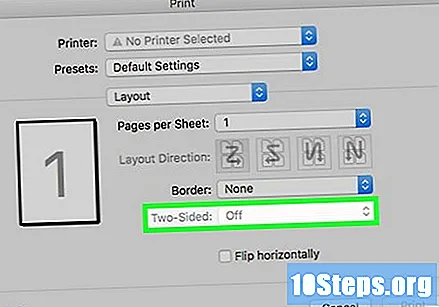
- Trong Safari, chẳng hạn, bạn nhấp vào hộp kiểm "hai mặt".
- Nếu bạn đang sử dụng trình soạn thảo văn bản, nếu bạn nhấp vào hộp bên cạnh "trước và sau", một trình đơn thả xuống sẽ xuất hiện. Trong hầu hết các trường hợp, bạn chọn Ràng buộc ở cạnh chính trong menu.
Đảm bảo máy tính được kết nối với máy in. Bạn có thể thấy tên của máy in hiện đang được chọn trong tiêu đề "Máy in" gần đầu cửa sổ.
- Để thay đổi máy in đã chọn, hãy nhấp vào tên của nó và chọn máy in mong muốn từ menu thả xuống.
nhấp vào In ra. Tùy chọn này ở cuối cửa sổ. Tài liệu sẽ được in ở định dạng hai mặt.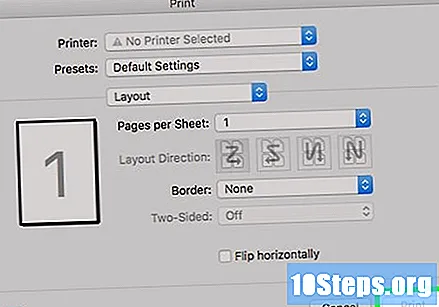
Phương pháp 3/3: In hai mặt thủ công
Đánh dấu bút chì trên đầu tờ giấy. Nó phải ở phía sẽ hướng lên trên, gần với cạnh ngắn đối diện với máy in.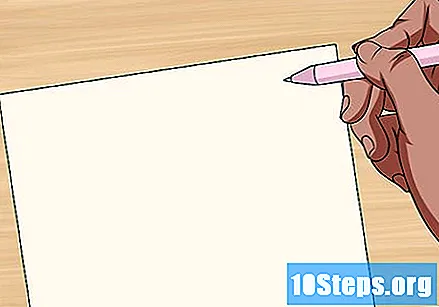
nhấp vào Lưu trữ > In ra. Tùy chọn Lưu trữ thường ở góc trên bên trái của màn hình và In ra là một mục menu thả xuống xuất hiện. Thao tác này sẽ mở cửa sổ In.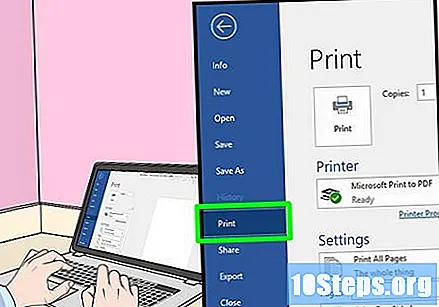
- Nếu bạn chưa mở tệp bạn muốn in, bạn phải làm như vậy trước.
- Bạn cũng có thể nhấn ⌘ Lệnh+P (Mac) hoặc Ctrl+P (Windows) để mở cửa sổ in.
Tìm phần "Phạm vi trang". Tại đó, bạn có thể chọn những trang bạn muốn in.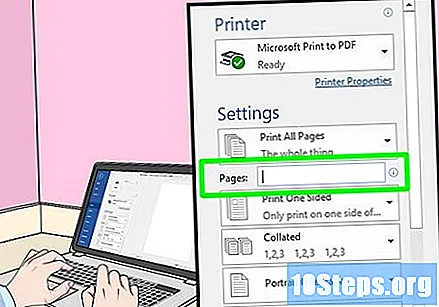
- Bạn có thể cần phải nhấp vào vòng tròn "Trang" để chọn tùy chọn phạm vi trước khi tiếp tục.
Nhập số chẵn hoặc lẻ. Họ sẽ xác định trang nào của tài liệu sẽ in trong lần in đầu tiên.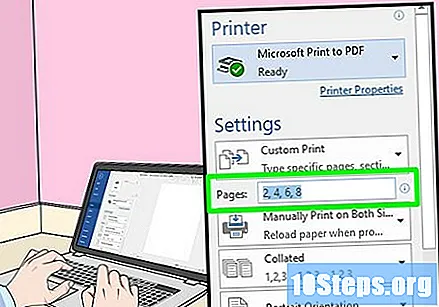
- Ví dụ: nếu tài liệu có mười trang, hãy nhập 1, 3, 5, 7, 9 hoặc là 2, 4, 6, 8, 10.
Đảm bảo rằng máy in đã được kết nối. Bạn có thể thấy tên của máy in hiện được chọn trong tiêu đề "Máy in" gần đầu cửa sổ.
- Để thay đổi máy in đã chọn, hãy nhấp vào tên của nó và chọn máy in mong muốn từ menu thả xuống.
nhấp vào In ra. Điều này sẽ khiến máy in chỉ bắt đầu in các trang chẵn hoặc lẻ của tài liệu.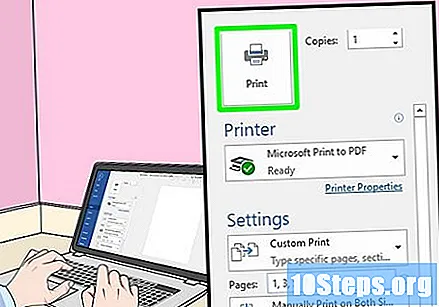
Tìm dấu bút chì để xem mặt nào được in. Với điều này, bạn sẽ biết cách đặt giấy trở lại máy in:
- Bản in úp và dấu bút chì: Đặt mặt đã in xuống, với mặt trên của tờ giấy đối diện với máy in.
- In và đánh dấu bút chì trên các mặt đối diện: Đặt mặt đã in lên, với mặt trên của tờ giấy đối diện với máy in.
Đặt lại các trang đã in vào máy in. Làm điều này theo dấu bút chì.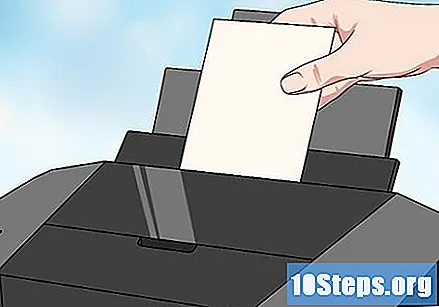
Mở lại cửa sổ in. Cách nhanh nhất để làm điều này là nhấn ⌘ Lệnh+P (Mac) hoặc Ctrl+P (Các cửa sổ).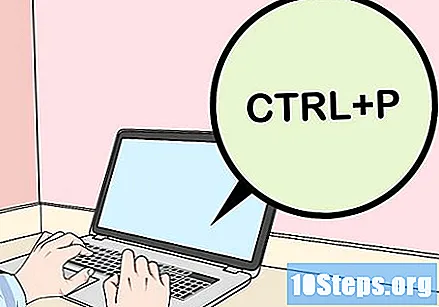
Nhập nhiều trang khác nhau. Ví dụ: nếu bạn đã nhập số chẵn trong phạm vi trước đó, hãy nhập số lẻ lần này.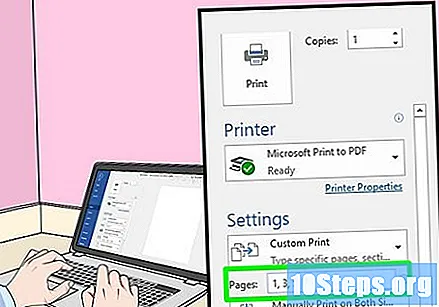
nhấp vào In ra. Nếu các trang được sắp xếp chính xác, các trang chưa in sẽ xuất hiện ở mặt sau của những trang đã được in.