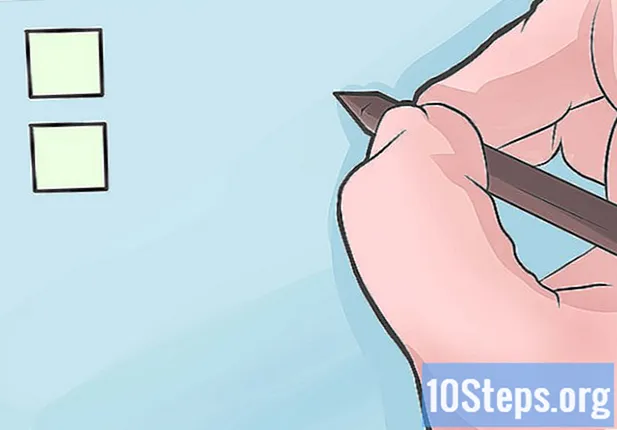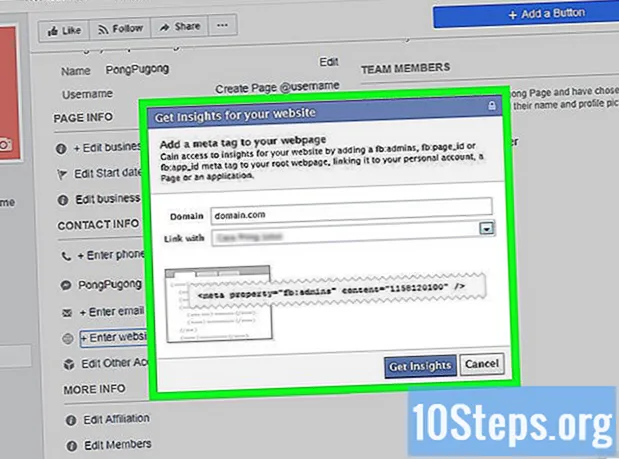Tác Giả:
Peter Berry
Ngày Sáng TạO:
19 Lang L: none (month-012) 2021
CậP NhậT Ngày Tháng:
16 Tháng Tư 2024
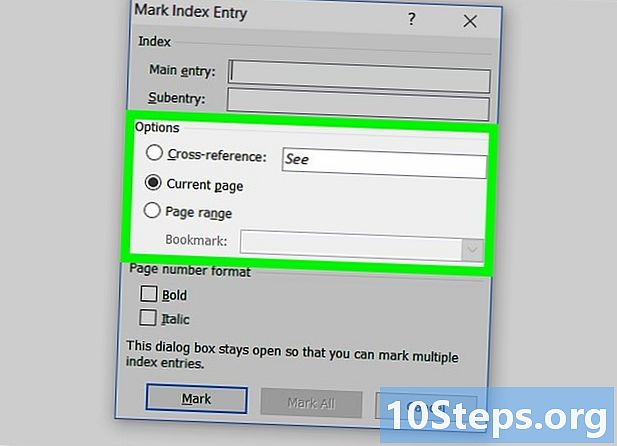
NộI Dung
Trong bài viết này: Đánh dấu điều khoản Nhập một trang chỉ mục
Tìm hiểu cách tạo trang chỉ mục trong Microsoft Word để tìm kiếm các cụm từ quan trọng trong tài liệu và các trang mà chúng xuất hiện.
giai đoạn
Phần 1 Đánh dấu điều khoản
- Mở một tài liệu Word. MS Word cung cấp cho bạn khả năng thêm một chỉ mục vào bất kỳ tài liệu nào, bất kể chủ đề, kiểu dáng hay độ dài.
-
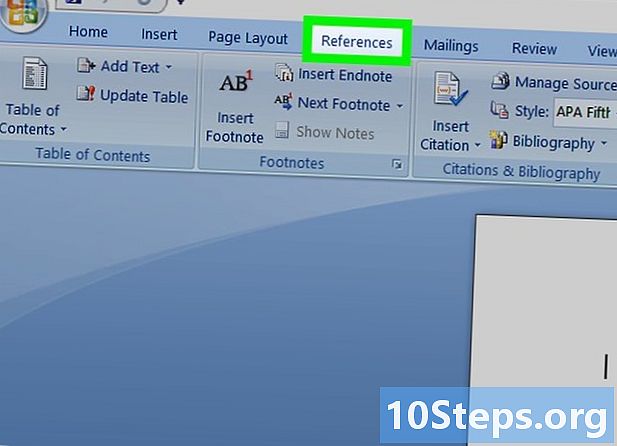
Nhấp vào tab TÀI LIỆU THAM KHẢO. Bạn có thể tìm thấy nó trong thanh menu ở đầu cửa sổ Word bên cạnh các tab khác. ĐÁNH GIÁ, chèn, CHỦ. Khi bạn nhấp vào nó, một thanh công cụ sẽ mở ra ở đầu cửa sổ Word TÀI LIỆU THAM KHẢO. -
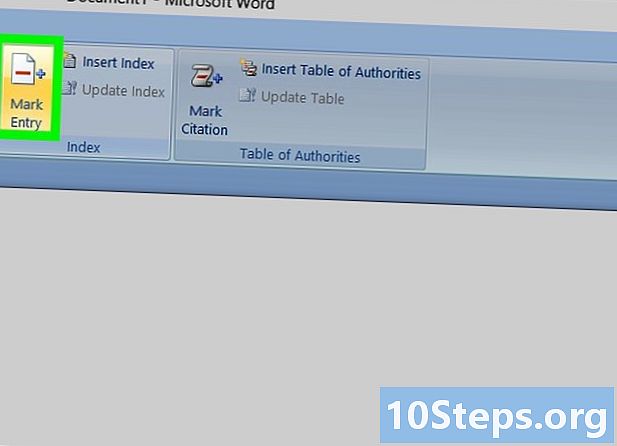
Nhấp vào nút Enter. Nó được thể hiện bằng một biểu tượng trang trống với một chữ thập màu xanh lá cây ở góc trên bên trái và một đường màu đỏ ở giữa. Nó nằm giữa các tùy chọn trích dẫn và Chèn một huyền thoại luôn trong thanh tùy chọn khay TÀI LIỆU THAM KHẢO ở góc trên bên phải của màn hình. Khi bạn bấm vào nó, một hộp thoại Đánh dấu các mục chỉ mục sẽ nhớ nhập các thuật ngữ và biểu thức quan trọng cho chỉ mục của bạn. -
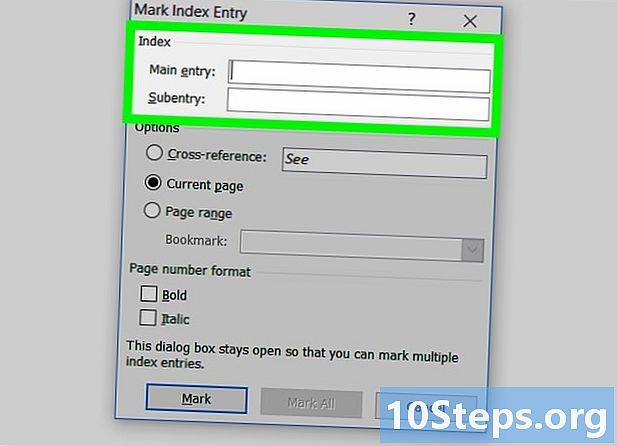
Chọn một từ hoặc nhóm từ cho chỉ mục của bạn. Nhấp đúp vào một từ bằng chuột hoặc sử dụng bàn phím của bạn để chọn từ đó. -
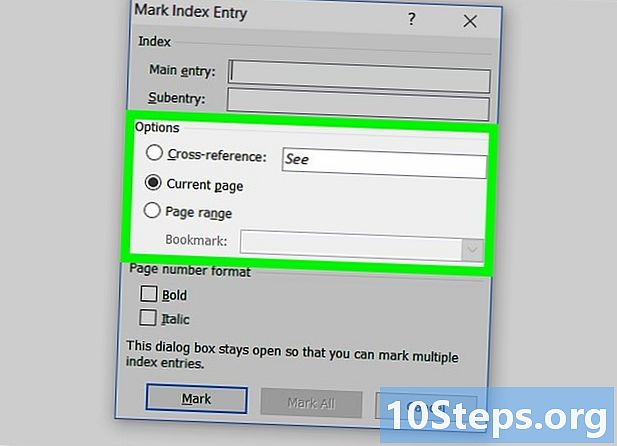
Bấm vào cửa sổ Đánh dấu các mục chỉ mục. Từ bạn vừa chọn trong tài liệu của bạn sẽ xuất hiện trường nhập bên cạnh lối vào.- Bạn cũng có thể nhập một biểu thức trong phần trả lại hoặc Subentry để đi kèm với lối vào chính. Các mục con và các điều khoản trả về sẽ được hiển thị trong chỉ mục của bạn dưới các mục chính tương ứng của chúng.
- Bạn cũng có khả năng thêm một mục thứ ba bằng cách chèn một e vào trường tùy chọn Subentry, theo sau là hai điểm (:) và viết thuật ngữ của mục nhập cấp ba của bạn.
-
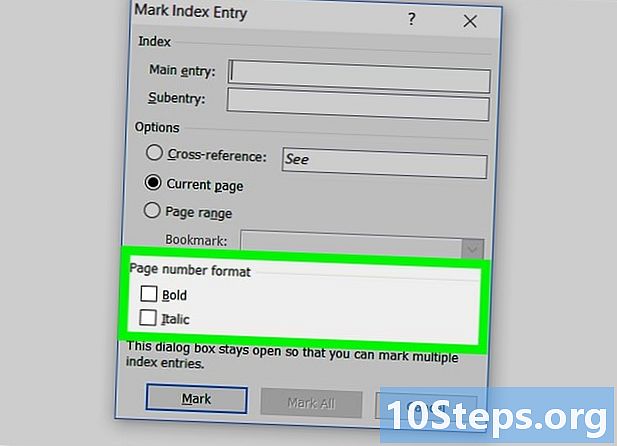
Chọn định dạng của số trang trong chỉ mục của bạn. Trong phần Định dạng số trangđánh dấu vào ô tương ứng nếu bạn muốn các số trên trang chỉ mục của bạn là nghiêng hoặc trong mỡ. -
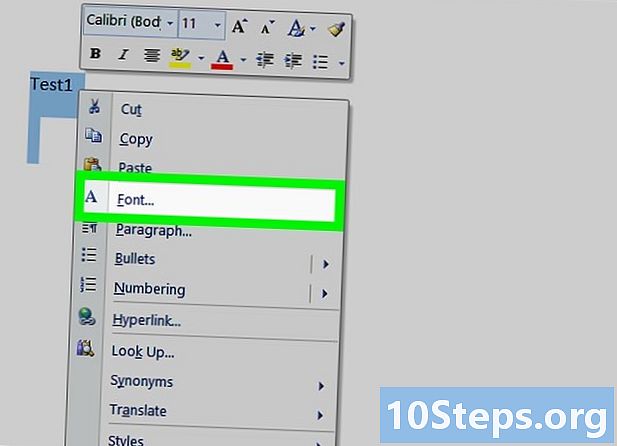
Định dạng e cho đầu vào của chỉ mục của bạn. Chọn e trong các trường Subentry hoặc lối vào, nhấp chuột phải vào nó và chọn cảnh sát. Hành động này sẽ mở một hộp thoại trong đó bạn có thể tùy chỉnh các hiệu ứng của e, màu sắc, kích thước phông chữ và kiểu cũng như các cài đặt nâng cao như vị trí, vị trí và tỷ lệ của các ký tự.- Nếu bạn muốn tìm hiểu thêm về định dạng phông chữ trong Word, bài viết này sẽ hiển thị cho bạn các tùy chọn phông chữ và ký tự khác nhau mà bạn có thể sử dụng trong bất kỳ tài liệu Word nào.
-
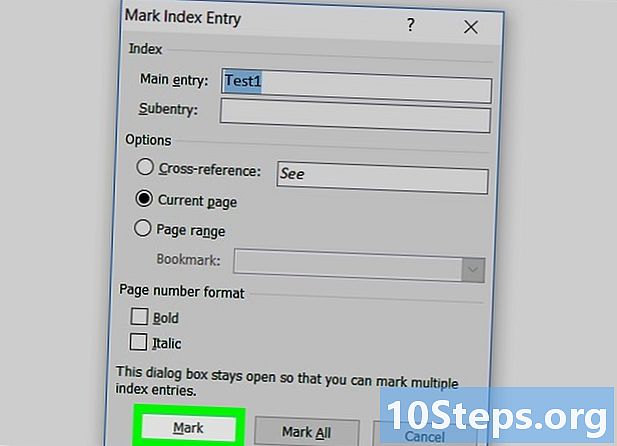
Nhấp vào Đánh dấu. Nút này sẽ đánh dấu thuật ngữ đã chọn và thêm nó vào chỉ mục của bạn với số trang tương ứng. -
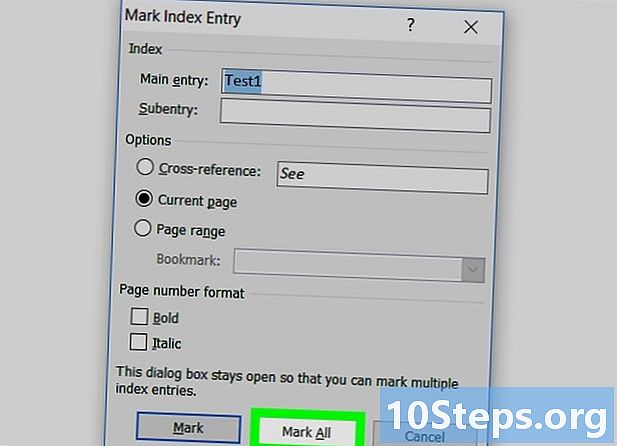
Chọn Đánh dấu tất cả. Nút này sẽ tìm kiếm mục nhập chỉ mục của bạn trong suốt tài liệu và đánh dấu từng nơi xuất hiện. -
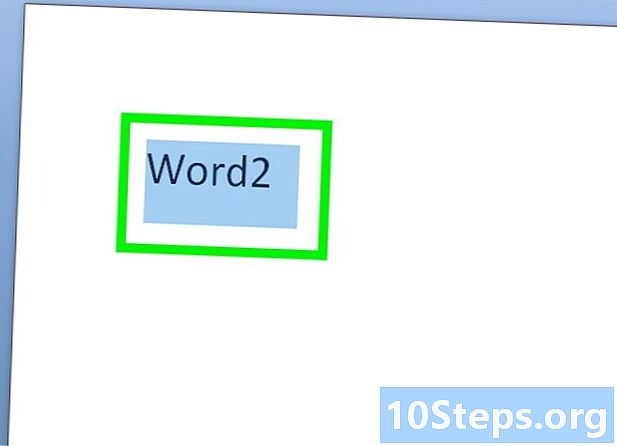
Chọn một từ hoặc nhóm từ để đánh dấu. Chọn một thuật ngữ khác trong tài liệu của bạn và nhấp vào tùy chọn lối vào. Lựa chọn mới của bạn sẽ xuất hiện trong lĩnh vực này lối vào. Bạn có tùy chọn để tùy chỉnh tất cả các tùy chọn thay thế, trả lại, số trang và thay đổi phông chữ của mục nhập chỉ mục mới của bạn trong hộp thoại Đánh dấu các mục chỉ mục.
Phần 2 Chèn một trang chỉ mục
-
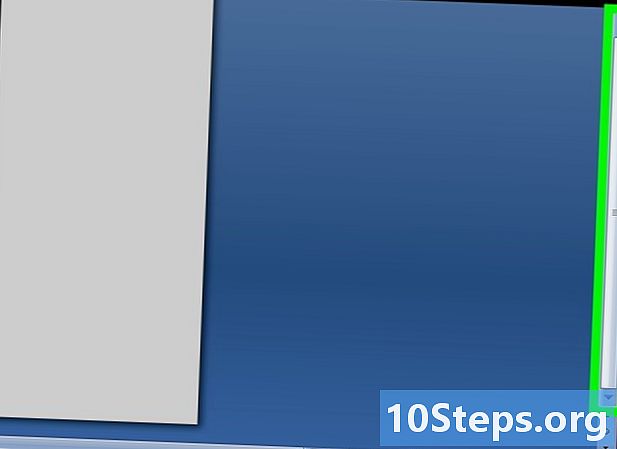
Cuộn xuống. Sau đó bấm vào phần dưới cùng của trang cuối cùng. -
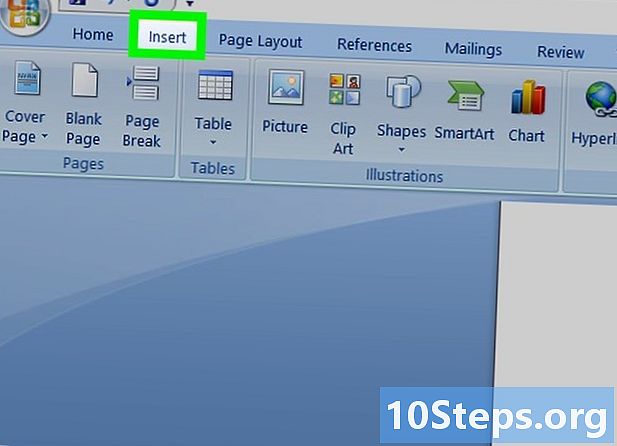
Nhấp vào tab CHERTN. Menu này nằm trong thanh công cụ MS Word ở đầu màn hình của bạn. -
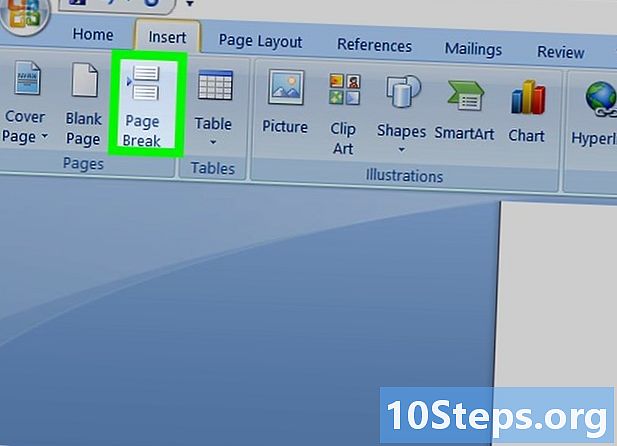
Chọn ngắt trang dưới tab chèn. Tùy chọn này được biểu thị bằng nửa dưới của trang trên nửa trên của trang khác. Khi bạn nhấp vào nó, nó sẽ kết thúc trang trước của bạn và tạo một trang mới. -
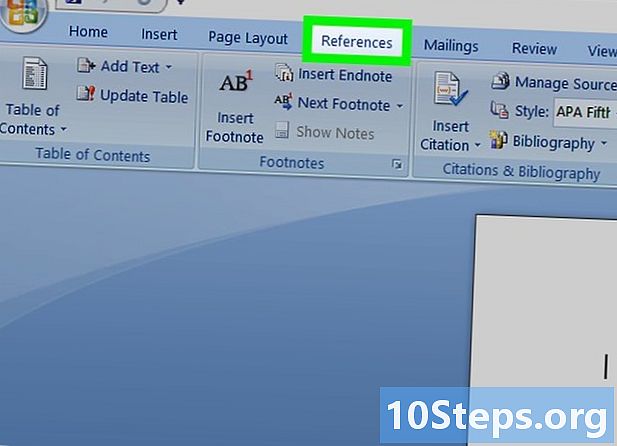
Nhấp vào tab TÀI LIỆU THAM KHẢO. Nó nằm trong thanh công cụ MS Word ở đầu màn hình của bạn. -
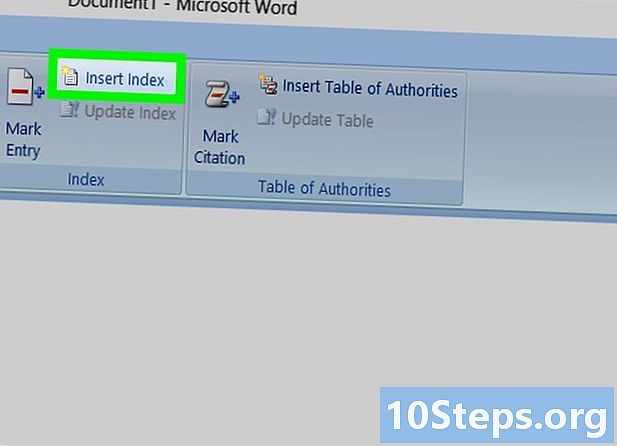
Chọn Chèn chỉ mục. Bạn sẽ tìm thấy tùy chọn này bên cạnh nút lối vào trong thanh công cụ menu TÀI LIỆU THAM KHẢO. Khi bạn bấm vào nó, một hộp thoại mục lục sẽ mở -
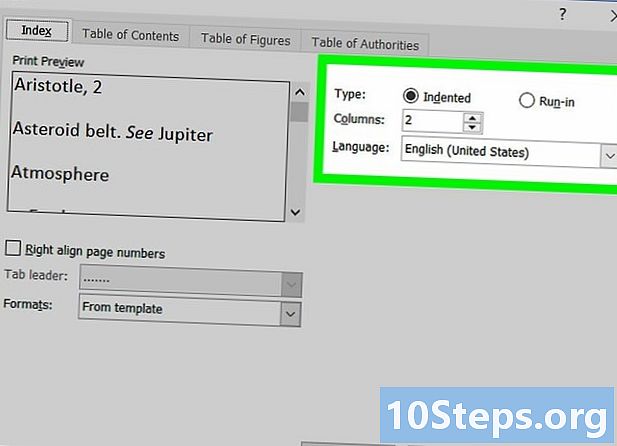
Chọn loại chỉ mục của bạn. Bạn sẽ chọn giữa Theo dõi và Một trên mỗi dòng. Người đọc sẽ thấy dễ dàng hơn khi tham khảo một chỉ mục thụt lề trong khi một chỉ mục kết quả là sẽ mất ít không gian hơn trên trang.- Bạn sẽ có thể thấy tất cả các định dạng và loại khác nhau trong cửa sổ Xem trước bản inkhi bạn tùy chỉnh chỉ mục của bạn.
-
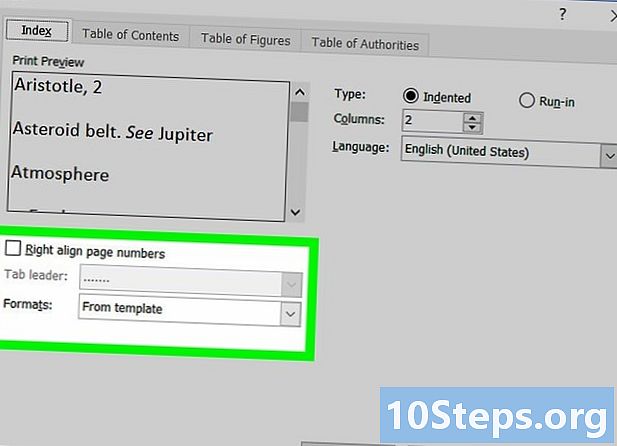
Chọn một mô hình chỉ mục từ tùy chọn định dạng. Bạn có thể tùy chỉnh chỉ mục của mình bằng cách chọn một mẫu từ các định dạng có sẵn được xác định trước.- Bạn cũng có thể tạo mẫu của riêng bạn bằng cách chọn Kể từ mô hình và nhấp vào nút thay đổi. Điều này sẽ cho phép bạn tùy chỉnh kiểu dáng, vị trí và phông chữ của tất cả các mục và mục con để tạo định dạng mẫu của riêng bạn.
- Bạn có thể thấy các định dạng mẫu khác nhau trong phần Xem trước bản in trước khi bạn quyết định
-
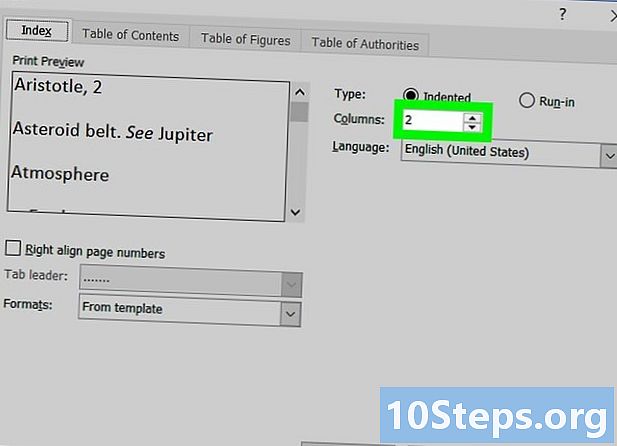
Thay đổi số lượng cột. Bạn có thể tăng số lượng cột nhờ tùy chọn cột để chỉ số chiếm ít không gian hơn. Bạn cũng có tùy chọn để đặt số lượng cột trong chế độ tự động. -
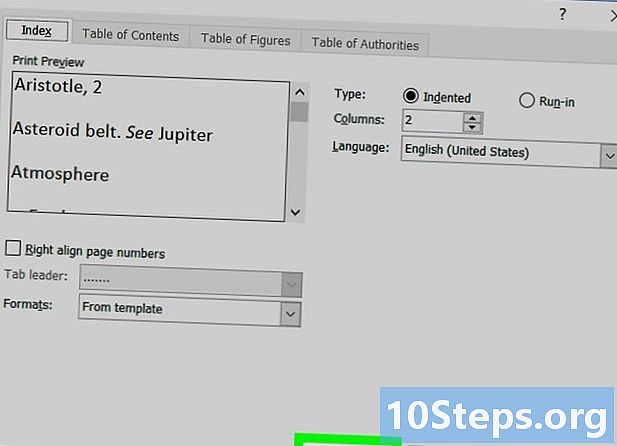
Nhấn OK. Hành động này sẽ tạo một trang chỉ mục với tất cả các mục được đánh dấu và số trang tương ứng của chúng. Bạn có thể sử dụng chỉ mục để tìm kiếm các trang có các khái niệm hoặc thuật ngữ quan trọng trong toàn bộ tài liệu.
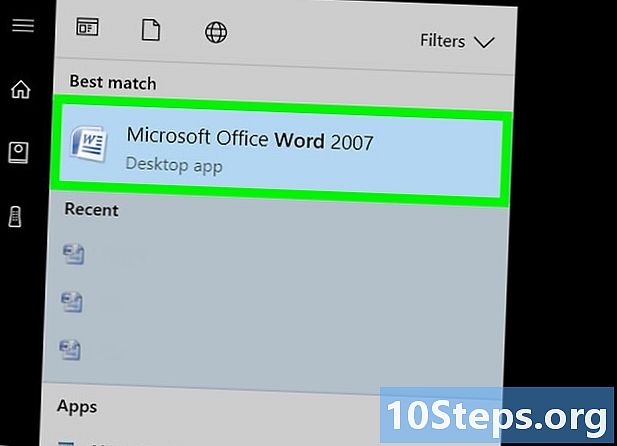
- Gắn thẻ mục chỉ mục sẽ tự động kích hoạt tùy chọn Hiển thị các ký tự không in được. Bạn có thể vô hiệu hóa điều này bất cứ lúc nào bằng cách nhấp vào biểu tượng đoạn văn trong tab CHỦ.