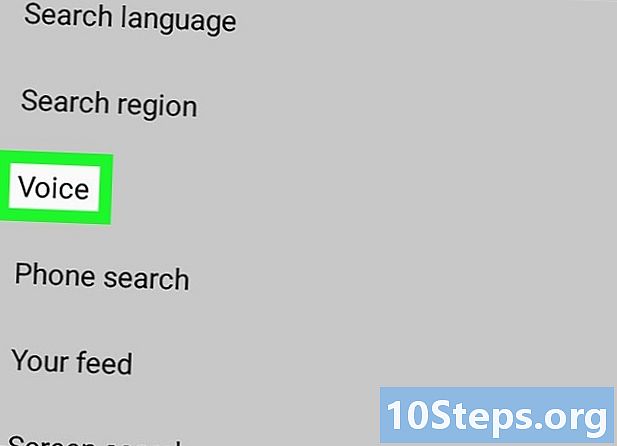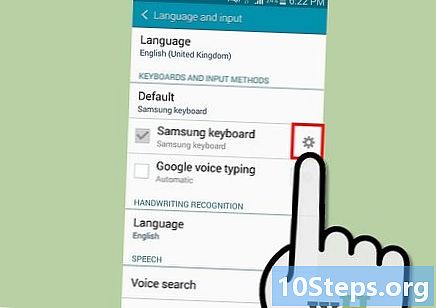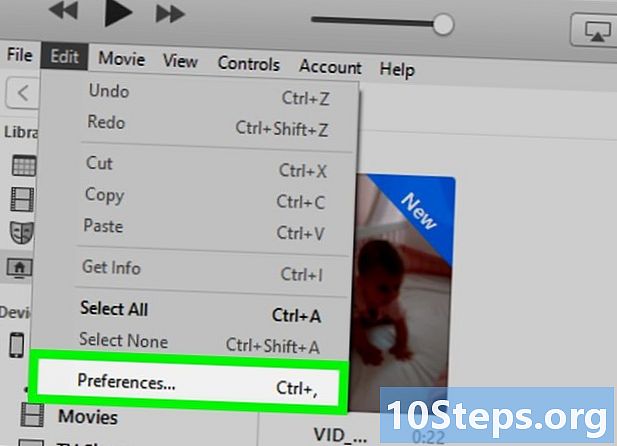Tác Giả:
Laura McKinney
Ngày Sáng TạO:
7 Lang L: none (month-011) 2021
CậP NhậT Ngày Tháng:
1 Có Thể 2024

NộI Dung
- giai đoạn
- Phương pháp 1 bằng SmartShare
- Phương pháp 2 Sử dụng Miracast
- Phương pháp 3 Sử dụng cáp HDMI
Để phát hoặc thưởng thức màn hình lớn hơn, bạn có thể truyền trực tiếp màn hình máy tính sang TV thông minh LG. Bạn có thể xem video hoặc phát nhạc bằng tùy chọn SmartShare tích hợp hoặc bạn có thể hiển thị màn hình máy tính trên TV bằng Miracast (không dây) hoặc HDMI (có dây).
giai đoạn
Phương pháp 1 bằng SmartShare
- Khám phá SmartShare. SmartShare là một chương trình trên TV thông minh LG của bạn, cho phép bạn truyền các tệp phương tiện trực tiếp từ máy tính sang TV bằng mạng gia đình. Nó cho phép bạn xem phim hoặc nghe nhạc được lưu trữ trên máy tính của bạn mà không phải chuyển tệp sang ổ USB hoặc ghi chúng vào đĩa DVD.
- SmartShare hoạt động tốt nhất khi máy tính và TV được kết nối với mạng bằng cáp Ethernet.Sử dụng SmartShare qua Wi-Fi có thể gây ra sự cố hoặc chất lượng phát lại kém.
- Bật TV thông minh LG của bạn. Bạn sẽ cần bật tivi để cho phép nó là một tính năng đáng tin cậy trên máy tính của bạn.
- Kết nối máy tính LG và Smart TV với cùng một mạng gia đình. Để truyền phát các tệp phương tiện của máy tính của bạn đến LG Smart TV, bạn phải kết nối cả hai với cùng một mạng gia đình.
- Một lần nữa, để có kết quả tối ưu, TV và máy tính phải được kết nối với bộ định tuyến qua Ethernet.
- Mở menu bắt đầu

trên máy tính của bạn. Nhấp vào biểu tượng Windows ở phía dưới bên trái màn hình.- Trước khi bạn có thể sử dụng SmartShare, bạn sẽ cần bật phương tiện truyền thông trên máy tính của mình.
- kiểu Tùy chọn truyền phát trực tuyến. Windows sẽ tìm kiếm menu "Tùy chọn truyền phát trực tuyến" trên máy tính của bạn. Nó thường nằm trong bảng điều khiển.
- Bấm vào Tùy chọn truyền phát trực tuyến. Tùy chọn này nằm ở đầu kết quả tìm kiếm trong menu bắt đầu. Nhấn vào đây để mở tùy chọn phương tiện truyền thông.
- lựa chọn Cho phép truyền phát trực tuyến. Tùy chọn này ở giữa cửa sổ.
- Chọn hộp bên cạnh tên của TV LG của bạn. Cuộn qua các tùy chọn có sẵn cho đến khi bạn tìm thấy TV LG của mình và chọn hộp của nó.
- Nếu hộp đã được chọn, bạn sẽ không cần phải bấm vào nó.
- Bấm vào tốt. Nút này ở dưới cùng của cửa sổ. Giờ đây, máy tính của bạn sẽ có thể truyền phát nội dung đến TV LG của bạn miễn là nó được kết nối với cùng một mạng.
- Nhấn nút Home

. Nó nằm ở giữa (hoặc ở góc dưới bên phải) của điều khiển từ xa. - Chọn tùy chọn SmartShare. Cuộn sang phải hoặc trái cho đến khi bạn tìm thấy biểu tượng SmartShare trông giống như 4 quả cầu màu (tương ứng là đỏ, vàng, lục và lam), sau đó chọn biểu tượng bằng con trỏ và nhấn tốt .
- Bấm vào thiết bị ngoại vi. Đây là một tab ở bên trái màn hình.
- Chọn máy tính của bạn. Bạn sẽ cần phải xem tên máy tính của mình trên trang thiết bị. Chọn nó.
- Chọn phương tiện để chơi. Khi trang máy tính của bạn mở, bạn có thể duyệt các tệp video, ảnh và âm thanh mà nó chứa. Chọn một trong các tệp để mở tệp trên TV LG của bạn.
- Máy tính mà bạn đang phát nội dung phải được bật và kết nối với tài khoản của bạn để các tệp mà nó chứa có thể được hiển thị ở đây.
Phương pháp 2 Sử dụng Miracast
- Biết làm thế nào Miracast hoạt động. Nếu bạn chỉ muốn hiển thị nội dung của màn hình máy tính trên TV LG, Miracast sẽ cho phép bạn làm điều đó mà không phải sử dụng dây cáp.
- Cũng như tùy chọn SmartShare, Miracast hoạt động tốt nhất khi TV và máy tính được kết nối với bộ định tuyến của bạn qua Ethernet thay vì qua Wi-Fi.
- Bật TV thông minh LG của bạn. Nhấn nút nguồn

trên điều khiển từ xa của TV để bật nó lên. - Nhấn nút Home trên điều khiển từ xa

. Danh sách các ứng dụng trên TV của bạn sẽ mở ra. - Mở đầu nối thiết bị. Ứng dụng này cho phép bạn kết nối máy tính Windows với TV thông minh LG của bạn.
- Chọn tùy chọn Danh sách các ứng dụng.
- Chọn biểu tượng Đầu nối thiết bị.
- Nhấn tốt trên điều khiển từ xa.
- lựa chọn PC. Bạn sẽ tìm thấy tùy chọn này trên trang Trình kết nối thiết bị.
- chọn Chia đôi màn hình. Tùy chọn này ở dưới cùng của màn hình.
- lựa chọn Miracast. Tab này nằm ở bên trái của trang.
- chọn BẮT ĐẦU. Tùy chọn này ở bên phải của trang.
- lựa chọn PC có Windows 8.1 hoặc 10. Bạn sẽ tìm thấy tùy chọn này ở bên phải màn hình. Nó cho phép TV LG của bạn được xác định bằng máy tính của bạn.
- Cũng có thể là bạn có một lựa chọn PC với Windows 10 ở đây. Nếu vậy, chọn tùy chọn này.
- Kết nối máy tính của bạn với TV của bạn. Nhấp vào ô "Thông báo" ở dưới cùng bên phải màn hình máy tính của bạn để mở trung tâm thông báo. Sau đó làm như sau:
- bấm vào dự án
- lựa chọn Kết nối với màn hình không dây
- nhấp vào tên của TV thông minh LG của bạn
- nhập mã xuất hiện trên màn hình TV của bạn tại dấu nhắc lệnh
- bấm vào đăng nhập vào
- Chọn TV LG của bạn làm đầu ra âm thanh. Nếu âm thanh máy tính của bạn không phát ra trên TV:
- mở menu bắt đầu
- kiểu của anh ấy
- bấm vào tùy chọn của anh ấy loa hình
- chọn TV LG của bạn trong tab cách đọc
- bấm vào Mặc định
- chọn ứng dụng sau đó tốt
- Sử dụng TV LG của bạn như một phần mở rộng của máy tính của bạn. Bạn sẽ cần phải xem màn hình máy tính của bạn trên TV LG. Điều đó có nghĩa là bạn có thể xem nội dung trực tuyến hoặc xem phim từ thư viện của mình bằng máy tính làm điều khiển từ xa.
Phương pháp 3 Sử dụng cáp HDMI
- Đảm bảo máy tính của bạn có cổng HDMI. Các cổng HDMI trông giống như các khe mỏng, rộng có đế hẹp hơn so với đỉnh. Hầu hết các máy tính hiện đại đều có ít nhất một cổng HDMI miễn phí.
- Mua một bộ chuyển đổi nếu cần thiết. Nếu máy tính của bạn không có cổng HDMI, bạn sẽ cần mua bộ chuyển đổi sản lượng sang HDMI (sản lượng là đầu ra video của máy tính của bạn).
- Các đầu ra phổ biến không phải là HDMI là DisplayPort, USB-C và DVI hoặc VGA (chỉ dành cho máy tính cũ).
-

Mua một dây cáp đủ dài. Đo khoảng cách giữa TV và máy tính của bạn (nếu bạn không sử dụng máy tính xách tay) và sau đó mua cáp HDMI dài hơn vài chục cm. Điều này sẽ giúp bạn không bị hết cáp nếu phải di chuyển.- Có rất ít sự khác biệt giữa cáp HDMI ở mức 5 euro và cáp khác ở mức 70 euro. Vì HDMI là tín hiệu kỹ thuật số, nên nó "bật" hoặc "tắt" và cáp không ảnh hưởng đến chất lượng tín hiệu. Sự khác biệt về chất lượng sẽ chỉ rõ ràng với cáp dài hơn.
- Cáp HDMI phù hợp với tiêu chuẩn dài đến 12 m. Có những dây cáp dài hơn, về mặt kỹ thuật, vẫn hoạt động, nhưng có khả năng là không đạt tiêu chuẩn.
- Nếu bạn cần sử dụng HDMI trên một khoảng cách rất dài, bạn sẽ cần một bộ khuếch đại để tăng tín hiệu.
-

Lắp một đầu cáp HDMI vào TV của bạn. Cáp HDMI phải được cắm vào một trong các đầu vào HDMI ở mặt sau (hoặc hai bên) của tivi.- Nếu TV LG của bạn có nhiều cổng HDMI, bạn sẽ thấy một số bên cạnh các cổng. Con số này đề cập đến kênh bạn sẽ cần chọn sau này.
- Lắp đầu kia của cáp HDMI vào máy tính của bạn. Cắm cáp HDMI vào cổng HDMI trên máy tính của bạn.
- Nếu bạn đang sử dụng bộ chuyển đổi cho đầu ra video của máy tính, hãy cắm bộ chuyển đổi vào máy tính và sau đó cáp HDMI vào cổng HDMI ở phía bên kia của bộ chuyển đổi.
- Bật TV LG của bạn. Nhấn nút nguồn

trên điều khiển từ xa của TV LG của bạn. - Chọn đầu vào HDMI. Sử dụng nút "Enter" trên TV để chọn số cổng HDMI mà cáp HDMI đã được kết nối. Bạn sẽ phải thấy màn hình máy tính của bạn xuất hiện trên tivi.
- Chọn TV LG của bạn làm đầu ra âm thanh. Nếu âm thanh phát ra từ loa của máy tính của bạn chứ không phải từ TV, hãy làm như sau:
- mở menu bắt đầu
- kiểu của anh ấy
- bấm vào tùy chọn của anh ấy loa hình
- chọn TV LG của bạn trong tab cách đọc
- bấm vào Mặc định
- lựa chọn ứng dụng sau đó tốt
- Sử dụng TV LG của bạn như một phần mở rộng của máy tính của bạn. Bạn sẽ cần có thể xem màn hình máy tính trên TV LG của bạn. Điều đó có nghĩa là bạn có thể xem nội dung trực tuyến hoặc xem phim trong thư viện trong khi sử dụng máy tính làm điều khiển từ xa.