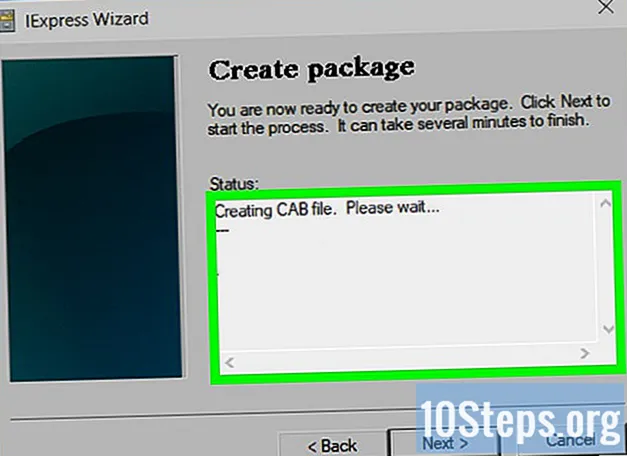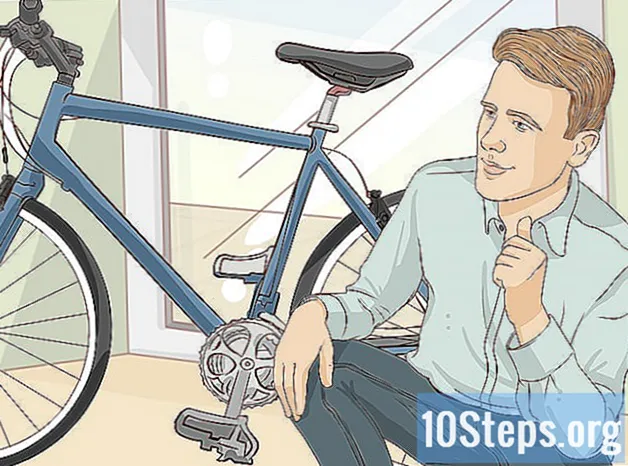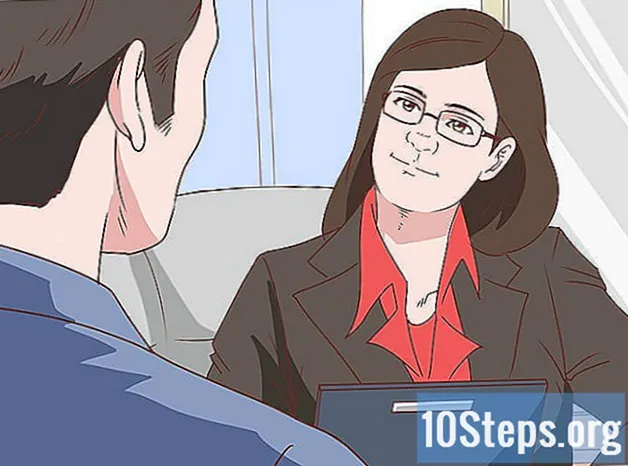NộI Dung
- giai đoạn
- Phương pháp 1 Tạo và sử dụng hồ sơ giới hạn
- Phương pháp 2 Sử dụng ứng dụng kiểm soát của phụ huynh
- Phương pháp 3 Thiết lập Kiểm soát của cha mẹ trong Cửa hàng Play
Ngày nay, nhiều người sử dụng điện thoại thông minh, nhưng khi nói đến việc sử dụng điện thoại thông minh hoặc máy tính bảng, người ta không bao giờ quá cẩn thận. Nếu bạn là cha mẹ đã mua điện thoại thông minh hoặc máy tính bảng Android mới từ con bạn, bạn có thể muốn thiết lập quyền kiểm soát của phụ huynh và lọc nội dung trên thiết bị để tránh tiếp xúc với nội dung không mong muốn. Bạn có thể tạo hồ sơ giới hạn trên máy tính bảng, sử dụng các ứng dụng kiểm soát của phụ huynh bên thứ ba hoặc thậm chí cho phép lọc và mật khẩu để mua hàng trong Cửa hàng Play.
giai đoạn
Phương pháp 1 Tạo và sử dụng hồ sơ giới hạn
- Mở menu Cài đặt trên thiết bị của bạn. Tìm biểu tượng bánh xe có răng trên màn hình chính, bảng thông báo hoặc khay ứng dụng và nhấn nó. Điều này sẽ mở menu Cài đặt trên thiết bị của bạn.
-

Cuộn xuống và nhấn người dùng. Điều này sẽ mở một menu nơi bạn có thể thêm người dùng mới vào thiết bị. -
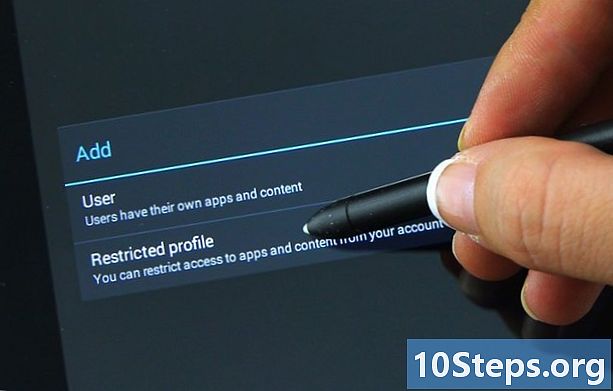
Thêm một hồ sơ người dùng hạn chế. Nhấn Thêm người dùng hoặc hồ sơ và từ đó, chọn Hồ sơ giới hạn. -
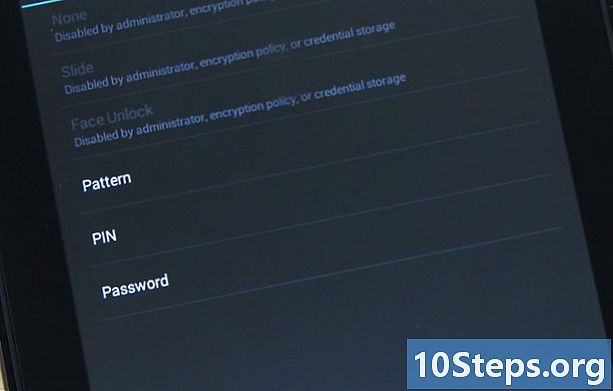
Đặt mật khẩu cho tài khoản. Làm điều này nếu bạn chưa có mật khẩu. Chọn tùy chọn bảo mật bạn thích (PIN, mật khẩu hoặc cấu hình) và nhập mã PIN, mật khẩu hoặc lược đồ.- Khi bạn hoàn thành, một màn hình mới liệt kê tất cả các ứng dụng được cài đặt trên thiết bị sẽ xuất hiện. Mỗi ứng dụng sẽ có công tắc BẬT / TẮT bên cạnh.
-
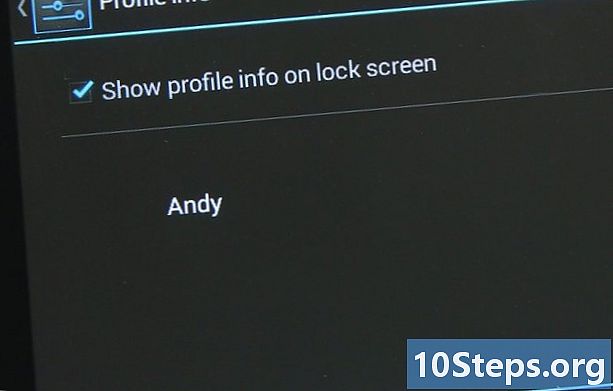
Đặt tên cho hồ sơ. Nhấn vào biểu tượng 3 dòng bên cạnh Hồ sơ mới ở đầu màn hình. Trong hộp thoại xuất hiện, nhập tên của hồ sơ (ví dụ như tên của con bạn) và nhấn tốt. -

Chọn các ứng dụng để kích hoạt cho hồ sơ. Bạn có thể chọn ứng dụng nào mà hồ sơ người dùng sẽ truy cập. Ví dụ: nếu bạn muốn con bạn chỉ có quyền truy cập vào các trò chơi của mình, chỉ chọn các trò chơi. Để chọn ứng dụng, hãy trượt công tắc sang vị trí BẬT. Để lại các ứng dụng mà bạn không muốn có quyền truy cập vào vị trí TẮT. -
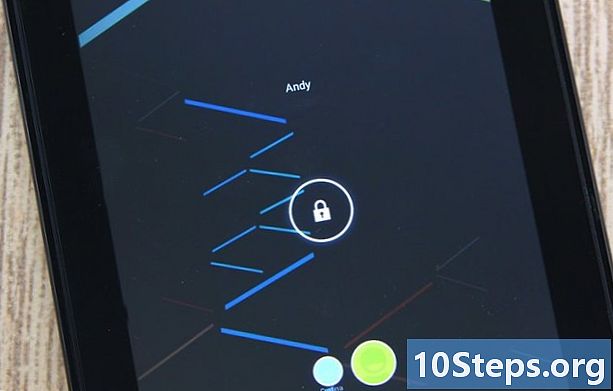
Sử dụng hồ sơ giới hạn mới. Thoát menu Cài đặt và khóa màn hình. Kích hoạt lại nó bằng cách nhấn nút home trên thiết bị của bạn. Bạn sẽ thấy màn hình khóa với tên của người dùng được hiển thị ở phía dưới. Chọn tên người dùng của hồ sơ hạn chế và mở khóa màn hình bằng mã PIN, mật khẩu hoặc lược đồ bạn đã xác định.- Nếu bạn mở ngăn kéo ứng dụng, bạn sẽ thấy rằng chỉ những ứng dụng bạn đã chọn cho hồ sơ sẽ xuất hiện. Đây là những người duy nhất con bạn sẽ có quyền truy cập.
Phương pháp 2 Sử dụng ứng dụng kiểm soát của phụ huynh
-
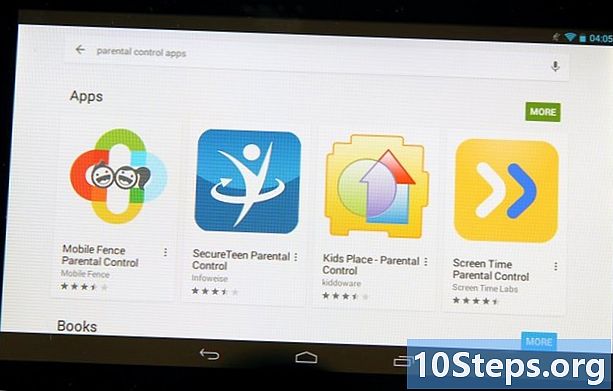
Tải về và cài đặt một ứng dụng kiểm soát của phụ huynh. Mở Cửa hàng Play và tìm kiếm "quyền kiểm soát của phụ huynh". Bạn sẽ thấy một số ứng dụng xuất hiện trong các kết quả như Mobile fence Parental Control, Kids Place, Screen Time và nhiều ứng dụng khác. Nhấn một trong số chúng để xem mô tả của chúng và khi bạn tìm thấy mô tả bạn muốn sử dụng, nhấn nút đặt để tải về và cài đặt. -
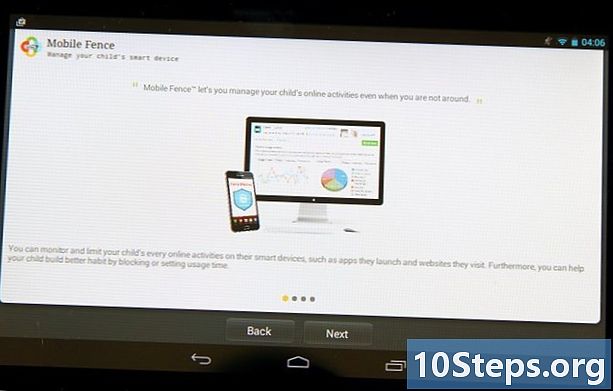
Khởi chạy ứng dụng kiểm soát của phụ huynh. Tìm biểu tượng ứng dụng bạn đã tải xuống trên Màn hình chính hoặc trong khay ứng dụng và nhấn vào biểu tượng đó.- Khi ứng dụng được mở, bạn sẽ cần xem các tùy chọn như "trò chơi", "phát triển", "giáo dục" và nhiều tùy chọn khác. Đây là những danh mục mà bạn có thể thêm ứng dụng cho con mình. Đây là màn hình chào mừng anh ấy sẽ luôn có quyền truy cập.
-
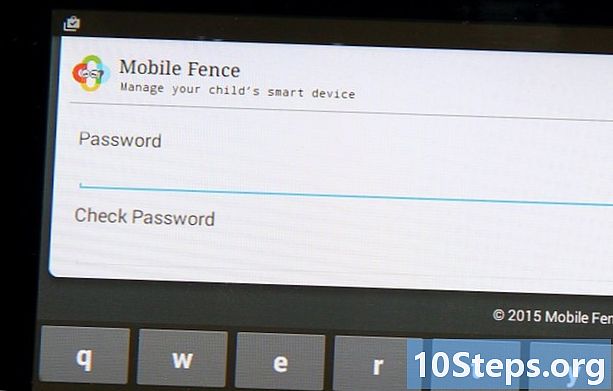
Tạo mã PIN. Hầu hết các ứng dụng kiểm soát của phụ huynh đều yêu cầu tạo mã PIN cho phép truy cập vào các ứng dụng mới, thay đổi cài đặt và vô hiệu hóa quyền kiểm soát của phụ huynh. Bằng cách này, con bạn sẽ không thể sửa đổi hoặc hủy kích hoạt chế độ này một cách bất ngờ.- Tùy chọn tạo mã PIN thường được tìm thấy trong menu Cài đặt. Tìm nút menu (3 điểm hoặc 3 dòng), nhấn và chọn Tạo mã PIN.
- Nhập mã PIN bạn muốn sử dụng và nhấn tốt.
- Để tăng cường bảo mật, một số ứng dụng kiểm soát của phụ huynh sẽ yêu cầu bạn cung cấp câu hỏi và câu trả lời bảo mật. Nó sẽ hữu ích nếu bạn quên mã PIN.
-
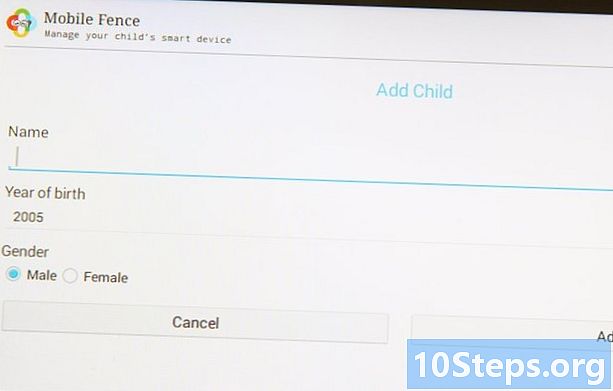
Thêm thông tin về con của bạn. Nói chung, bạn sẽ tìm thấy tùy chọn để thêm thông tin của con bạn vào menu Cài đặt. Nhập tên, ngày sinh, tuổi và giới tính của anh ấy trong các lĩnh vực được cung cấp và báo chí tốt. -
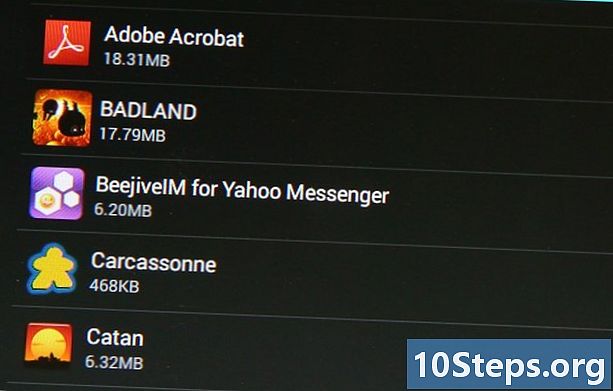
Thêm ứng dụng. Trong menu Cài đặt, chạm vào tùy chọn để chọn ứng dụng. Một danh sách các ứng dụng được cài đặt trên thiết bị của bạn sẽ xuất hiện. Cuộn xuống danh sách và nhấn vào những cái bạn muốn cho phép con bạn truy cập. Nhấn tốt khi bạn hoàn thành -
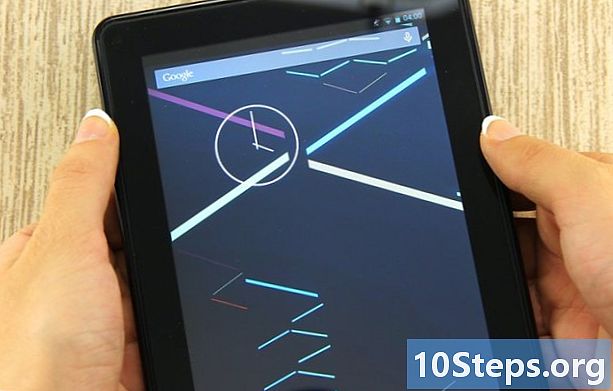
Yêu cầu con bạn sử dụng chế độ kiểm soát của cha mẹ. Thoát khỏi ứng dụng và khi bạn khởi chạy nó, bạn sẽ được yêu cầu nhập mã PIN. Nhập nó và chỉ các ứng dụng mà bạn đã cấp quyền truy cập cho con bạn sẽ được hiển thị trên màn hình. Sau đó bạn có thể cho phép nó sử dụng thiết bị một cách an toàn.- Con bạn sẽ không thể thoát khỏi chế độ này vì mã PIN sẽ được yêu cầu. Nó cũng sẽ không thể truy cập menu Cài đặt nếu không có mã này.
Phương pháp 3 Thiết lập Kiểm soát của cha mẹ trong Cửa hàng Play
-
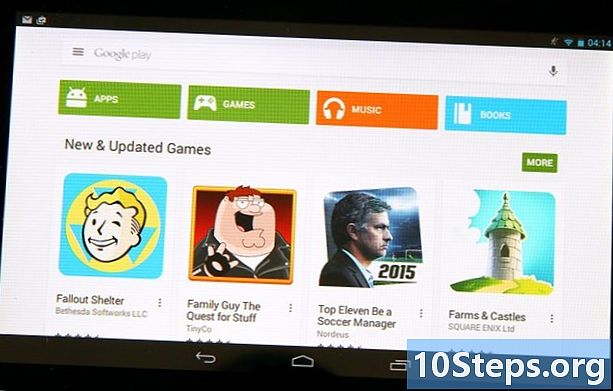
Bắt đầu Google Play. Tìm kiếm túi mua sắm màu trắng với một biểu tượng chơi đầy màu sắc. Nhấn để mở nó. -
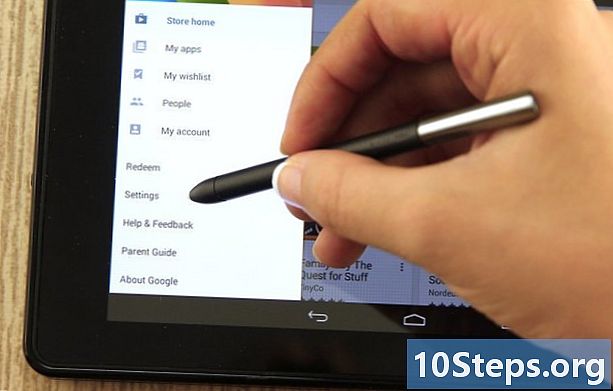
Mở menu Cài đặt. Nhấn vào biểu tượng 3 dòng ở trên cùng bên trái và chọn thiết lập trong thực đơn. -
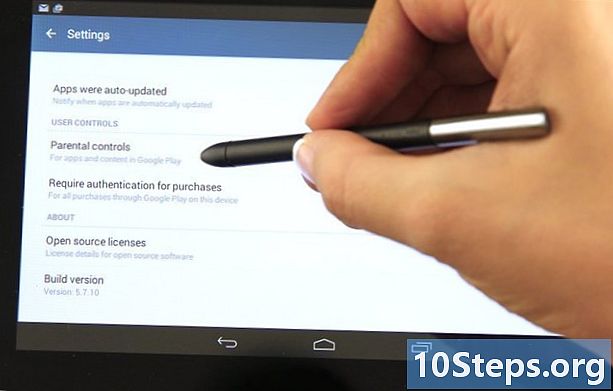
Đi vào Kiểm soát của cha mẹ. Bạn sẽ tìm thấy tùy chọn này dưới tiêu đề Kiểm soát người dùng. Nhấn để mở menu kiểm soát của phụ huynh. -
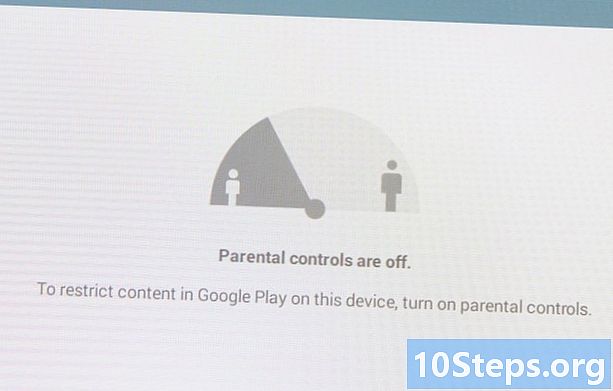
Kích hoạt kiểm soát của cha mẹ. Bạn sẽ tìm thấy một công tắc dưới tiêu đề Kiểm soát của cha mẹ. Nhấn để trượt nó đến vị trí BẬT. -
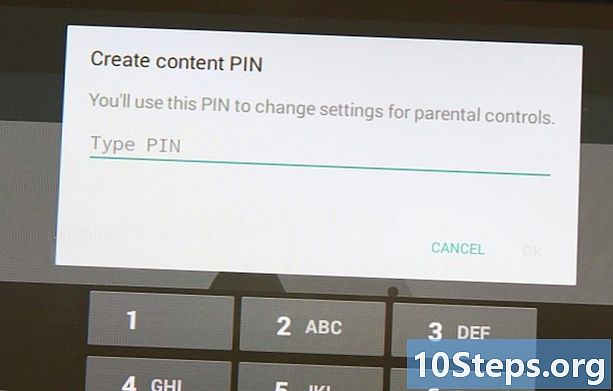
Tạo mã PIN. Bạn sẽ được yêu cầu nhập mã PIN gồm 4 chữ số sẽ được sử dụng để thay đổi cài đặt kiểm soát của phụ huynh. Nhập mã bạn muốn sử dụng và nhấn tốt. Xác nhận bằng cách nhập lại mã vào trường chuyên dụng và nhấn tốt. -
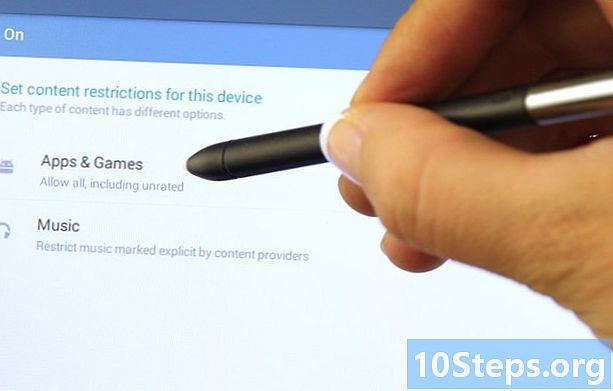
Đặt các hạn chế. Nhấn Ứng dụng và trò chơi trên màn hình để mở một cửa sổ hình nón trong đó bạn có thể chọn phân loại ứng dụng theo một độ tuổi nhất định. Ví dụ: nếu bạn chọn ứng dụng từ 3 tuổi trở lên, Google Play sẽ chỉ hiển thị các ứng dụng dành cho trẻ em từ 3 đến 7 tuổi. Nếu bạn chọn 7 trở lên, nó sẽ chỉ hiển thị trẻ em từ 7 đến 12 tuổi, v.v. Nhấn vào phân loại bạn muốn áp dụng.
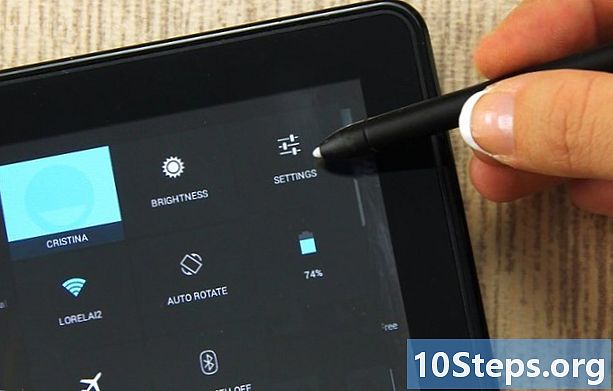
- Máy tính bảng Android cung cấp khả năng tạo hồ sơ hạn chế để kiểm soát quyền truy cập của trẻ em vào một số ứng dụng nhất định. Tính năng này có sẵn trên phiên bản 4.2 trở lên của Android.
- Nhiều ứng dụng kiểm soát của phụ huynh có sẵn trên Play Store. Một số là miễn phí và một số đang trả tiền, nhưng họ cung cấp nhiều tùy chọn hơn cho các hạn chế nội dung. Các tùy chọn khác nhau từ ứng dụng này sang ứng dụng khác, nhưng hầu hết vẫn cho phép bạn hạn chế hoặc cho phép truy cập vào trẻ em.