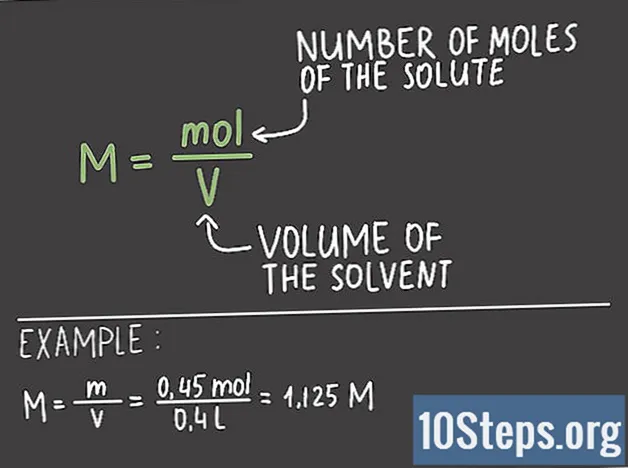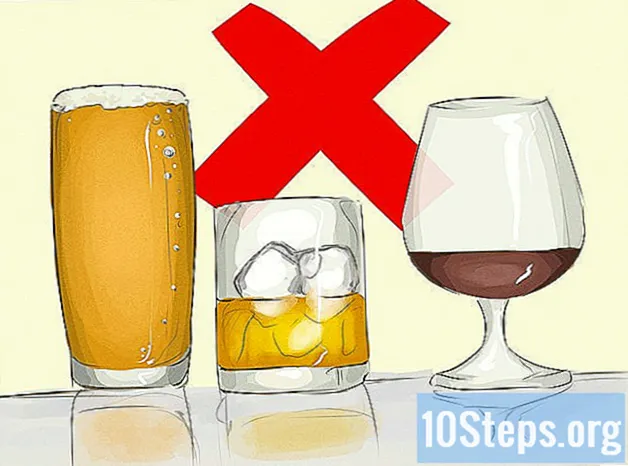Tác Giả:
Randy Alexander
Ngày Sáng TạO:
23 Tháng Tư 2021
CậP NhậT Ngày Tháng:
13 Có Thể 2024

NộI Dung
- giai đoạn
- Phương pháp 1 Sử dụng AirDrop cho iOS
- Phương pháp 2 Sử dụng AirDrop cho macOS
- Phương pháp 3 Sử dụng iTunes cho MacOS hoặc Windows
Nếu bạn muốn có tất cả ảnh của mình bất cứ lúc nào hoặc nếu bạn chỉ muốn giữ một bản sao trên điện thoại của mình, bạn có thể sao chép chúng từ một thiết bị khác sang ứng dụng Ảnh trên iPhone.
giai đoạn
Phương pháp 1 Sử dụng AirDrop cho iOS
-

Bật tiếp nhận AirDrop trên iPhone của bạn. Phương pháp này cho phép bạn sao chép ảnh của mình từ một thiết bị iOS khác (iPad, iPod hoặc iPhone khác) sang ứng dụng Ảnh trên iPhone. AirDrop có thể được sử dụng miễn là bạn ở trong vòng 10 m so với thiết bị khác. Bạn sẽ chỉ phải kích hoạt nhận tín hiệu AirDrop trên iPhone.- Trượt lên màn hình chính.
- Nhấn nút thả dù sau đó chọn Chỉ liên lạc (nếu chủ sở hữu của thiết bị khác là một phần của danh bạ của bạn) hoặc Mọi người.
-

Mở Ảnh trên thiết bị iOS khác. Đây là nơi tất cả các hình ảnh được lưu trữ trên thiết bị khác. Đây là một biểu tượng hình hoa nhiều màu trên màn hình chính. -

Chọn ảnh bạn muốn gửi.- Mở album chứa ảnh bạn muốn gửi, nhấn lựa chọn sau đó trên bức ảnh mà bạn quan tâm.
- Nếu bạn muốn chọn nhiều hơn một hình ảnh, nhấn mỗi hình.
- Nếu bạn muốn chọn tất cả các ảnh trong album, bấm Chọn tất cả.
-

Nhấn vào nút chia sẻ. Nút chia sẻ trông giống như một hình vuông với một mũi tên và nằm ở phía dưới bên trái của màn hình. Nhấn để hiển thị tên của các thiết bị lân cận đã bật AirDrop (bao gồm cả iPhone của bạn). -

Chọn iPhone của bạn. Trên iPhone của bạn, bạn sẽ thấy một người yêu cầu bạn chấp nhận hoặc từ chối chuyển khoản. -

Nhấn vào Chấp nhận. Ảnh từ thiết bị gửi sẽ được sao chép vào ứng dụng Ảnh trên điện thoại của bạn.- Khi bạn sao chép xong, bạn có thể tắt AirDrop bằng cách vuốt lên màn hình chính, nhấn thả dù sau đó Lễ tân bị vô hiệu hóa.
Phương pháp 2 Sử dụng AirDrop cho macOS
-

Bật tiếp nhận AirDrop trên iPhone của bạn. AirDrop có thể được sử dụng miễn là máy Mac và iPhone của bạn ở cách nhau 10m. Nó sẽ cho phép bạn sao chép các tập tin từ máy tính sang ứng dụng Ảnh trên điện thoại. Để bắt đầu, hãy bật AirDrop trên iPhone của bạn.- Trên iPhone của bạn, trượt màn hình chính lên.
- Nhấn thả dù sau đó chọn Chỉ liên lạc (nếu chủ sở hữu của thiết bị khác được liệt kê trong danh bạ của bạn) hoặc Mọi người.
-

Mở Finder trên máy Mac của bạn. Finder là ứng dụng hình mặt màu xanh và màu xám trong Dock của máy Mac của bạn. -

Chọn ảnh để gửi. Tìm thư mục chứa ảnh của bạn và sau đó nhấp vào mặt trăng để chọn nó. Nếu bạn muốn chọn nhiều hơn một hình ảnh, bấm và giữ ⌘ Cmd Trong khi nhấp vào các hình ảnh khác. - Kéo các ảnh đã chọn vào Airdrop. AirDrop nằm trong bảng điều khiển bên trái của Finder. Kéo các ảnh đã chọn vào AirDrop, nhưng không nhả chuột cho đến khi bạn thấy cửa sổ AirDrop có biểu tượng iPhone của bạn xuất hiện.
- Phát hành các tập tin trên iPhone của bạn. Nhả nút chuột để sao chép các tập tin vào iPhone của bạn.
-

Nhấn Chấp nhận trên iPhone của bạn. Ảnh đã chọn sẽ được sao chép vào ứng dụng Ảnh trên điện thoại của bạn và chúng sẽ có sẵn ngay lập tức.- Để tắt AirDrop sau khi nhận được ảnh, hãy vuốt lên màn hình chính của bạn, nhấn thả dù sau đó Lễ tân bị vô hiệu hóa.
Phương pháp 3 Sử dụng iTunes cho MacOS hoặc Windows
-

Kết nối iPhone của bạn với máy tính của bạn. Để kết nối các thiết bị của bạn với nhau, hãy sử dụng cáp đi kèm với iPhone hoặc cáp tương thích. -

Mở iTunes. Nếu iTunes không tự động mở, hãy nhấp đúp vào biểu tượng ghi chú nhạc trên Dock ở cuối màn hình (trên macOS) hoặc trong menu bắt đầu (trên Windows). -

Nhấp vào biểu tượng iPhone. Giấy phép của điện thoại nằm ở phía trên bên trái của diTunes. -

Chọn Ảnh. Tùy chọn này nằm trong bảng điều khiển bên trái. -

Kiểm tra hộp Đồng bộ hóa ảnh. Hộp này nằm trong bảng diTunes chính. Nếu thay vì Đồng bộ hóa ảnh, bạn thấy Ảnh kích hoạt ICloud, tắt Ảnh iCloud trước trên iPhone của bạn. Bạn có thể kích hoạt lại nó sau bằng cách làm theo các bước dưới đây.- Đi vào thiết lập trên iPhone của bạn (biểu tượng bánh xe ghi trên màn hình chính của bạn).
- Cuộn xuống và chọn Hình ảnh và thiết bị.
- Trượt công tắc Thư viện ảnh ICloud ở vị trí Tắt (màu xám).
- Trượt công tắc Chia sẻ ảnh iCloud ở vị trí Tắt (màu xám).
- Ngắt kết nối iPhone của bạn khỏi máy tính và kết nối lại. Trong menu picsbây giờ bạn sẽ phải xem tùy chọn Đồng bộ hóa ảnh.
-

Chọn một thư mục. Kéo xuống menu bên cạnh Dốc Sao chép ảnh từ sau đó điều hướng đến thư mục chứa ảnh bạn muốn sao chép. Nếu thư mục không hiển thị, bấm vào Chọn một thư mục để tìm kiếm nó trên máy tính của bạn.- Nếu thư mục chứa video mà bạn cũng muốn sao chép vào iPhone, hãy chọn hộp bên cạnh Chậm Bao gồm video.
-

Nhấp vào Áp dụng. Nút ứng dụng nằm ở phía dưới bên phải của màn hình. -

Chọn Đồng bộ hóa. Các bức ảnh sẽ được đồng bộ hóa với iPhone của bạn. -

Mở ứng dụng Ảnh trên Ảnh iPhone của bạn. Đây là ứng dụng hình hoa nhiều màu trên màn hình chính của điện thoại. -

Nhấn vào Album. Tùy chọn này ở dưới cùng của màn hình của bạn. -

Chọn thư mục bạn vừa đồng bộ hóa. Tập tin này phải nằm dưới tiêu đề Album của tôi. -

Nhấn Chọn. Tùy chọn này nằm ở phía trên bên phải của màn hình. -

Chọn Chọn tất cả. tùy chọn Chọn tất cả nằm ở phía trên bên trái màn hình và cho phép bạn chọn tất cả các hình ảnh trong album. -

Nhấp vào biểu tượng chia sẻ. Đây là hộp có mũi tên ở phía dưới bên trái màn hình. -

Nhấn trùng lặp. Tùy chọn này ở dưới cùng của màn hình. Nhấn để xem ảnh đã chọn trong ứng dụng Ảnh trên iPhone của bạn. -

Xóa thư mục bạn vừa đồng bộ hóa. Album được đồng bộ hóa không thể bị xóa theo cách thủ công, vì vậy bạn cần đồng bộ hóa ảnh trong iTunes, nhưng không có thư mục bạn đã đồng bộ hóa trước đó để xóa nó khỏi thiết bị của mình.- Chọn iPhone của bạn trong Giai điệu.
- Trong bảng điều khiển bên trái, nhấp vào pics.
- Chọn một thư mục khác để đồng bộ hóa. Bạn thậm chí có thể chọn một thư mục trống miễn là bạn không chọn thư mục bạn muốn xóa khỏi thiết bị của mình.
- Bấm vào ứng dụng để bắt đầu đồng bộ hóa và xóa thư mục đã đồng bộ hóa trước đó. Nội dung của thư mục sẽ vẫn còn trong ứng dụng Ảnh.
-

Kích hoạt lại ảnh iCloud. Nếu bạn đã tắt Ảnh iCloud để thực hiện phương pháp này, bây giờ bạn có thể kích hoạt lại nó. Mở ứng dụng thiết lập trên iPhone của bạn, đi đến Hình ảnh và thiết bị sau đó kéo vào vị trí một các công tắc Thư viện ảnh ICloud và Chia sẻ ảnh iCloud. Điều này sẽ không có hiệu lực trên ứng dụng Ảnh của bạn.