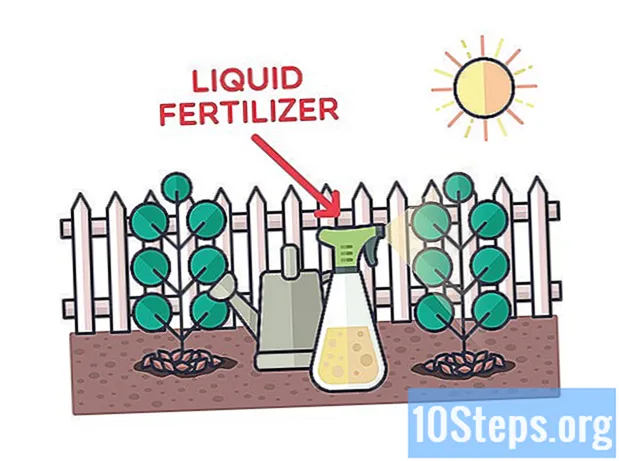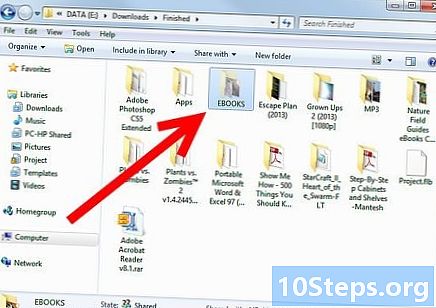
NộI Dung
là một wiki, có nghĩa là nhiều bài viết được viết bởi một số tác giả. Để tạo ra bài viết này, các tác giả tình nguyện đã tham gia chỉnh sửa và cải tiến.Trong Windows 7, có một tùy chọn rất thuận tiện để ẩn các thư mục hoặc tệp trên ổ cứng của bạn. Bạn có thể ẩn các thư mục chứa thông tin bí mật hoặc bạn có thể ẩn các tệp hệ thống quan trọng để không vô tình xóa chúng. Cho dù vì lý do này hay lý do khác, nếu bạn định ẩn các thư mục, bạn sẽ cần phải biết cách làm cho chúng hiển thị lại. May mắn thay, thật dễ dàng để tìm hiểu để hiển thị các thư mục trong Windows 7.
giai đoạn
- { "SmallUrl": "https: / / www..com / images_en / thumb / b / b4 /Unhide-Folders-in-Windows-7-Step-1-Version-2.jpg /v4-460px-Unhide-Folders-in-Windows-7-Step-1-Version-2.jpg "" bigUrl ":" https: / / www..com / images_en / b /b4/Unhide-Folders-in-Windows-7-Step-1-Version-2.jpg","smallWidth":460,"smallHeight":345,"bigWidth":760,"bigHeight"70 Mở menu Tùy chọn thư mục. Để làm điều này, bấm vào Menu bắt đầu. Trong menu xuất hiện, nhấp vào Bảng điều khiển. Từ "Bảng điều khiển", nhấp vào Tùy chọn thư mục.
-

{ "SmallUrl": "https: / / www..com / images_en / thumb / 1 / đầu tiên /Unhide-Folders-in-Windows-7-Step-2-Version-2.jpg /v4-460px-Unhide-Folders-in-Windows-7-Step-2-Version-2.jpg "" bigUrl ":" https: / / www..com / images_en / 1 /1e/Unhide-Folders-in-Windows-7-Step-2-Version-2.jpg","smallWidth":460,"smallHeight":345,"bigWidth":760,"bigHeight"70 Khi menu "Tùy chọn thư mục" được mở, hãy nhấp vào tab xem. -

{ "SmallUrl": "https: / / www..com / images_en / thumb / 1 / 17 /Unhide-Folders-in-Windows-7-Step-3-Version-2.jpg /v4-460px-Unhide-Folders-in-Windows-7-Step-3-Version-2.jpg "" bigUrl ":" https: / / www..com / images_en / 1 / 17/Unhide-Folders-in-Windows-7-Step-3-Version-2.jpg","smallWidth":460,"smallHeight":345,"bigWidth":760,"bigHeight"70 Bật tùy chọn để xem các tập tin ẩn trên máy tính của bạn. Tìm tùy chọn "Tệp và thư mục ẩn". Có hai nút radio trong tùy chọn này, chọn một nút cho biết Xem các tập tin, thư mục và ổ đĩa ẩn. -

{ "SmallUrl": "https: / / www..com / images_en / thumb / c / c4 /Unhide-Folders-in-Windows-7-Step-4-Version-2.jpg /v4-460px-Unhide-Folders-in-Windows-7-Step-4-Version-2.jpg "" bigUrl ":" https: / / www..com / images_en / c /c4/Unhide-Folders-in-Windows-7-Step-4-Version-2.jpg","smallWidth":460,"smallHeight":345,"bigWidth":760,"bigHeight"70 Xem các tập tin được bảo vệ của hệ điều hành. Trong cùng cửa sổ "Cài đặt nâng cao", bỏ chọn hộp Ẩn các tệp được bảo vệ khỏi hệ điều hành (được khuyến nghị). Làm điều này nếu thư mục bạn muốn tiết lộ là một thư mục hệ thống. -

{ "SmallUrl": "https: / / www..com / images_en / thumb / 8 / 8F /Unhide-Folders-in-Windows-7-Step-5-Version-2.jpg /v4-460px-Unhide-Folders-in-Windows-7-Step-5-Version-2.jpg "" bigUrl ":" https: / / www..com / images_en / 8 /8f/Unhide-Folders-in-Windows-7-Step-5-Version-2.jpg","smallWidth":460,"smallHeight":345,"bigWidth":760,"bigHeight"70 Bấm vào tốt để áp dụng những thay đổi bạn đã thực hiện. -
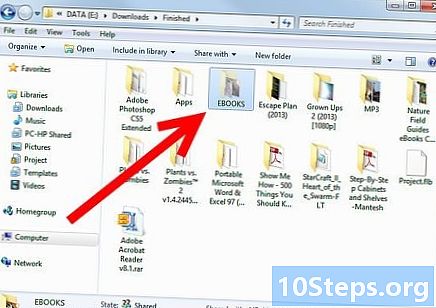
{ "SmallUrl": "https: / / www..com / images_en / thumb / 6 / 62 /Unhide-Folders-in-Windows-7-Step-6-Version-2.jpg /v4-460px-Unhide-Folders-in-Windows-7-Step-6-Version-2.jpg "" bigUrl ":" https: / / www..com / images_en / 6 /62/Unhide-Folders-in-Windows-7-Step-6-Version-2.jpg","smallWidth":460,"smallHeight":345,"bigWidth":760,"bigHeight"70 Tìm thư mục bạn quan tâm trên ổ cứng. Ngay cả khi nó được đánh dấu là ẩn, bây giờ nó sẽ hiển thị. Bạn có thể duyệt ổ cứng vào thư mục của mình trong Windows Explorer hoặc bạn có thể tìm kiếm nếu bạn không chắc về vị trí của nó.- Để duyệt các thư mục của bạn một cách thủ công, bấm vào bắt đầu sau đó máy tính. Trong Windows Explorer mở, duyệt các thư mục của bạn bằng cách mở chúng bằng cách nhấp đúp cho đến khi bạn đến thư mục mong muốn.
- Để tìm kiếm, bấm vào bắt đầu. Ngay phía trên nút "Bắt đầu", có một hộp tìm kiếm. Nhập tên hoặc một phần tên của thư mục của bạn vào vị trí này và một danh sách kết quả tìm kiếm sẽ diễn ra linh hoạt. Ngay khi bạn thấy thư mục bạn quan tâm, hãy nhấp vào nó.
-

{ "SmallUrl": "https: / / www..com / images_en / thumb / 4 / 45 /Unhide-Folders-in-Windows-7-Step-7-Version-2.jpg /v4-460px-Unhide-Folders-in-Windows-7-Step-7-Version-2.jpg "" bigUrl ":" https: / / www..com / images_en / 4 /45/Unhide-Folders-in-Windows-7-Step-7-Version-2.jpg","smallWidth":460,"smallHeight":345,"bigWidth":760,"bigHeight"70 Mở menu tính của tập tin. Để làm điều này, nhấp chuột phải vào thư mục mà bạn quan tâm. Trong menu conuel xuất hiện, nhấp vào tính. Trong menu xuất hiện, nhấp vào tab có nội dung chung. -

{ "SmallUrl": "https: / / www..com / images_en / thumb / 6 / 67 /Unhide-Folders-in-Windows-7-Step-8-Version-2.jpg /v4-460px-Unhide-Folders-in-Windows-7-Step-8-Version-2.jpg "" bigUrl ":" https: / / www..com / images_en / 6 /67/Unhide-Folders-in-Windows-7-Step-8-Version-2.jpg","smallWidth":460,"smallHeight":345,"bigWidth":760,"bigHeight"70 Xóa tùy chọn "Ẩn" khỏi thư mục. Trong tab "Chung" của menu "Thuộc tính", bỏ chọn hộp có nội dung "Ẩn". Thư mục sẽ không còn vô hình. Nếu bạn muốn, bạn có thể quay lại menu "Giao diện và Tùy chỉnh" và yêu cầu Windows ẩn các tệp ẩn. Tập tin của bạn sẽ xuất hiện bằng mọi cách, vì nó không còn được đánh dấu là ẩn. quảng cáo
lời khuyên

- Nếu bạn muốn ẩn thông tin bí mật khỏi những người dùng khác trên máy tính của mình, tốt hơn hết là sao lưu các tệp của bạn vào phương tiện lưu động như khóa USB. Bạn có thể mang theo chìa khóa USB khi bạn không sử dụng máy tính và không ai khác bạn sẽ có quyền truy cập vào các tệp.
cảnh báo
- Nếu bạn chọn tiết lộ các tệp hệ thống ẩn của mình, hãy cẩn thận không di chuyển hoặc xóa bất kỳ tệp nào trong số chúng.
Yếu tố cần thiết
- Một máy tính
- Windows 7