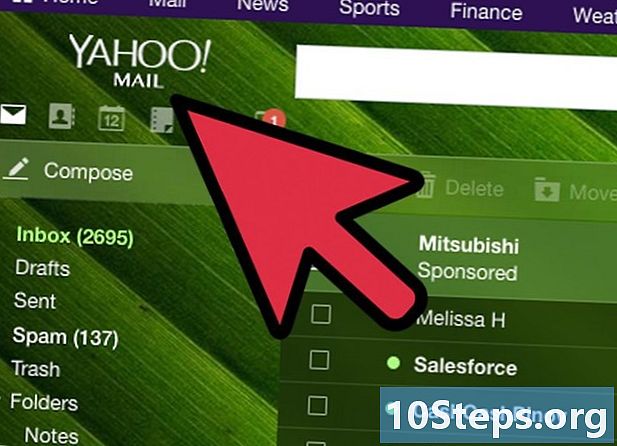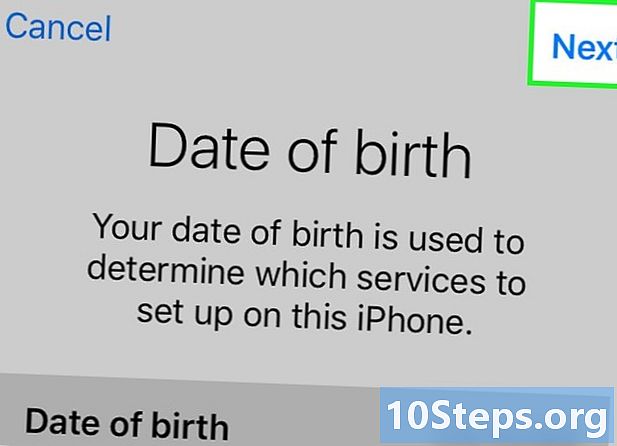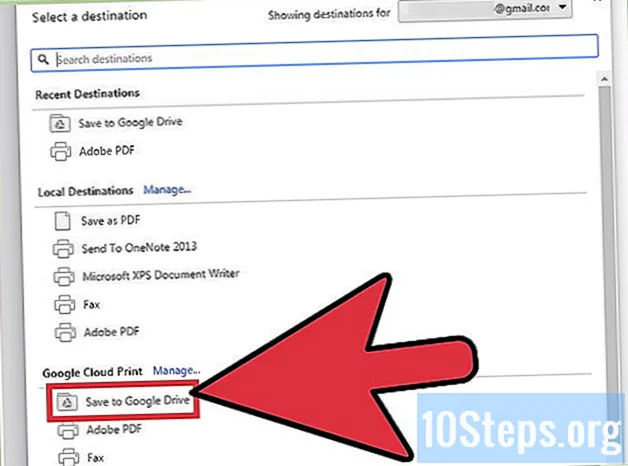
NộI Dung
Các phần khácGoogle Cloud Print beta cho phép bạn kết nối tất cả các thiết bị của mình với một hoặc nhiều máy in. Ứng dụng này tương thích với máy in không dây hoặc máy in sẵn sàng cho đám mây và máy in không dây hoặc cổ điển. Với các ứng dụng phù hợp và máy in được kết nối với đám mây, bạn có thể in các mục từ máy tính để bàn và thiết bị di động của mình. Chúng tôi sẽ giải thích cách kết nối máy in, chia sẻ máy in và in tệp từ máy in hỗ trợ đám mây của bạn. Tìm hiểu cách gửi lệnh in đến bất kỳ máy in nào được kết nối đám mây từ bất kỳ vị trí nào trên thế giới.
Các bước
Phần 1/2: Kết nối và chia sẻ máy in không dây và / hoặc cổ điển của bạn
Đăng nhập vào tài khoản Google của bạn. Khởi chạy Google Chrome, trình duyệt web của Google, trên máy tính hoặc thiết bị di động của bạn. Nếu bạn chưa đăng nhập vào tài khoản Google của mình, hãy làm như vậy ngay bây giờ.
- Nếu bạn không có Google Chrome, hãy tải xuống nó cho máy tính, thiết bị Android hoặc thiết bị Apple của bạn
- Nếu bạn chưa có tài khoản Google, hãy tạo một tài khoản tại đây.

Kết nối máy in sẵn sàng cho đám mây hoặc không dây. Máy in hỗ trợ đám mây tự động kết nối và đăng ký với Google Cloud Print thông qua mạng không dây của bạn. Để xác định xem máy in của bạn có sẵn sàng cho đám mây hay không, hãy tìm kiếm thương hiệu và kiểu máy in của bạn trong danh sách này. Để thiết lập Máy in hỗ trợ đám mây, hãy làm theo hướng dẫn của nhà sản xuất cho kiểu máy cụ thể của bạn. Khi bạn đã hoàn thành tác vụ này, hãy mở một tab mới trong Google Chrome và tìm kiếm:. Bạn sẽ thấy máy in đó được liệt kê trong “Thiết bị của tôi”. Để đăng ký máy in bổ sung, hãy nhấp vào “Thêm (các) Máy in”.- Bạn có thể in bằng máy in được kết nối Google Print từ mọi nơi trên thế giới. Bạn không cần phải kết nối với cùng một mạng với máy in được kết nối đám mây mà bạn đang sử dụng.
- Nếu bạn đang sử dụng thiết bị Android, hãy nhấp vào Cài đặt> Hệ thống> In> Cloud Print> Tùy chọn> Thêm máy in.

Kết nối máy in cổ điển. Không giống như máy in hỗ trợ đám mây, máy in cổ điển không tự động kết nối và đăng ký với Google Cloud Print. Bạn phải kết nối máy in cổ điển của mình với ứng dụng này theo cách thủ công. Để kết nối máy in cổ điển với Google Cloud Print, bạn phải có Google Chrome và tài khoản Google, cũng như máy tính Mac, Windows hoặc Windows.- Kết nối máy in cổ điển với máy tính của bạn.
- Khởi chạy Google Chrome và đăng nhập vào tài khoản của bạn.
- Mở một tab mới và tìm kiếm:.
- Tìm và nhấp vào “Thêm máy in” trong phần “Máy in cổ điển”.
- Chọn hộp bên cạnh Máy in cổ điển được kết nối và nhấp vào “Thêm (các) máy in”.
- Bạn sẽ nhận được thông báo xác nhận rằng máy in cổ điển của bạn đã kết nối thành công với Google Cloud Print.
- Nếu bạn đang sử dụng Windows XP, nó phải được trang bị XP hoặc XPS Essentials Pack.

Đổi tên máy in được kết nối với đám mây của bạn. Nếu bạn định chia sẻ máy in của mình với những người khác, có thể hữu ích nếu bạn gán cho máy in sẵn sàng cho đám mây của mình một tên mới, dễ nhận biết. Truy cập trang Quản lý Google Cloud Print. Từ cột bên trái của trang, hãy chọn “Máy in”. Nhấp vào máy in bạn muốn đổi tên và chọn “Đổi tên”. Thay đổi tên và nhấp vào “Đổi tên”.
Chia sẻ máy in được kết nối với đám mây của bạn với mọi người. Nếu máy in của bạn được đặt ở một cơ sở công cộng, chẳng hạn như trường học, văn phòng, thư viện hoặc quán cà phê, bạn có thể cho phép mọi người truy cập vào máy in của mình. Khởi chạy trang Quản lý Google Cloud Print và nhấp vào “Máy in” trong cột bên trái.Chọn máy in bạn muốn chia sẻ và chọn “Chia sẻ”. Trong hộp thoại, nhấp vào Thay đổi> Bất kỳ ai có liên kết đều có quyền truy cập vào máy in> Lưu. Sao chép và dán liên kết vào hộp văn bản “Liên kết để chia sẻ”.
- Giới hạn số trang mà người dùng có thể in bằng cách nhấp vào “Chia sẻ” và thay đổi hạn ngạch giới hạn trang.
Chia sẻ máy in được kết nối với đám mây của bạn với những người cụ thể. Nếu bạn không quan tâm đến việc cho phép công chúng truy cập vào máy in của mình, bạn có thể chọn chia sẻ máy in sẵn sàng cho đám mây của mình với một nhóm người được chọn. Khởi chạy trang Quản lý Google Cloud Print và chọn “Máy in” từ cột bên trái. Nhấp vào máy in bạn muốn chia sẻ và chọn “Chia sẻ”. Nhập địa chỉ email cho từng cá nhân và chọn “Chia sẻ”.
- Bạn có thể tạo Nhóm Google và chia sẻ máy in với tất cả các thành viên.
- Thay đổi cài đặt mặc định từ “Có thể in” thành “Có thể quản lý” để cấp cho các thành viên quyền đổi tên và chia sẻ máy in của bạn.
Phần 2/2: In trang bằng Google Cloud Print
Tải xuống các ứng dụng tương thích với Google Cloud Print. Số lượng ứng dụng tương thích với Google Cloud Print tiếp tục tăng. Bạn luôn có thể in các trang và tệp qua Trình duyệt Chrome bất kể thiết bị của bạn là gì. Nếu bạn đang tìm kiếm các phương pháp in thay thế, hãy tham khảo danh sách chi tiết các ứng dụng tương thích hoặc quét danh sách viết tắt bên dưới:
- Máy tính Mac: Máy in đám mây, Web (Trình duyệt Chrome).
- Máy tính Windows: Web (Trình duyệt Chrome), Máy in không giấy, Cloud Print dành cho Windows, Wappwolf, Google Cloud Printer dành cho Windows.
- Tất cả các thiết bị di động: Google Apps di động, Web (trình duyệt Chrome), KODAK Email Print.
- Thiết bị Android: Cloud Print Beta, PrinterShare ™ Mobile Print, Cloud Printer, Easy Print, Fiabee, PrintJinni ™, Google Cloud Print.
- Thiết bị iOS: PrintCentral Pro.
In các mục được lưu vào ổ cứng hoặc các ứng dụng tương thích của bạn. Mở trang Quản lý Google Cloud Print và nhấp vào nút “Máy in” màu cam. Chọn Tải tệp lên để in> Chọn tệp từ máy tính. Khi bạn đã chọn tệp, hãy nhấp vào “Mở. Chọn máy in hỗ trợ đám mây của bạn và nhấn “In”.
In qua Google Chrome. Với Google Cloud Print, bạn có thể in các trang và tệp xuất hiện trong Trình duyệt Chrome của mình. Nhấp vào nút menu ở góc trên cùng bên phải của trình duyệt web Chrome của bạn — đây là biểu tượng có ba đường thẳng đứng. Nhấp vào “In”. Tìm phần “Đích và chọn“ Thay đổi ”. Nhấp vào máy in hỗ trợ đám mây mong muốn và nhấn “In”.
Lưu tệp và trang vào Google Drive của bạn. Thay vì in tài liệu, bạn có thể muốn lưu phiên bản PDF của tệp vào Cloud Drive của mình. Nhấp vào nút trình đơn ở góc trên cùng bên phải của trình duyệt web Chrome của bạn — nút này được đánh dấu bằng biểu tượng có ba đường thẳng đứng — và chọn “In” từ trình đơn thả xuống. Tìm phần có nhãn “Đích” và chọn Thay đổi> Lưu vào Google Drive> Lưu.
Câu hỏi và câu trả lời của cộng đồng
Lời khuyên
- Bạn có thể tải xuống trình cắm Google Cloud Print để sử dụng với Firefox.
- Nếu bạn đang kết nối Máy in Cổ điển, thiết bị phải được kết nối với máy tính Mac, Windows hoặc Linux.
- Nếu tài liệu của bạn không in, hãy kiểm tra những điều sau: bạn đang gửi lệnh đến đúng máy in; máy in của bạn đã được bật và / hoặc được kết nối với máy tính của bạn; bạn đã đăng nhập vào Google Cloud; bạn đang sử dụng phiên bản Google Chrome mới nhất.
- Nếu bạn có các mục bị kẹt trong hàng đợi in của máy in cổ điển, hãy thử ngắt kết nối máy in của bạn và / hoặc xóa các máy in trùng lặp qua trang quản lý Google Cloud Print.
- Nếu máy in được kết nối với đám mây của bạn không xuất hiện, làm mới hoặc tải lại, danh sách máy in của bạn.
- Để ứng dụng này hoạt động trên mạng của bạn, bạn phải mở Cổng * 0, 443 và 5222.