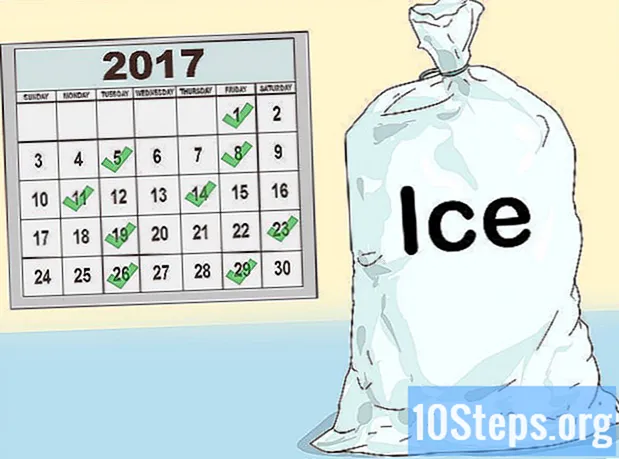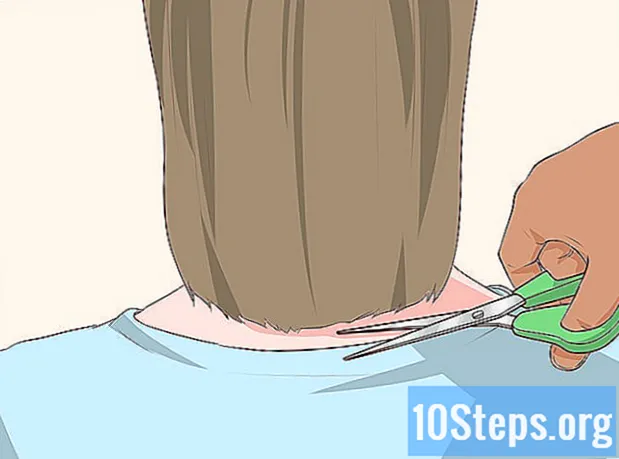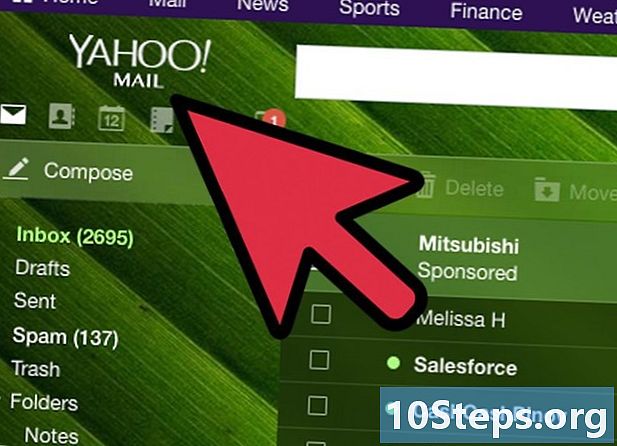
NộI Dung
- giai đoạn
- Phương pháp 1 Sử dụng máy tính
- Phương pháp 2 Sử dụng iPhone, iPad hoặc iPod Touch
- Phương pháp 3 Tạo ID Apple mà không cần thẻ tín dụng
Apple đã ngừng sử dụng các tài khoản dành riêng cho iTunes và hiện tại, việc sử dụng tất cả các dịch vụ của Apple yêu cầu phải có ID Apple. Quá trình tạo ID Apple giống như quy trình đầu tiên để tạo tài khoản iTunes, chỉ có tên đã thay đổi. Đọc tiếp để tìm hiểu cách tạo Apple ID trên máy tính hoặc trên điện thoại di động của bạn.
giai đoạn
Phương pháp 1 Sử dụng máy tính
-
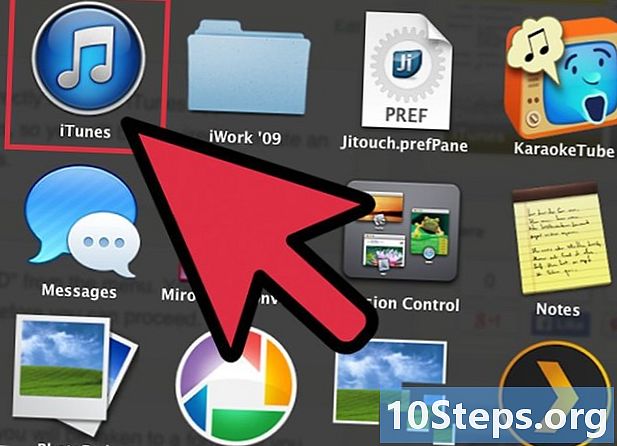
Mở iTunes. Bạn có thể tạo ID Apple trực tiếp từ ứng dụng iTunes. Apple không còn sử dụng các tài khoản dành riêng cho iTunes, vì vậy bạn sẽ cần tạo ID Apple hoạt động với tất cả các thiết bị Apple của mình. -
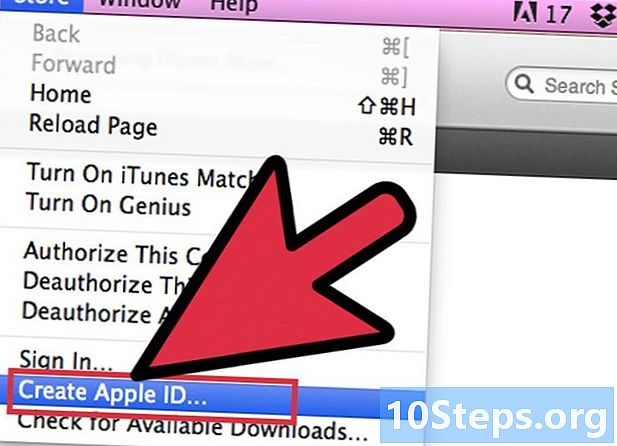
Nhấp vào menu Cửa hàng. Chọn "Tạo ID Apple" từ menu. Bạn sẽ cần phải đọc và chấp nhận các điều khoản sử dụng trước khi bạn có thể tiếp tục. -
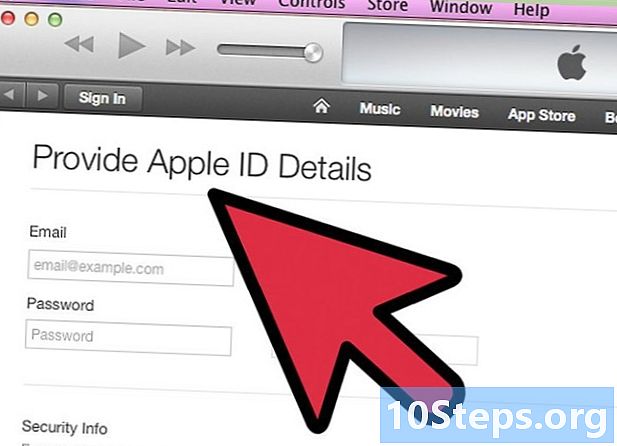
Điền vào mẫu trực tuyến. Sau khi chấp nhận các điều khoản sử dụng, bạn sẽ được chuyển đến một biểu mẫu để điền thông tin tài khoản của bạn. Điều này bao gồm địa chỉ email, mật khẩu, câu hỏi bảo mật và ngày sinh của bạn.- Nếu bạn không muốn nhận bản tin từ Apple, hãy bỏ chọn các hộp ở cuối biểu mẫu.
- Kiểm tra xem địa chỉ email bạn đã nhập có hợp lệ không, nếu không bạn sẽ không thể kích hoạt tài khoản của mình.
-
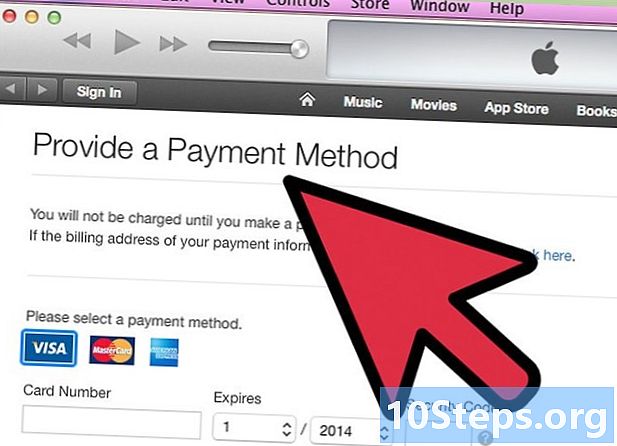
Điền thông tin thanh toán của bạn. Bạn sẽ cần nhập một thẻ tín dụng hợp lệ nếu bạn muốn mua sắm trên iTunes. Bạn sẽ cần cung cấp thông tin thanh toán hợp lệ, ngay cả khi bạn không muốn liên kết thẻ tín dụng với tài khoản của mình. Bạn có thể xóa thông tin thẻ tín dụng của mình sau hoặc sử dụng phương pháp cuối cùng được mô tả trong bài viết này. -
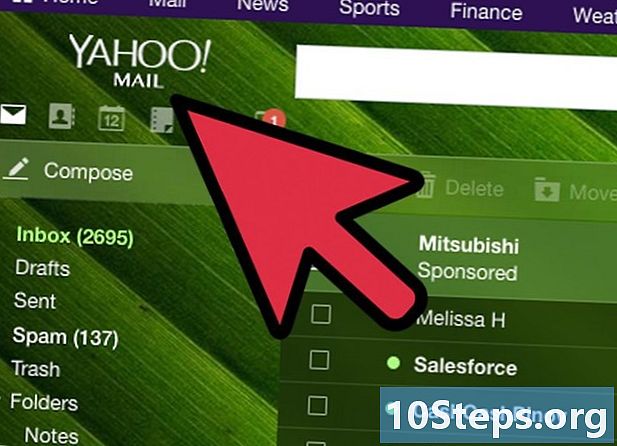
Kiểm tra tài khoản của bạn. Sau khi hoàn thành biểu mẫu, Apple sẽ gửi cho bạn một email xác minh đến địa chỉ email bạn đã cung cấp. Điều này có chứa một liên kết "Kiểm tra ngay" sẽ cho phép bạn kích hoạt tài khoản của bạn. Việc gửi email này có thể mất vài phút.- Trên trang xác minh mở ra khi bạn nhấp vào liên kết, bạn phải nhập địa chỉ email và mật khẩu bạn đã chọn trước đó. Địa chỉ email của bạn là ID Apple mới của bạn và bạn sẽ cần nhập nó mỗi khi bạn đăng nhập.
Phương pháp 2 Sử dụng iPhone, iPad hoặc iPod Touch
-
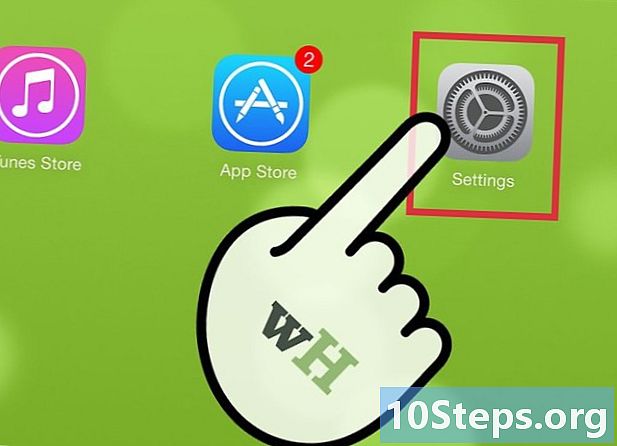
Mở ứng dụng Cài đặt. Điều này thường là trên màn hình chính của bạn. Cuộn xuống và nhấn vào tùy chọn "iTunes & App Store". -
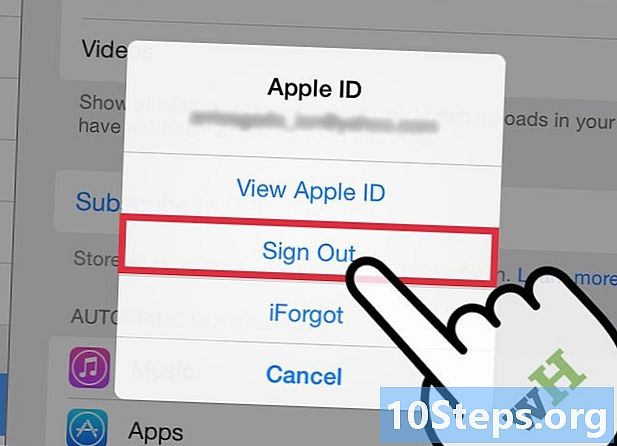
Kiểm tra xem bạn có bị ngắt kết nối không. Nếu bạn đã đăng nhập bằng ID Apple hiện có, bạn sẽ cần phải đăng xuất trước khi bạn có thể tạo một cái mới. Để thực hiện việc này, hãy nhấn vào ID Apple của bạn, sau đó nhấn "Đăng xuất". -
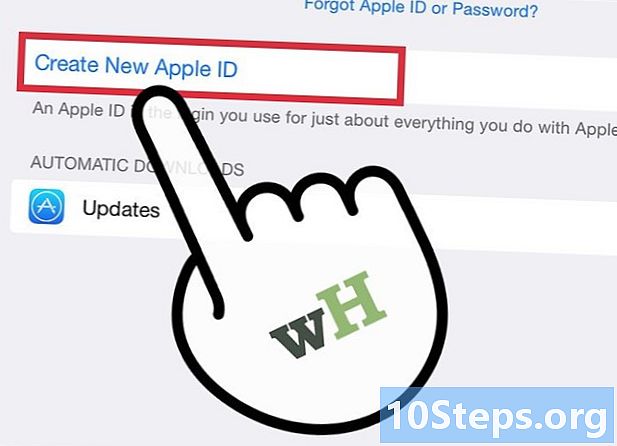
Chạm vào "Tạo ID Apple mới". Điều này sẽ bắt đầu quá trình tạo tài khoản. -
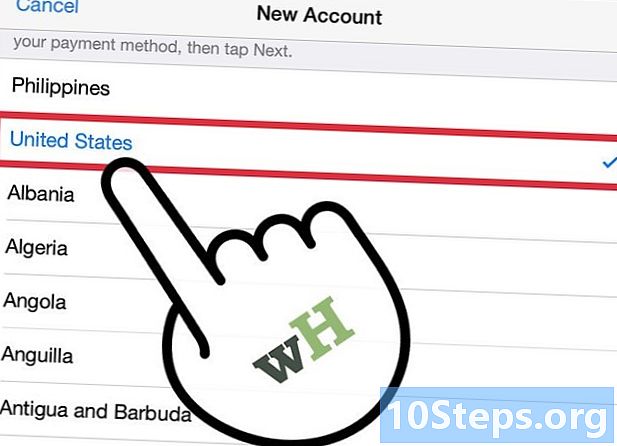
Chọn quốc gia của bạn Trước khi bạn bắt đầu quá trình, bạn phải nhập quốc gia nơi bạn sẽ sử dụng tài khoản của mình. Nếu bạn đi du lịch nhiều, chọn quốc gia cư trú của bạn. Bạn sẽ cần phải đọc và chấp nhận các điều khoản sử dụng trước khi tiếp tục. -
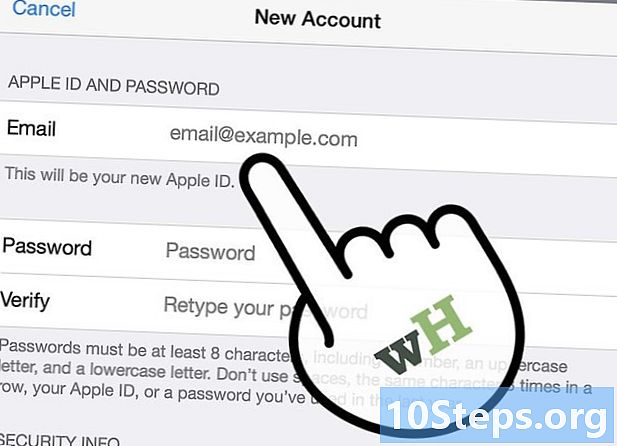
Điền vào mẫu tạo tài khoản trực tuyến. Bạn sẽ cần nhập địa chỉ email, mật khẩu, câu hỏi bảo mật và ngày sinh hợp lệ. -
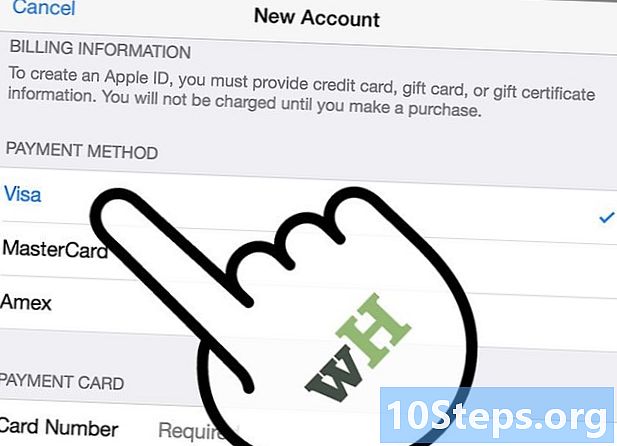
Điền thông tin thanh toán của bạn. Bạn sẽ cần nhập một thẻ tín dụng hợp lệ nếu bạn muốn mua sắm trên iTunes. Bạn sẽ cần cung cấp thông tin thanh toán hợp lệ, ngay cả khi bạn không muốn liên kết thẻ tín dụng với tài khoản của mình. Bạn có thể xóa thông tin thẻ tín dụng của mình sau hoặc sử dụng phương pháp cuối cùng được đưa ra trong bài viết này. -
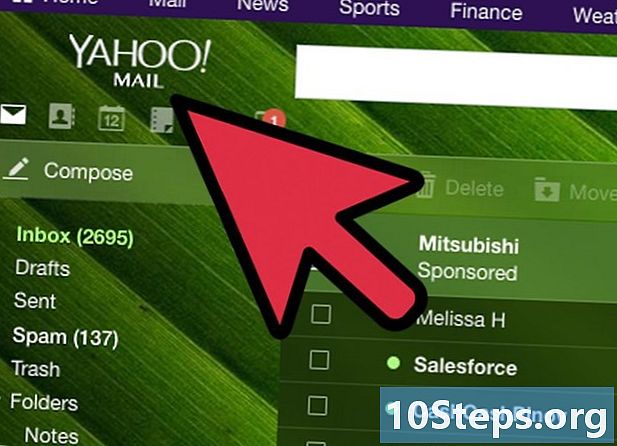
Kiểm tra tài khoản của bạn. Sau khi hoàn thành biểu mẫu, Apple sẽ gửi email xác minh đến địa chỉ email bạn đã cung cấp. Điều này sẽ chứa liên kết "Kiểm tra ngay" sẽ kích hoạt tài khoản của bạn. Việc gửi email này có thể mất vài phút.- Trên trang xác minh mở ra khi bạn nhấp vào liên kết, bạn sẽ cần nhập địa chỉ e-mail và mật khẩu mà bạn đã chọn trước đó. Địa chỉ email của bạn là ID Apple mới của bạn và bạn sẽ cần nhập nó mỗi khi bạn đăng nhập.
Phương pháp 3 Tạo ID Apple mà không cần thẻ tín dụng
-
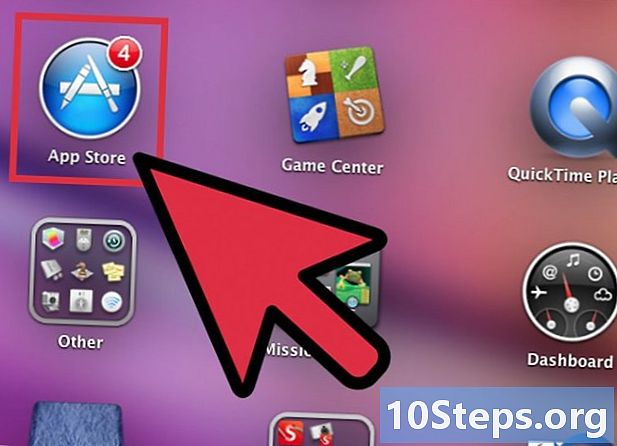
Mở Apple Store trên máy tính hoặc điện thoại di động của bạn. Bạn sẽ cần tải xuống và cài đặt một ứng dụng miễn phí trước khi bạn có thể tạo tài khoản mà không cần sử dụng thẻ tín dụng. -
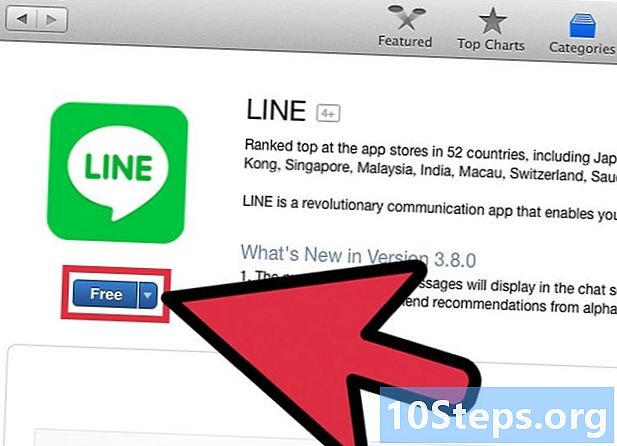
Tìm một ứng dụng miễn phí. Bạn có thể chọn bất kỳ ứng dụng nào, miễn là nó miễn phí. Miễn là bạn làm, hãy cố gắng tìm một ứng dụng mà bạn sẽ sử dụng. Nếu bạn không tìm thấy, hãy chọn một cách ngẫu nhiên và bạn sẽ chỉ phải xóa nó sau. -
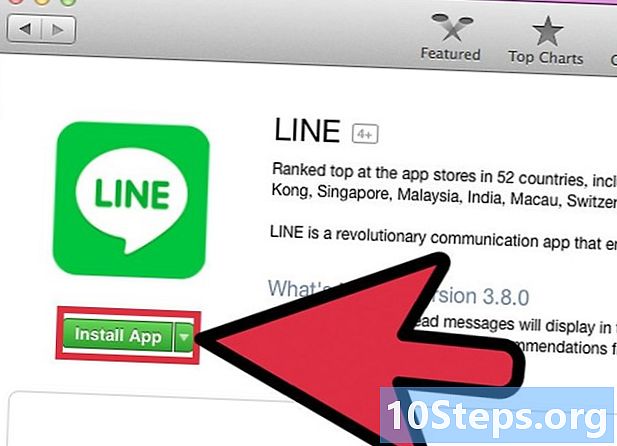
Cài đặt ứng dụng. Nhấn vào nút "Miễn phí" ở đầu trang Apple Store, bạn sẽ được yêu cầu đăng nhập bằng ID Apple của mình. -
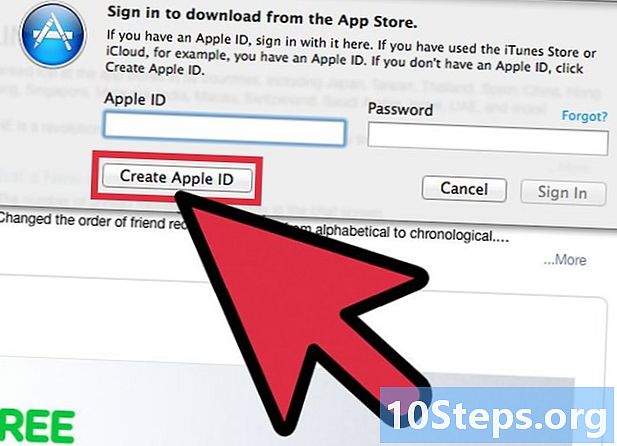
Nhấp vào "Tạo ID Apple". Khi bạn được yêu cầu đăng nhập vào tài khoản của mình, hãy chọn tạo một tài khoản mới. Điều này sẽ bắt đầu quá trình tạo tài khoản. -
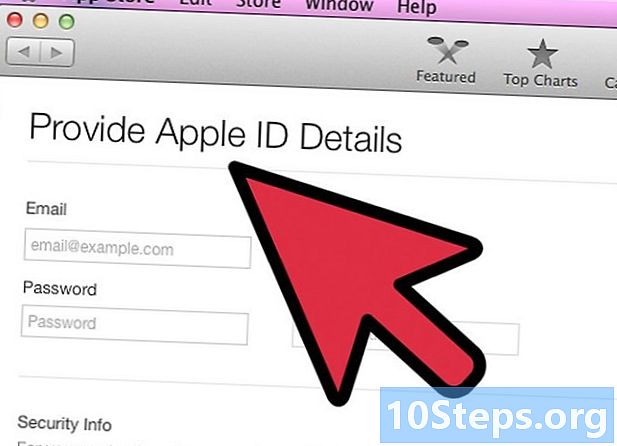
Điền vào mẫu trực tuyến. Bạn phải chấp nhận các điều khoản sử dụng trước khi được chuyển hướng đến biểu mẫu tạo tài khoản. Đọc các phương pháp trên để biết thêm chi tiết về cách điền vào biểu mẫu. -
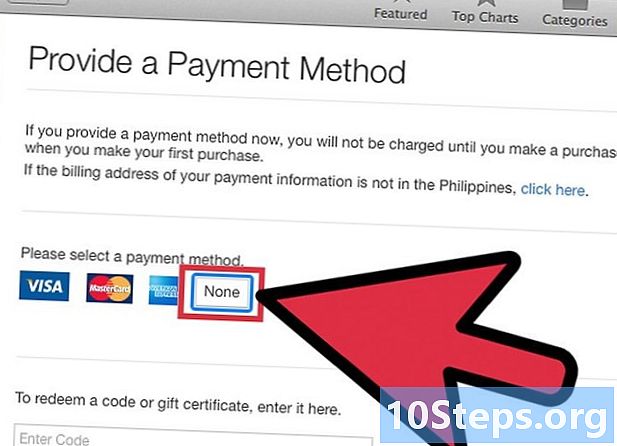
Chọn "Không" trong tùy chọn thanh toán. Trong phần "Phương thức thanh toán", bạn sẽ cần chọn "Không" làm phương thức thanh toán. Đây là cách duy nhất để tạo Apple ID mà không cần cung cấp thẻ tín dụng.- Bạn có thể cần phải cuộn qua menu thả xuống để tìm tùy chọn này trên iPhone hoặc iPod Touch.
-
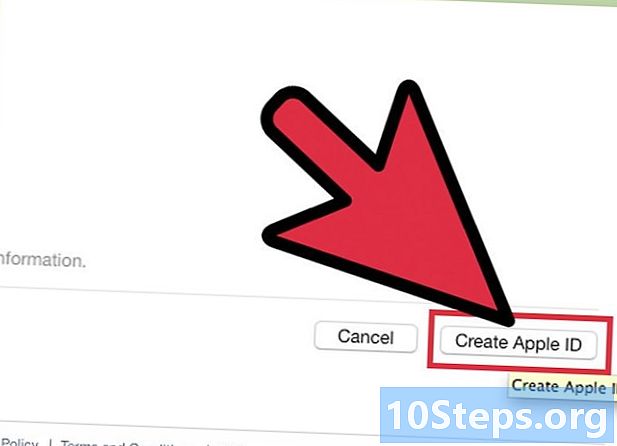
Hoàn thành quá trình tạo tài khoản. Sau khi hoàn thành biểu mẫu của bạn, một email xác minh sẽ được gửi đến địa chỉ email bạn đã cung cấp. Bạn sẽ cần phải nhấp vào liên kết được viết trong để hoàn tất việc tạo tài khoản của bạn.