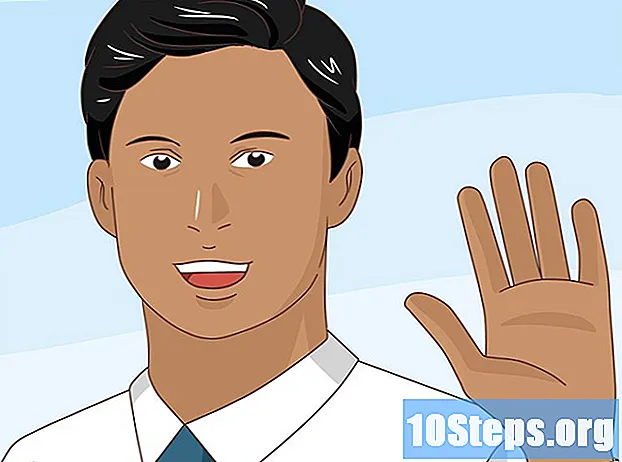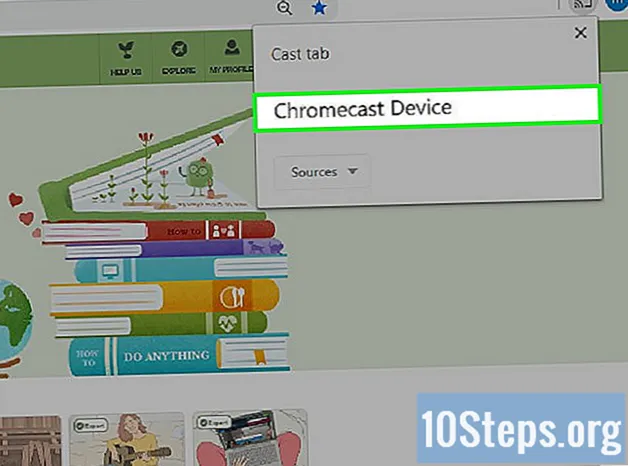
NộI Dung
Các phần khácThiết bị Chromecast của Google cho phép bạn truyền trực tuyến từ máy tính hoặc điện thoại của mình tới HDTV. Chi phí thấp và thao tác dễ dàng giúp việc cắt dây cáp rẻ hơn bao giờ hết. WikiHow này hướng dẫn bạn cách thiết lập Chromecast và cách truyền video sang Chromecast từ điện thoại thông minh, máy tính bảng hoặc máy tính của bạn.
Các bước
Phần 1/5: Kết nối Chromecast với TV của bạn
Mở hộp Chromecast của bạn. Bạn nên tìm dây USB và dây sạc cùng với thiết bị có kích thước ổ đĩa ngón tay cái.

Xác định cổng HDMI ở phía sau hoặc bên cạnh TV HD của bạn. Bạn cũng nên tìm xem TV của bạn có cổng USB để sạc thiết bị hay không. Nếu không, nó sẽ cần một ổ cắm hoặc dải điện gần đó.
Cắm cổng USB vào mặt sau của Chromecast. Nếu bạn đang sử dụng cổng USB để sạc thiết bị, hãy kết nối cáp USB với thiết bị. Nếu không, hãy cắm bộ sạc của thiết bị vào đó.
Cắm đầu kia của Chromecast vào cổng HDMI. Chromecast kết nối trực tiếp với cổng HDMI trên TV của bạn và được ẩn sau TV hoặc ở bên cạnh.
Cắm thiết bị vào. Sau khi nó được kết nối, hãy cắm bộ đổi nguồn AC vào ổ cắm điện để bật nguồn thiết bị.
Bật TV của bạn. Nhấn nút “đầu vào”. Tìm đầu vào HDMI tương ứng với thiết bị của bạn. Đây có thể là cổng HDMI được đánh số, chẳng hạn như HDMI, HDMI2 hoặc HDMI3.
Hoàn tất thiết lập trên máy tính xách tay hoặc điện thoại thông minh của bạn. Truy cập google.com/chromecast/setup để tạo tài khoản của bạn. Lưu ý tên thiết lập Chromecast của bạn.
Phần 2/5: Thiết lập Chromecast của bạn trên điện thoại thông minh hoặc máy tính bảng
Tải xuống ứng dụng Google Home. Ứng dụng Google Home được cung cấp miễn phí từ Cửa hàng Google Play trên thiết bị Android hoặc App Store trên iPhone hoặc iPad. Sử dụng các bước sau để tải xuống Cửa hàng Google Play.
- Mở Cửa hàng Google Play hoặc là Cửa hàng ứng dụng.
- Nhấn vào tab Tìm kiếm (chỉ iPhone và iPad).
- Đi vào "Trang chủ Google"trên thanh tìm kiếm.
- Nhấn vào "Trang chủ Google" trong kết quả tìm kiếm.
- Nhấn vào ĐƯỢC hoặc là Tải về bên cạnh ứng dụng Google Home.
Mở ứng dụng Google Home. Nó có một biểu tượng màu trắng giống với một ngôi nhà màu xanh lam, vàng, đỏ và xanh lá cây. Nhấn vào biểu tượng trên màn hình chính hoặc menu ứng dụng của bạn để mở ứng dụng Google Home.
- Nếu bạn không tự động đăng nhập vào tài khoản Google của mình, hãy đăng nhập bằng tên người dùng và mật khẩu được liên kết với tài khoản Google của bạn.
Nhấn vào +. Nó nằm ở góc trên bên trái của ứng dụng Google Home. Điều này sẽ hiển thị một menu.
Nhấn vào Thiết lập thiết bị. Nút này nằm ở đầu menu xuất hiện khi bạn nhấn vào biểu tượng "+".
Nhấn vào Thiết lập thiết bị mới trong nhà của bạn. Đây là tùy chọn đầu tiên bên dưới "Thiết bị mới" trong menu "Thiết lập".
Chọn nhà cho thiết bị của bạn và nhấn Kế tiếp. Ứng dụng Google Home sẽ bắt đầu quét mạng Wi-Fi của bạn để tìm các thiết bị mới.
- Nếu bạn chưa thiết lập Trang chủ, hãy nhấn Thêm nhà khác và làm theo hướng dẫn để thiết lập mạng Google Home.
Xác minh mã. Bạn sẽ thấy mã gồm 4 chữ số trên cả điện thoại thông minh hoặc máy tính bảng và trên TV của mình. Xác minh rằng bạn thấy mã giống nhau trên cả hai thiết bị.
Chọn một phòng và nhấn Kế tiếp. Nếu bạn có nhiều phòng được thiết lập cho Mạng gia đình của mình, bạn có thể chọn phòng thiết bị Chromecast.
Chọn mạng Wi-Fi của bạn. Nhấn vào mạng Wi-Fi mà bạn muốn kết nối với Google Chromecast của mình.
Nhập mật khẩu Wi-Fi của bạn. Sau khi bạn chọn mạng Wi-Fi, hãy nhập mật khẩu để kết nối Chromecast với mạng Wi-Fi của bạn. Khi Chromecast của bạn được thiết lập, Chromecast sẽ thông báo "Tất cả đã xong" trên điện thoại thông minh hoặc máy tính bảng của bạn.
Phần 3/5: Sử dụng Chromecast với thiết bị
Đảm bảo điện thoại kết nối cùng mạng Wi-Fi với Chromecast của bạn.
Tải xuống các ứng dụng được hỗ trợ trên thiết bị của bạn. Hầu hết các ứng dụng phổ biến, bao gồm Netflix, YouTube, Spotify, Hulu, Amazon Prime Video và nhiều ứng dụng khác đều hỗ trợ Chromecast. Danh sách các ứng dụng có sẵn tại https://www.google.com/intl/vi/chrome/devices/chromecast/apps.html
Mở một ứng dụng được hỗ trợ. Nhấn vào biểu tượng ứng dụng trên điện thoại thông minh hoặc máy tính bảng của bạn để mở ứng dụng trên điện thoại thông minh hoặc máy tính bảng của bạn.
Chọn nội dung bạn muốn phát trực tiếp. Nó có thể là một bộ phim hoặc một đoạn video hoặc bất cứ thứ gì bạn muốn truyền đến TV của mình.
Nhấn vào nút phát sóng. Nó sẽ chuyển sang màu trắng khi bạn đang truyền trực tuyến từ thiết bị của mình đến TV.
Nhấn vào thiết bị Chromecast trên điện thoại thông minh của bạn. Thao tác này sẽ truyền nội dung bạn đang phát trực tuyến trên điện thoại hoặc máy tính bảng tới TV của bạn.
Phần 4/5: Truyền video sang Chromecast bằng máy tính xách tay
Tải xuống trình duyệt Google Chrome. Luôn mở nội dung bạn muốn phát trong trình duyệt Chrome. Tên Chromecast cho biết nó hoạt động cùng với Google Chrome.
- Bạn có thể tải xuống Google Chrome từ https://www.google.com/chrome/.
Mở Google Chrome. Nó có một biểu tượng giống như một bánh xe màu đỏ, xanh lá cây, vàng và xanh lam. Nhấp vào biểu tượng trên máy tính của bạn để khởi chạy Google Chrome.
Truy cập trang web phát trực tuyến video. Nhiều trang web phát trực tuyến video phổ biến được tối ưu hóa cho Google Chrome. Chúng bao gồm Netflix, YouTube, Hulu Plus, HBO Go, Watch ESPN, Showtime Anywhere và Google Play. Đăng nhập vào tài khoản của bạn.
Chọn nội dung bạn muốn phát trực tiếp. Bắt đầu phát bất kỳ nội dung nào bạn muốn phát trên máy tính của mình.
Nhấp vào nút phát sóng trong trình duyệt của bạn. Đó là biểu tượng giống như một chiếc TV có sóng phát ra từ nó. Thao tác này hiển thị danh sách các thiết bị bạn có thể truyền tới.
Nhấp vào thiết bị Chromecast của bạn. Chromecast sẽ nhận tín hiệu và bắt đầu phát trực tuyến.
Phần 5/5: Truyền trang web tới Chromecast bằng máy tính xách tay
Tải xuống trình duyệt Google Chrome. Luôn mở nội dung bạn muốn phát trong trình duyệt Chrome. Tên Chromecast cho biết nó hoạt động cùng với Google Chrome.
- Bạn có thể tải xuống Google Chrome từ https://www.google.com/chrome/.
Mở Google Chrome. Bạn có thể sử dụng Google Chrome để truyền bất kỳ trang web nào tới thiết bị Chromecast của mình.
- Đảm bảo máy tính xách tay hoặc máy tính của bạn được kết nối với cùng một mạng Wi-Fi mà Chromecast của bạn được kết nối.
Truy cập trang web bạn muốn truyền. Bạn có thể truyền bất kỳ trang web nào tới Chromecast bằng trình duyệt Google Chrome. Nhập địa chỉ web vào thanh địa chỉ ở trên cùng.
Nhấp chuột ⋮ để mở menu. Đó là biểu tượng có ba dấu chấm dọc ở góc trên bên phải của Google Chrome.
Nhấp chuột Diễn viên…. Nó nằm trong menu xuất hiện khi bạn nhấp vào biểu tượng có ba dấu chấm ở góc trên bên phải. Thao tác này hiển thị danh sách các thiết bị bạn có thể truyền tới.
Nhấp vào thiết bị Chromecast của bạn. Thao tác này truyền hình ảnh tĩnh của tab hiện tại sang thiết bị Chromecast của bạn.
Câu hỏi và câu trả lời của cộng đồng
Tôi không thể truyền BBC iPlayer hoặc trình phát ITV, mặc dù tôi nhận được cả hai cách hoàn toàn rõ ràng. Tại sao thế này?
Kết nối internet của bạn như thế nào? Nếu bạn đang xem video HD (720p, 1080p, 4K) thì bạn sẽ muốn tốc độ ít nhất là 20mb / s (megabyte mỗi giây).
Tôi phải làm gì nếu điện thoại của tôi không nhận ra thiết bị Chromecast? Câu trả lời
Mỗi ngày tại wikiHow, chúng tôi làm việc chăm chỉ để cung cấp cho bạn quyền truy cập vào các hướng dẫn và thông tin sẽ giúp bạn có cuộc sống tốt hơn, cho dù điều đó giúp bạn an toàn hơn, khỏe mạnh hơn hay cải thiện sức khỏe của bạn. Trong bối cảnh khủng hoảng kinh tế và sức khỏe cộng đồng hiện nay, khi thế giới đang chuyển mình mạnh mẽ và tất cả chúng ta đang học hỏi và thích nghi với những thay đổi trong cuộc sống hàng ngày, mọi người cần wikiHow hơn bao giờ hết. Sự ủng hộ của bạn giúp wikiHow tạo ra nhiều bài báo và video minh họa chuyên sâu hơn và chia sẻ thương hiệu đáng tin cậy của chúng tôi về nội dung hướng dẫn với hàng triệu người trên khắp thế giới. Hãy cân nhắc đóng góp cho wikiHow hôm nay.