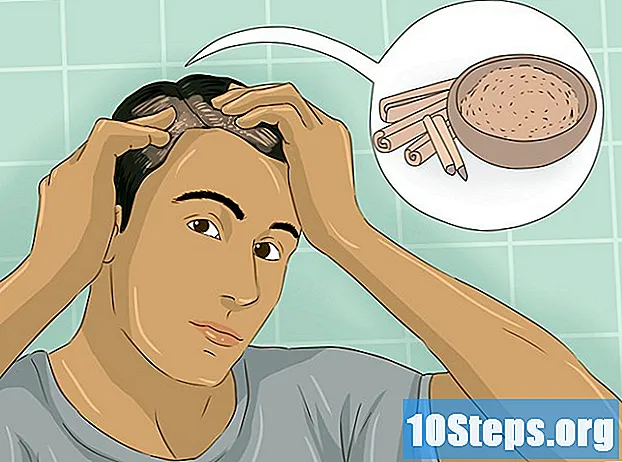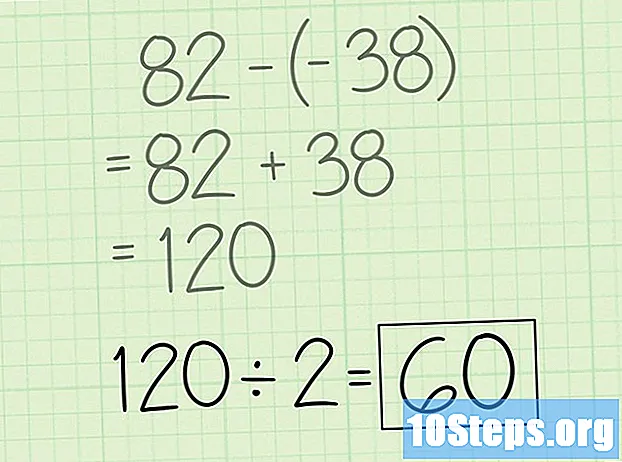Tác Giả:
Vivian Patrick
Ngày Sáng TạO:
7 Tháng Sáu 2021
CậP NhậT Ngày Tháng:
14 Có Thể 2024
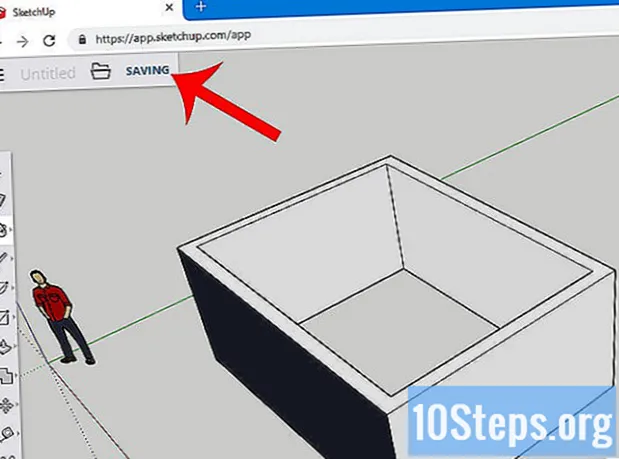
NộI Dung
Bài viết này sẽ hướng dẫn bạn cách sử dụng SketchUp trên máy tính. SketchUp là một chương trình tạo mô hình 3D cho phép người dùng tạo bất kỳ mô hình kỹ thuật số nào - từ những ngôi nhà đơn giản đến toàn bộ thành phố.
Các bước
Phần 1/3: Cài đặt SketchUp
Truy cập trang web SketchUp. Truy cập https://www.sketchup.com/pt-BR trong trình duyệt internet của bạn.
- Để sử dụng SketchUp, bạn sẽ phải điền vào một số trường và tạo tài khoản trên trang web.

nhấp vào Tải xuống SketchUp. Nút có màu đỏ và nằm ở phía bên phải của trang.
nhấp vào Dự án cá nhân. Tùy chọn nằm ở giữa menu.

nhấp vào tạo một ID Trimble. Liên kết ở phía trên nút truy cập và đưa bạn đến màn hình tạo tài khoản.
Nhập thông tin tài khoản của bạn. Điền vào các trường sau:
- Tên.
- Họ.
- Địa chỉ email: nhập địa chỉ email đang hoạt động.
- Mật khẩu: chọn mật khẩu tài khoản của bạn.

Chọn trường "Tôi không phải là rô bốt" hoặc nhập mã. Nhập nội dung xuất hiện trong trường "Nhập văn bản ở trên".- Bạn có thể nhấp vào "Cập nhật" để thay đổi văn bản.
nhấp vào Tạo tài khoản mới. Nút này có màu vàng, nằm ở cuối trang và tạo tài khoản, ngoài việc gửi thông báo kích hoạt đến email của bạn.
Kích hoạt tài khoản. Mở email của bạn và làm như sau:
- Mở thông báo "Thông báo tạo tài khoản Trimble". Nếu cần, hãy xem nó có bị gửi vào thư mục spam hay tương tự không.
- Mở thư từ "noreply_identity" của người gửi.
- Nhấp vào 'Kích hoạt tài khoản trong nội dung email.
Truy cập tài khoản Trimble của bạn. Nhấp vào đường dẫn trên đây trên trang chuyển hướng và nhập địa chỉ email và mật khẩu của bạn. Sau đó nhấp vào Đi vào.
Nhấp vào đường dẫn SketchUp dành cho Web. Tùy chọn nằm ở đầu trang.
- Nếu bạn không tìm thấy liên kết, hãy truy cập https://www.sketchup.com/en-US/products/sketchup-free trong trình duyệt internet của bạn.
nhấp vào Bắt đầu tạo mô hình. Nút có màu đỏ và nằm ở đầu trang. Nhấp vào nó để mở SketchUp trong trình duyệt và bắt đầu sử dụng chương trình.
Phần 2/3: Học cách sử dụng các tính năng cơ bản của SketchUp
Tham quan chương trình. Nhấp vào nút màu xanh lam Bắt đầu chuyến tham quan, ở giữa trang, để tìm hiểu về các tính năng chính của SketchUp. Sau đó, làm theo hướng dẫn trên màn hình.
- Bạn cũng có thể nhấp vào Bắt đầu mô hình hóa để bỏ qua chuyến tham quan.
Kết thúc cấu hình. nhấp vào đồng ý khi cửa sổ cookie xuất hiện và đánh dấu vào trường "Tôi đồng ý với các điều khoản dịch vụ".
Làm quen với các công cụ SketchUp. Có một cột biểu tượng dọc ở bên trái của trang. Từ trên xuống dưới, chúng đại diện cho các công cụ sau:
- Lựa chọn: cho phép người dùng chọn (đánh dấu) một mục.
- Xóa bỏ: cho phép người dùng bỏ chọn một mục.
- Mực: lấp đầy bề mặt của một vật phẩm với màu sắc theo sở thích của người dùng.
- Hàng: cho phép người dùng nhấp và kéo con trỏ để vẽ một đường thẳng.
- Vòm: cho phép người dùng nhấp và kéo con trỏ để vẽ một cung tròn.
- Hình chữ nhật: cho phép người dùng nhấp và kéo con trỏ để vẽ một hình dạng cụ thể (như hình tam giác).
- Đẩy kéo: cho phép người dùng nhấp và kéo con trỏ để thay đổi bề mặt của mô hình (tăng hoặc giảm nó chẳng hạn).
- Để di chuyển: cho phép người dùng nhấp và kéo con trỏ để di chuyển một mục.
- Thước dây cuốn: cho phép người dùng đo lường một mục theo tùy chọn kích thước.
- Cuộn: cho phép người dùng xem tác phẩm ở tầm mắt.
- Quỹ đạo: cho phép người dùng thay đổi góc nhìn camera của đối tượng.
Làm quen với các chức năng của bảng điều khiển. Có một cột biểu tượng dọc khác ở phía bên phải của trang. Đây là menu "Panels". Từ trên xuống dưới, mỗi mục có chức năng sau:
- Thông tin thực thể: hiển thị thông tin về đối tượng (hoặc "thực thể") được chọn.
- Người hướng dẫn: đưa ra các mẹo sử dụng SketchUp.
- Các thành phần: tìm kiếm các thành phần cụ thể cho mô hình 3D.
- Nguyên vật liệu: cho phép người dùng chọn các vật liệu khác nhau để vẽ mô hình.
- Phong cách: hiển thị các kiểu mẫu khác nhau.
- Lớp: hiển thị các lớp khác nhau của dự án.
- Cảnh: hiển thị các cảnh khác nhau (như các biến thể) của các mô hình.
- Buổi triển lãm: hiển thị cài đặt dự án.
Nghiên cứu thanh trạng thái. Nó nằm ở phía dưới bên trái của màn hình. Từ trái sang phải, các tùy chọn có các chức năng sau:
- Hoàn tác: hoàn tác hành động cuối cùng.
- Làm lại: thực hiện lại hành động cuối cùng.
- Cứu giúp: mở menu với các mẹo cho mục được chọn.
- Ngôn ngữ: cho phép người dùng thay đổi ngôn ngữ màn hình.
- Phản hồi và Trạng thái: cung cấp thông tin khác nhau về các mục đã chọn.
Cuộn trang lên và xuống để phóng to hoặc thu nhỏ. Bằng cách này, bạn có thể thay đổi góc nhìn đối tượng - mặc dù bạn phải sử dụng công cụ camera để xoay màn hình sang phải hoặc sang trái.
Tìm các số đo hiện tại của dự án. Có một số kích thước ở góc dưới cùng bên phải của trang. Mỗi liên quan đến khu vực đã chọn. Sử dụng chúng để xác định xem sáng tạo của bạn có chính xác hay không.
Lưu dự án. Nếu bạn muốn lưu bản sao của tệp vào đám mây SketchUp, hãy làm như sau:
- nhấp vào ĐỂ LƯUở góc trên bên trái của trang.
- Nhập tên của dự án.
- Bấm vào tab KẾT NỐI CÓ THỂ, ở bên trái.
- Bấm vào thư mục SketchUp.
- nhấp vào Lưu ở đây, ở góc dưới cùng bên phải của cửa sổ.
Phần 3/3: Tạo cấu trúc
Xác định xem bạn có muốn nhập một thành phần hay không. SketchUp có một thư viện phong phú gồm các mô hình khác nhau mà người dùng có thể thêm vào các dự án. Để làm điều này, hãy làm như sau:
- Nhấp vào tab "Thành phần", được biểu thị bằng ba hộp, ở phía bên phải của trang.
- Nhập từ khóa vào trường "Tìm kiếm 3D Warehouse".
- Ví dụ: gõ nhà ở để xem các mẫu nhà.
- Nhấp vào biểu tượng kính lúp.
- Chọn một cấu trúc và đợi nó xuất hiện trong SketchUp.
Vẽ cơ sở của cấu trúc. Nếu bạn thích vẽ tay, hãy nhấp vào biểu tượng bút chì ở bên trái của trang và trong menu bật lên, rồi kéo con trỏ. Nối tất cả các đường để bên trong bề mặt có màu xanh lam.
- Bạn cũng có thể nhấp vào đường cong trong menu bút chì để vẽ tự do.
- Sử dụng công cụ vòng cung nếu bạn muốn vẽ một cơ sở hình tròn.
Chọn công cụ "Sửa đổi". Nó được thể hiện bằng một hộp có mũi tên hướng lên trên và dẫn đến một menu mới.
Nhấp vào biểu tượng "Đẩy / Kéo". Nó được biểu thị bằng một hộp có mũi tên hướng lên và nằm trên menu.
Nhấp và kéo một bề mặt để mở rộng nó. Như vậy, bạn sẽ nâng bề mặt lên và tạo ra một loại tháp.
Thêm chi tiết vào cấu trúc. Sử dụng bút chì để vẽ và sửa đổi các chi tiết của cấu trúc.
- Ví dụ: nếu bạn muốn sử dụng cơ sở của cấu trúc làm hộp bốn cạnh, hãy vẽ một hộp nhỏ hơn bên trong cơ sở đó và sử dụng công cụ "Sửa đổi" để hạ thấp nó.
Sơn cấu trúc. Bạn có thể thêm màu vào một trong các phần của cấu trúc. Để làm điều này, hãy nhấp vào biểu tượng thùng sơn, chọn bóng râm ở bên phải của trang và nhấp vào phần bạn muốn thay đổi.
Lưu dự án. Sau khi thêm các cấu trúc phù hợp, hãy lưu dự án SketchUp vào trang của bạn.
Lời khuyên
- SketchUp thuộc sở hữu của Google, nhưng đã được mua bởi Trimble vào năm 2013.
- Đôi khi, cùng một mặt của mô hình 3D biến mất khi người dùng xóa một đường. Nếu điều này xảy ra, không thực hiện bất kỳ điều chỉnh nào khác; nhấn Ctrl+Z (trên Windows) hoặc ⌘ Lệnh+Z (trên Mac).
Cảnh báo
- Rất tiếc, không thể thực hiện một số việc nhất định (chẳng hạn như tạo mô hình 3D của riêng bạn hoặc xuất dự án dưới dạng một số loại tệp nhất định) mà không mua một trong các phiên bản SketchUp chuyên nghiệp.