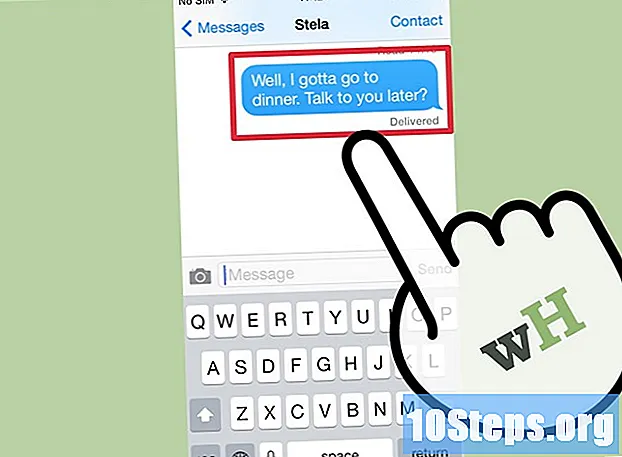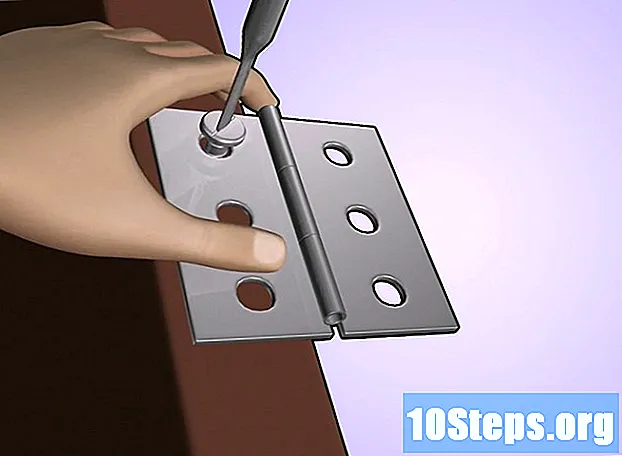Tác Giả:
Vivian Patrick
Ngày Sáng TạO:
9 Tháng Sáu 2021
CậP NhậT Ngày Tháng:
13 Có Thể 2024
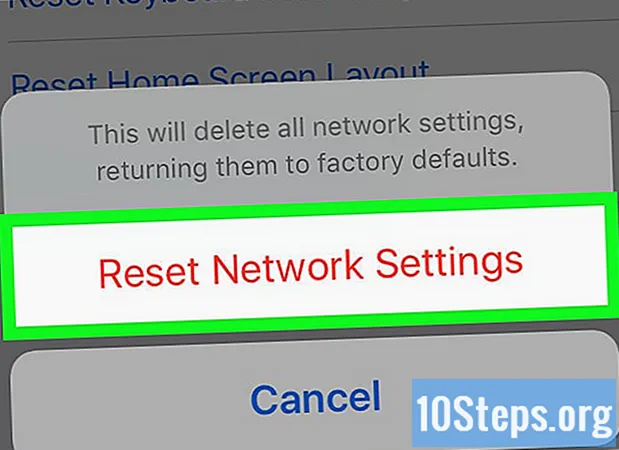
NộI Dung
Bài viết này sẽ hướng dẫn bạn cách tăng tốc độ duyệt Wi-Fi của iPhone thông qua các phương pháp khác nhau, bao gồm thay đổi cài đặt DNS và cập nhật iOS.
Các bước
Phương pháp 1/5: Nâng cấp iOS
Mở ứng dụng "Cài đặt". Nó có biểu tượng bánh răng màu xám và có thể được tìm thấy trên màn hình chính.
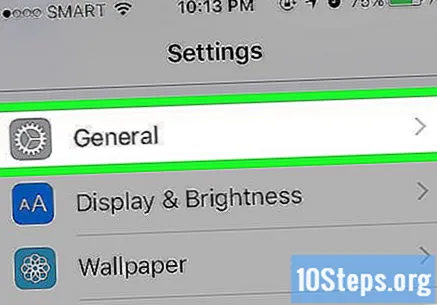
Chạm vào Chung ở gần đầu màn hình "Cài đặt".
Chạm vào Cập nhật phần mềm ở gần đầu trang "Chung". Sau đó, iPhone sẽ kiểm tra xem có bản cập nhật cho iOS hay không.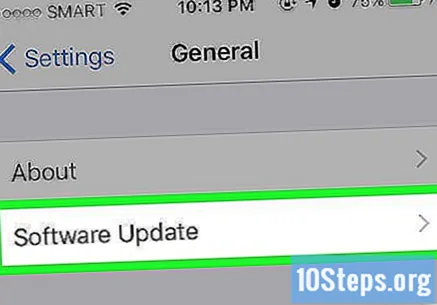
- Trong trường hợp phiên bản mới nhất đã được cài đặt, thông báo "Phần mềm của bạn đã được cập nhật" sẽ hiển thị; trong trường hợp này, hãy tiếp tục với phương pháp tiếp theo.
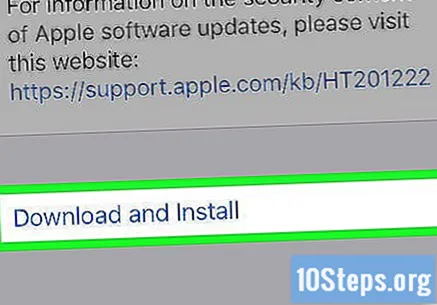
Chạm vào Tải xuống và cài đặt. Nếu không còn dung lượng trên thiết bị, bạn sẽ nhận được thông báo yêu cầu gỡ cài đặt các ứng dụng.
Chạm vào Cài đặt. Nhập mật khẩu Apple ID của bạn nếu được nhắc. Bây giờ điện thoại sẽ được cập nhật và khởi động lại.
- Thanh tiến trình sẽ xuất hiện trên màn hình trong quá trình cập nhật. Quá trình này có thể mất vài phút.
Phương pháp 2/5: Kiểm tra kết nối Wi-Fi

Mở ứng dụng "Cài đặt". Nó có biểu tượng bánh răng màu xám và có thể được tìm thấy trên màn hình chính.
Chạm vào Wi-Fi ở đầu màn hình.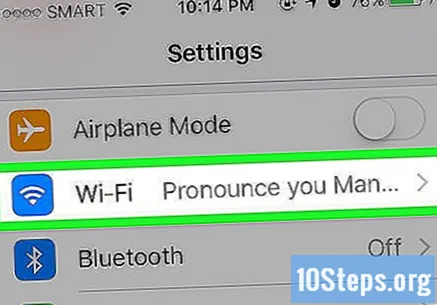
Kiểm tra mạng mà bạn đã kết nối. Sẽ có một dấu kiểm màu xanh lam bên cạnh mạng Wi-Fi hiện tại. Nếu mạng này khác với mạng gia đình của bạn (hoặc tùy chọn lý tưởng), hãy chạm vào tên mạng để ngắt kết nối, sau đó chạm vào tên mạng chính xác để kết nối với mạng đó.
- Điều này có thể xảy ra khi bạn kết nối với Wi-Fi không được bảo vệ (như của hàng xóm) hoặc từ nơi công cộng (như quán cà phê).
Phương pháp 3/5: Bật "Hỗ trợ Wi-Fi"
Mở ứng dụng "Cài đặt". Nó có biểu tượng bánh răng màu xám và có thể được tìm thấy trên màn hình chính.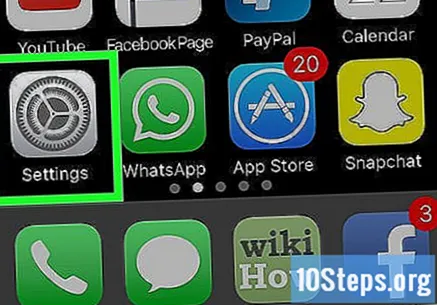
Chạm vào Di động ở gần đầu màn hình "Cài đặt".
- Tùy chọn này cũng có thể xuất hiện dưới dạng Dữ liệu di động.
Cuộn xuống và trượt công tắc Hỗ trợ Wi-Fi sang vị trí "Bật". Làm như vậy sẽ tăng tốc độ duyệt web của kết nối 3G hoặc LTE của iPhone.
- Việc sử dụng gói dữ liệu thay vì kết nối Wi-Fi để duyệt Internet có thể khiến gói hàng tháng của bạn phải trả thêm phí.
Phương pháp 4/5: Xác định DNS theo cách thủ công
Mở ứng dụng "Cài đặt". Nó có biểu tượng bánh răng màu xám và có thể được tìm thấy trên màn hình chính.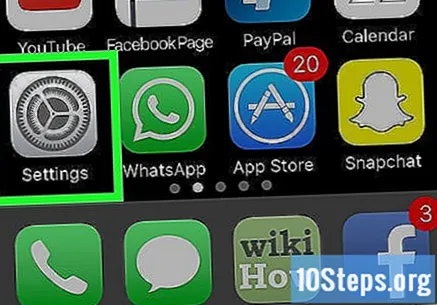
Chạm vào Wi-Fi ở gần đầu màn hình.
Chọn mạng Wi-Fi của bạn. Đây phải là mạng có dấu kiểm ở bên trái tên của nó.
- Nếu kết nối hiện tại không lý tưởng, hãy nhấn vào tùy chọn đúng và nhập mật khẩu (nếu được yêu cầu).
Chạm vào trường "DNS". Sau đó, bàn phím sẽ mở. Bạn có thể thay thế các máy chủ DNS tiêu chuẩn bằng các địa chỉ nhanh hơn để tăng tốc độ Wi-Fi; hai tùy chọn rất phổ biến bao gồm: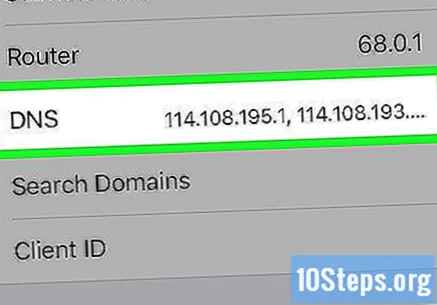
- Google: 8.8.8.8 hoặc là 8.8.4.4.
- OpenDNS: 208.67.222.222 hoặc là 208.67.220.220.
Số DNS thay thế. Để thực hiện việc này, hãy xóa số khỏi trường "DNS" và nhập một trong các tùy chọn ở trên.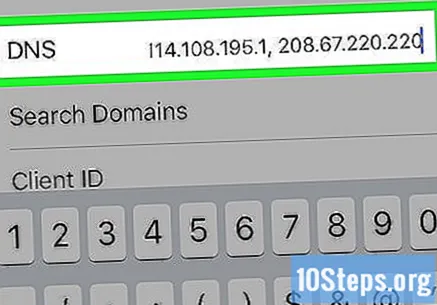
- Bạn cũng có thể tìm kiếm các máy chủ DNS gần khu vực địa lý của mình nhất.
Chạm vào nút "Quay lại" ở góc trên bên trái của màn hình. Làm như vậy sẽ lưu cài đặt DNS của bạn.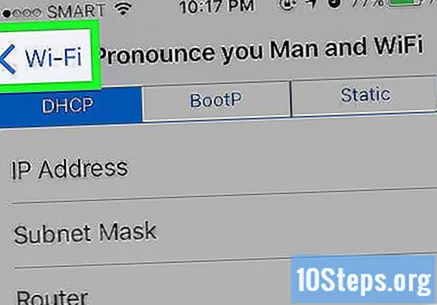
Trượt công tắc Wi-Fi sang vị trí "Tắt", rồi trượt trở lại vị trí "Bật". Khóa này nằm ở đầu trang. Bước này về cơ bản sẽ đặt lại kết nối Wi-Fi, xác thực cài đặt DNS mới.
Phương pháp 5/5: Đặt lại mạng Wi-Fi
Mở ứng dụng "Cài đặt". Nó có biểu tượng bánh răng màu xám và có thể được tìm thấy trên màn hình chính.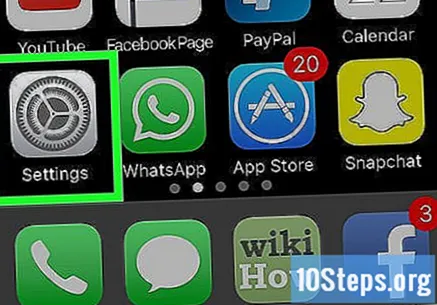
Chạm vào Chung ở gần đầu màn hình "Cài đặt".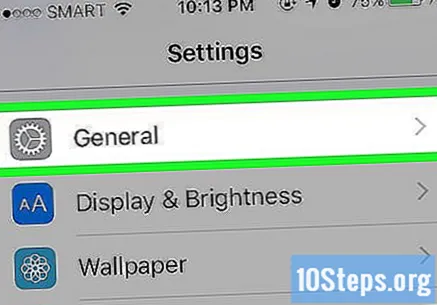
Cuộn xuống và chạm vào Đặt lại ở cuối màn hình.
Chạm vào Đặt lại cài đặt mạng ở giữa màn hình.
Nhập mật mã iPhone nếu được nhắc. Bước này không cho phép sử dụng Touch ID.
Chạm vào Đặt lại cài đặt mạng ở cuối trang. Tùy chọn này khiến iPhone xóa tất cả các mạng và mật khẩu Wi-Fi đã lưu. Sau đó kết nối với mạng mong muốn như lần đầu tiên.
Lời khuyên
- Ở gần bộ định tuyến. Ở cách xa hơn 35 mét có thể làm giảm kết nối.
- Nếu iPhone vẫn gặp sự cố chậm sau khi làm theo các phương pháp trong bài viết này, vấn đề có thể là do bộ định tuyến. Trong trường hợp này, hãy thử đặt lại hoặc giảm số lượng thiết bị được kết nối với nó.
Cảnh báo
- Sử dụng gói dữ liệu di động để thay thế kết nối Wi-Fi chậm có thể là một lựa chọn tốt, nhưng nó cũng có thể làm tăng thêm chi phí cho tài khoản của bạn.