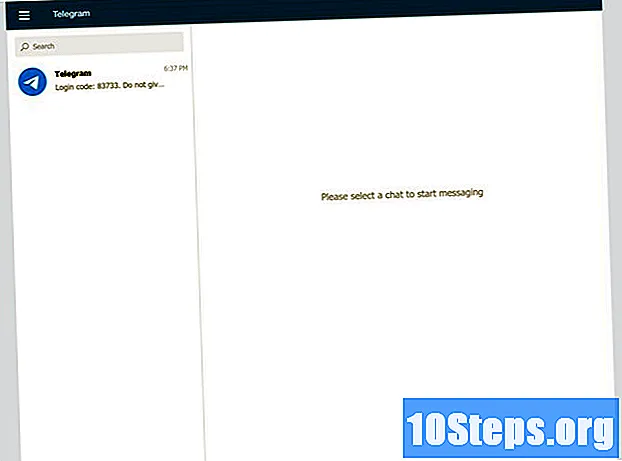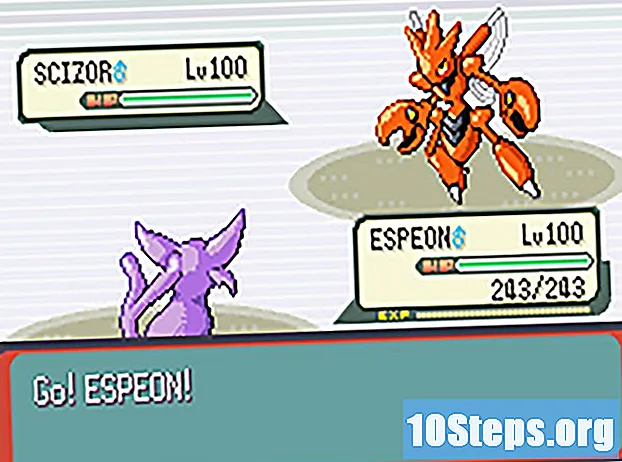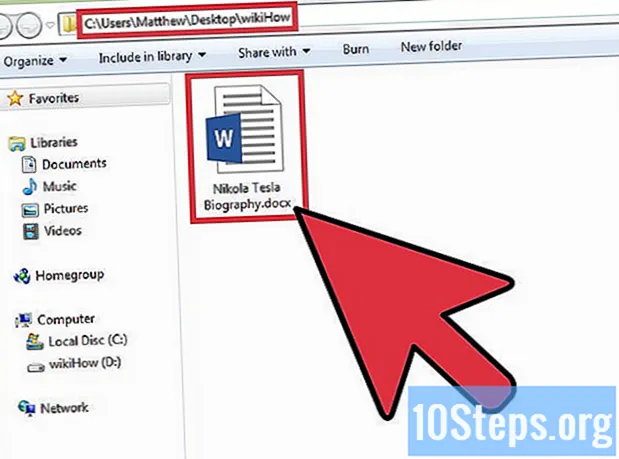
NộI Dung
Bạn có thể lưu tài liệu Microsoft Word bằng cách đi tới menu "Tệp" và nhấp vào "Lưu". Nếu bạn có điều kiện tiên quyết về xuất bản hoặc in ấn cụ thể, bạn cũng có thể sử dụng tính năng "Lưu dưới dạng" để lưu tài liệu trong một loại tệp khác (ví dụ: PDF). Lưu tài liệu khi nó đã sẵn sàng là cần thiết nếu bạn muốn Word lưu tiến trình của mình.
Các bước
Phương pháp 1/2: Lưu tài liệu Microsoft Word
Đảm bảo rằng tài liệu đang mở. Mở Word bằng cách bấm đúp vào lối tắt của nó hoặc chính tài liệu văn bản.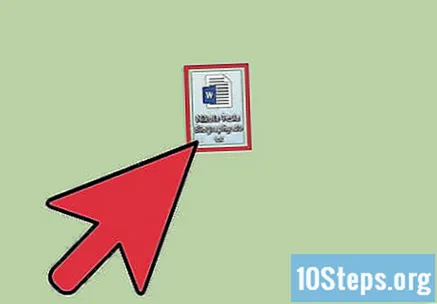
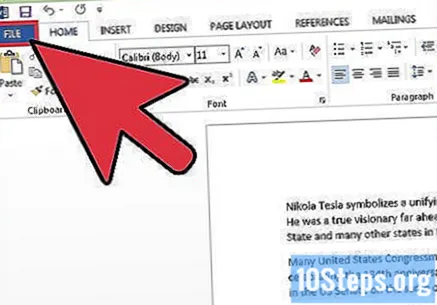
Tìm và nhấp vào tab "Tệp". Nó nằm ở góc trên bên trái của cửa sổ.
Nhấp vào "Lưu" hoặc "Lưu dưới dạng". Khi bạn nhấp vào "Lưu" trên một tài liệu chưa được lưu, bạn sẽ được chuyển hướng đến menu "Lưu dưới dạng".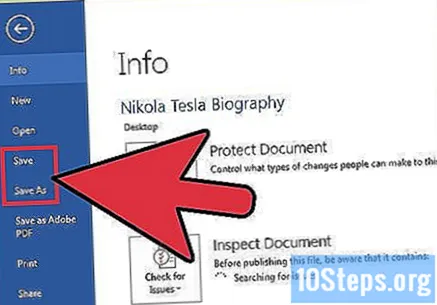
- Nếu nó đã được lưu trước đó, bạn sẽ không cần phải chọn vị trí đích (chẳng hạn như "Máy tính để bàn") hoặc tên tệp, tệp hiện có sẽ chỉ được cập nhật.
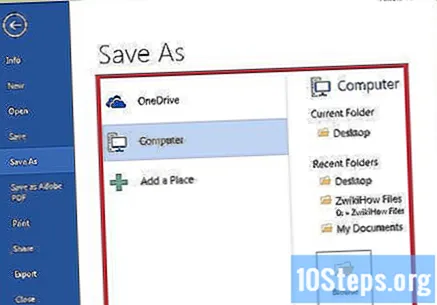
Bên dưới "Lưu dưới dạng", hãy quyết định vị trí đích cho tệp. Một số vị trí phổ biến bao gồm "PC này" và OneDrive, nhưng bạn cũng có thể nhấp vào "Duyệt" và chọn đường dẫn bạn muốn.- Nếu bạn đã chọn "Máy tính này", bạn sẽ cần chọn một thư mục con, chẳng hạn như "Máy tính để bàn".
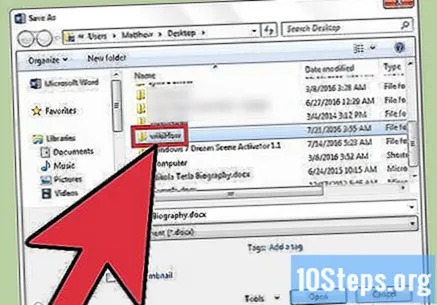
Bấm đúp vào vị trí đã chọn. Làm như vậy sẽ đưa bạn đến màn hình tên tệp.
Trong trường "Tên tệp", hãy nhập tên mong muốn.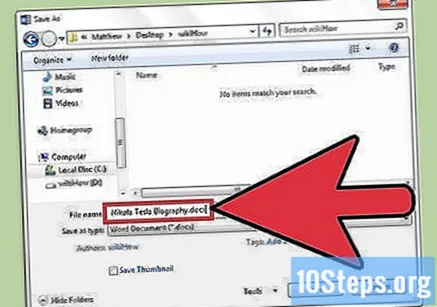
Nhấp vào "Xong" để lưu tệp.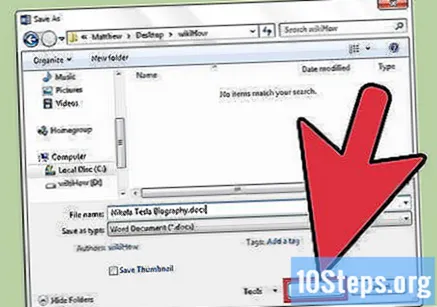
Đảm bảo rằng tệp đã được lưu trước khi đóng tài liệu. Nếu tệp ở vị trí đã chọn, thì nó đã được lưu thành công!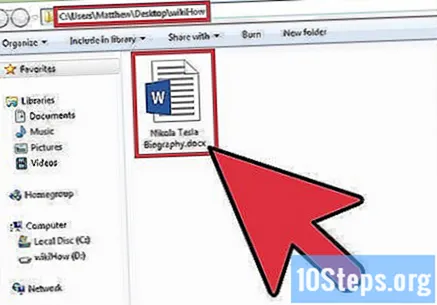
Phương pháp 2/2: Đã lưu tài liệu dưới dạng một loại tệp khác
Đảm bảo rằng tài liệu đang mở. Mở Word bằng cách bấm đúp vào lối tắt của nó hoặc chính tài liệu văn bản.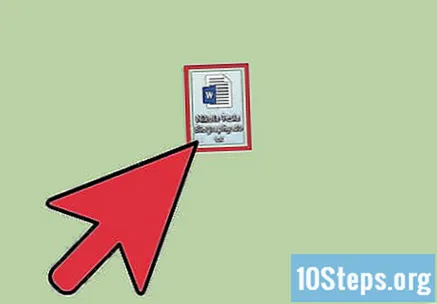
Nhấp vào "Lưu dưới dạng". Nếu tài liệu chưa được lưu trước đó, nhấp vào "Lưu" sẽ đưa bạn trở lại màn hình "Lưu dưới dạng".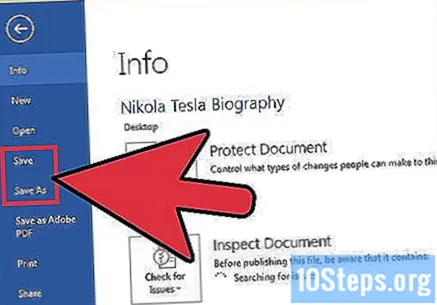
Bên dưới "Lưu dưới dạng", hãy quyết định vị trí đích cho tệp. Một số vị trí phổ biến bao gồm "PC này" và OneDrive, nhưng bạn cũng có thể nhấp vào "Duyệt" và chọn đường dẫn bạn muốn.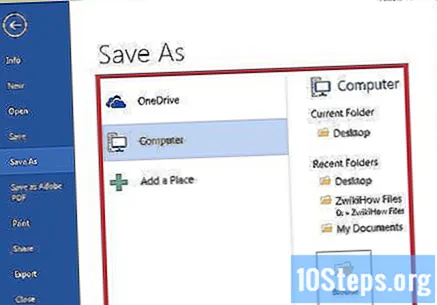
- Nếu bạn đã chọn "Máy tính này", bạn sẽ cần chọn một thư mục con, chẳng hạn như "Máy tính để bàn".
Bấm đúp vào vị trí đã chọn. Làm như vậy sẽ đưa bạn đến màn hình tên tệp.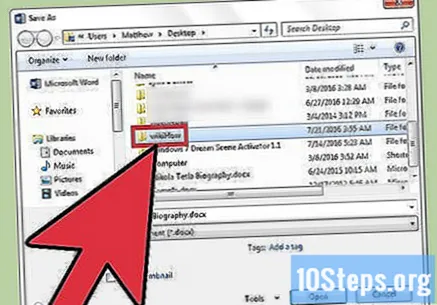
Trong trường "Tên tệp", hãy nhập tên mong muốn.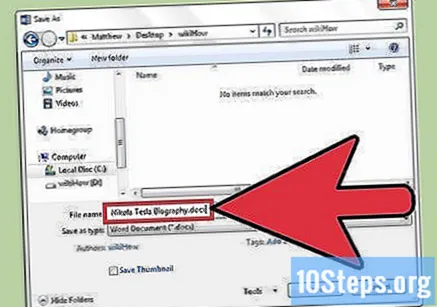
Tìm trường "Lưu dưới dạng" và nhấp vào trường đó. Sau đó, chọn loại tệp bạn muốn lưu tài liệu.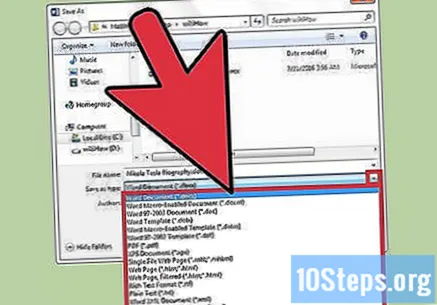
- Một số tùy chọn có sẵn bao gồm: phiên bản tương thích PDF, trang Web và Word (1997-2003 là phiên bản phổ biến nhất, nhưng cũng có những phiên bản khác).
Nhấp vào "Xong" để lưu tệp.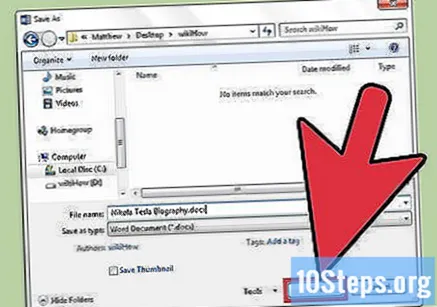
Đảm bảo rằng tệp đã được lưu trước khi đóng tài liệu. Nếu tệp ở vị trí và định dạng đã chọn, thì nó đã được lưu thành công!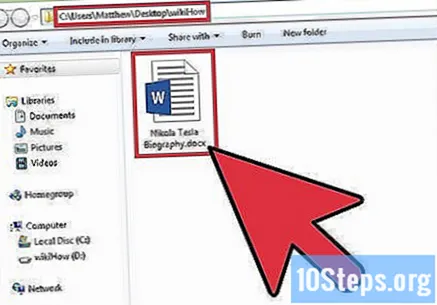
Lời khuyên
- Bạn cũng có thể lưu tài liệu đang thực hiện bất kỳ lúc nào bằng cách nhấn các phím. Điều khiển+S hoặc nhấp vào biểu tượng đĩa mềm ở góc trên bên phải màn hình.
- Word thường hỏi bạn có muốn lưu tiến trình của tài liệu khi bạn đóng nó mà không lưu hay không.
- Nếu bạn cần truy cập tài liệu được lưu trên nhiều nền tảng, hãy chọn tùy chọn "OneDrive", vì tùy chọn này cho phép mở tài liệu trên mọi điện thoại, máy tính bảng hoặc máy tính có truy cập internet.
Cảnh báo
- Việc không lưu tài liệu trước khi đóng Microsoft Word khiến nội dung của nó có thể bị xóa hoặc bất kỳ thay đổi nào không được thực hiện đối với tệp hiện có.