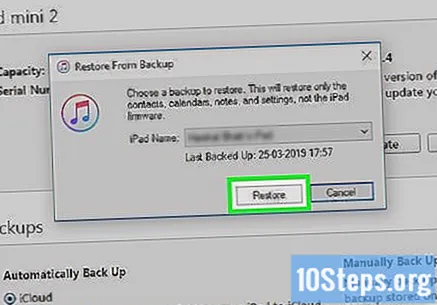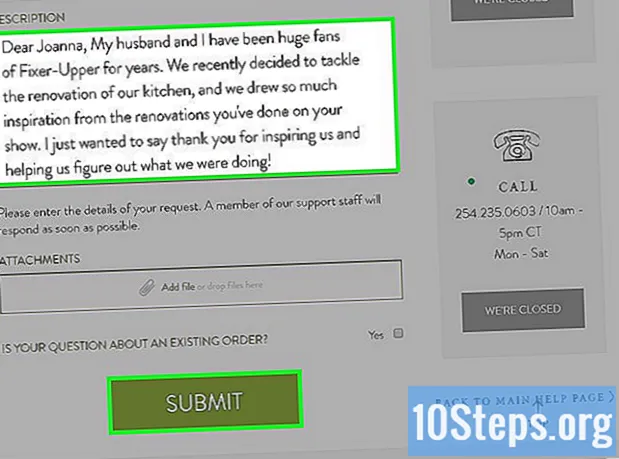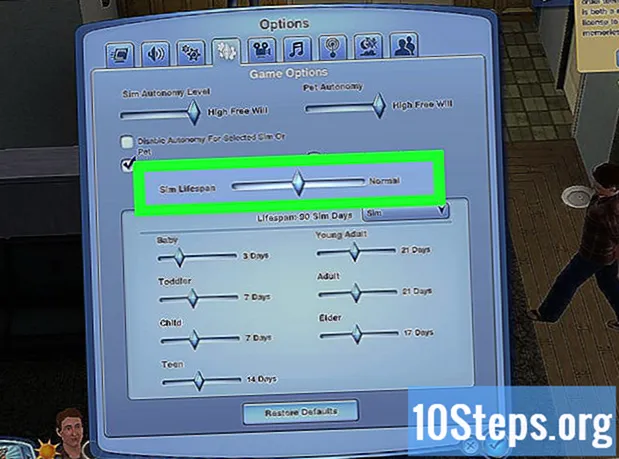Tác Giả:
Helen Garcia
Ngày Sáng TạO:
21 Tháng Tư 2021
CậP NhậT Ngày Tháng:
14 Có Thể 2024
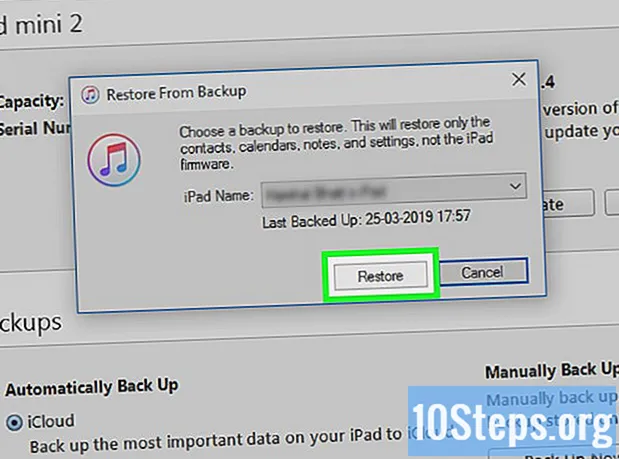
NộI Dung
Đọc bài viết này để biết cách kích hoạt lại iPad đã bị khóa sau nhiều lần cố gắng truy cập bằng mật khẩu sai.
Các bước
Phương pháp 1/3: Sử dụng iTunes
Kết nối iPad qua USB với máy tính được đồng bộ hóa. Bạn có thể sử dụng iTunes để kích hoạt lại máy tính bảng của mình nếu trước đó nó đã được đồng bộ hóa với máy tính của bạn.
- Nếu bạn không có quyền truy cập vào máy tính đã đồng bộ hóa, nhưng bạn đã đăng nhập vào iCloud trên iPad, bạn có thể kích hoạt lại nó thông qua iCloud và Tìm iPad.
- Ai không sử dụng iCloud sẽ cần đặt thiết bị ở Chế độ khôi phục.

Mở iTunes. Hãy nhớ rằng iPad phải được đồng bộ hóa với chương trình trên cùng một máy tính.- Nếu mật khẩu được yêu cầu trên iPad, nhưng không thể nhập mật khẩu vì nó đã bị vô hiệu hóa, bạn cần phải sử dụng Chế độ khôi phục.
Chờ cho quá trình đồng bộ hóa và sao lưu hoàn tất; quá trình này có thể mất vài phút. Sẽ có một thanh tiến trình ở đầu cửa sổ iTunes.
- Nếu thiết bị không đồng bộ hóa hoặc thậm chí không xuất hiện trong iTunes, bạn cũng sẽ cần sử dụng Chế độ khôi phục.

Nhấp vào biểu tượng iPad ở đầu cửa sổ iTunes (bên cạnh menu lựa chọn thư viện).
Chọn Khôi phục iPad. Nhấp vào "Sao lưu" nếu cần và nếu iTunes chưa tự động sao chép.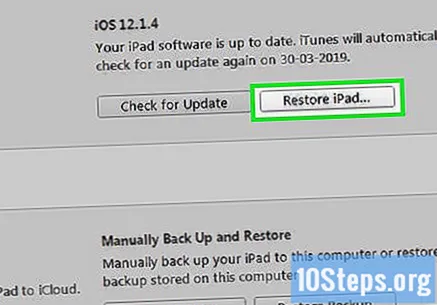

Bấm Khôi phục để xác nhận.
Chờ máy tính bảng khôi phục, quá trình này sẽ mất khoảng 20 phút.
Bắt đầu quá trình cấu hình. Đây là lần đầu tiên sử dụng iPad.
Nhấn vào Khôi phục từ bản sao lưu iTunes khi có thể.
Nhấp vào danh sách các bản sao lưu sẽ xuất hiện trong chương trình.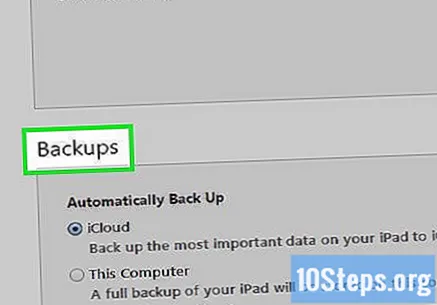
Chọn bản sao lưu bạn muốn khôi phục. Kiểm tra ngày và giờ của tệp để tìm hiểu những gì bạn muốn cài đặt.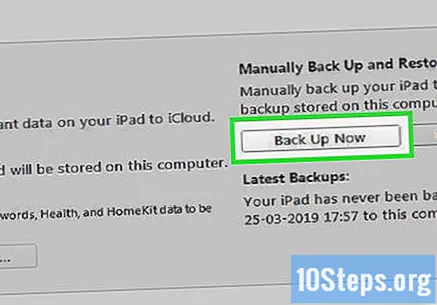
Chọn Khôi phục để áp dụng bản sao lưu.
Đợi quá trình khôi phục hoàn tất. Dữ liệu sao lưu sẽ được áp dụng và bạn sẽ có thể truy cập lại iPad.
Phương pháp 2/3: Sử dụng iCloud
Mở trình duyệt web trên máy tính hoặc thiết bị khác. Trang web iCloud có thể được sử dụng để khôi phục thiết bị nếu bạn đã đăng nhập vào tài khoản (trên iPad) và tính năng “Tìm kiếm trên iPad” đã được bật.
- Nếu bạn chưa đăng nhập vào iCloud hoặc không bật “Tìm kiếm iPad”, bạn sẽ cần sử dụng phương pháp Chế độ khôi phục.
Truy cập tìm trang này.
Đăng nhập bằng Apple ID và mật khẩu của bạn. Tài khoản phải giống với tài khoản được đăng nhập trên iPad.
Nhấp vào Tất cả thiết bị ở đầu trang web.
Chọn iPad để bản đồ tìm vị trí đã biết cuối cùng của thiết bị, hiển thị các tùy chọn khả dụng.
- Nếu thiết bị không được kết nối với Wi-Fi hoặc mạng dữ liệu, bạn sẽ cần sử dụng Chế độ khôi phục.
Nhấp vào Xóa iPad, ở góc dưới bên phải của thông tin máy tính bảng trên màn hình.
Chọn Xóa để xác nhận.
Chờ nội dung trên iPad bị xóa, có thể mất vài phút.
Bắt đầu quá trình thiết lập thiết bị. Sau khi xóa nội dung của iPad, menu cấu hình của thiết bị sẽ được kích hoạt; vuốt ngón tay của bạn trên màn hình để bắt đầu và làm theo hướng dẫn.
Khôi phục một bản sao lưu, nếu có thể. Nếu trước đó đã thực hiện sao lưu trên iCloud, nó có thể được khôi phục trong quá trình cấu hình; nếu không, chỉ cần tiếp tục như thể thiết bị mới.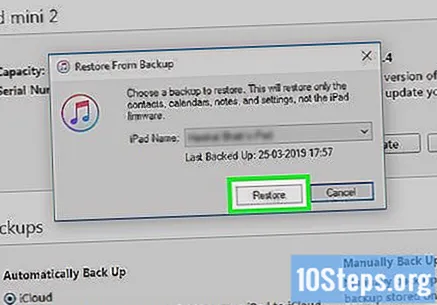
- Bạn vẫn có thể tải lại tất cả các ứng dụng và nội dung từ iTunes Store, ngoài việc khôi phục email và tin nhắn, bằng cách đăng nhập bằng cùng một tài khoản iCloud.
Phương pháp 3/3: Sử dụng Chế độ khôi phục
Kết nối iPhone với bất kỳ máy tính nào qua cổng USB. Người dùng chưa đăng nhập iCloud (trên iPad), chưa bật “Tìm kiếm trên iPad” hoặc chưa bao giờ đồng bộ hóa với iTunes sẽ có thể sử dụng phương pháp này để truy cập lại vào máy tính bảng.
- Tất cả dữ liệu sẽ bị xóa.
Mở iTunes; nếu nó chưa được cài đặt, hãy lấy nó trên đây.
- Bạn không cần phải đồng bộ hóa với máy tính của mình để sử dụng Chế độ khôi phục.
Nhấn và giữ nút "Trang chủ" và "Bật và tắt nguồn". Đầu tiên là trên "mặt" của iPad và thứ hai, ở cạnh trên bên phải.
Giữ hai nút trong khi iPad bị buộc khởi động lại. Màn hình sẽ tối đi và logo Apple sẽ xuất hiện. Không nhả các nút.
Tiếp tục giữ chúng cho đến khi logo iTunes xuất hiện trên màn hình. Nó sẽ đi kèm với một biểu tượng cáp USB, cho biết rằng thiết bị đang ở Chế độ khôi phục. Thả các nút.
Nhấp vào Khôi phục trong iTunes. Tùy chọn sẽ nằm trong cửa sổ xuất hiện ngay sau khi máy tính bảng vào Chế độ khôi phục.
Chờ quá trình khôi phục kết thúc, có thể mất vài phút. Một thanh tiến trình sẽ xuất hiện dưới logo Apple trên màn hình iPad.
Bắt đầu quá trình thiết lập iPad, như thể nó mới.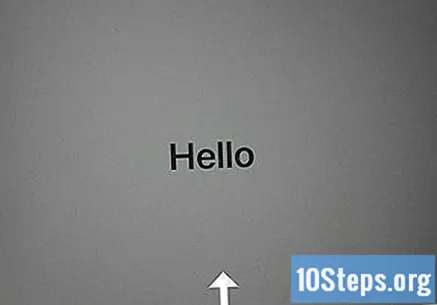
Thực hiện khôi phục từ bản sao lưu, nếu có thể. Nếu bạn có sẵn một tệp sao lưu trên iCloud, nó có thể được sử dụng để khôi phục dữ liệu trong quá trình thiết lập thiết bị.