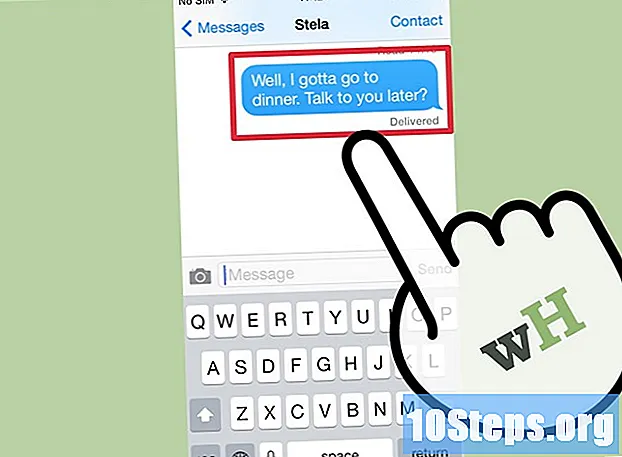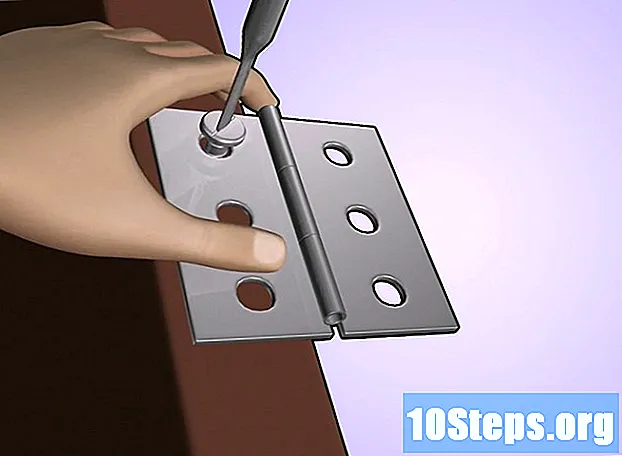Tác Giả:
Helen Garcia
Ngày Sáng TạO:
18 Tháng Tư 2021
CậP NhậT Ngày Tháng:
15 Có Thể 2024
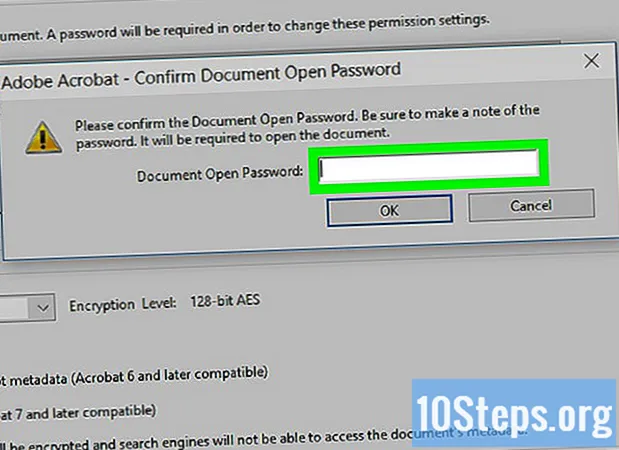
NộI Dung
Bài viết này sẽ hướng dẫn bạn cách khóa tài liệu PDF bằng mật khẩu, khiến bạn không thể mở tài liệu mà không thông báo mật khẩu được đề cập. Có một số công cụ trực tuyến miễn phí cho phép chặn này, nhưng bạn cũng có thể sử dụng phiên bản trả phí của Adobe Acrobat Pro.
Các bước
Phương pháp 1/3: Sử dụng SmallPDF
Mở trang bảo vệ SmallPDF. Để làm như vậy, hãy truy cập https://smallpdf.com/protect-pdf https://smallpdf.com/protect-pdf] trong trình duyệt internet. SmallPDF cho phép tạo mật khẩu trong một tệp PDF, khiến bạn không thể mở nó mà không được thông báo trước.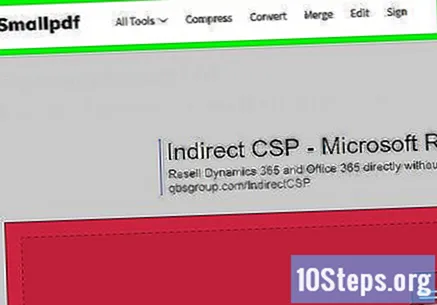
- Để chặn chỉnh sửa PDF bằng mật khẩu, hãy thử sử dụng PDF2Go.
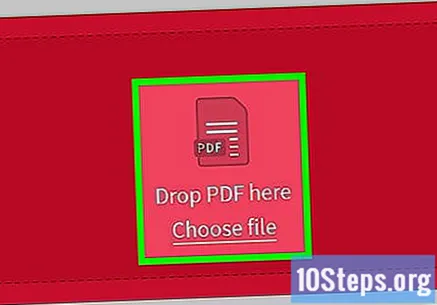
nhấp vào Chọn tập tin (Chọn tập tin). Liên kết này nằm bên trong hộp màu đỏ ở giữa trang. Sau đó, một cửa sổ sẽ mở ra.
Chọn một tệp PDF. Điều hướng đến vị trí lưu tài liệu bạn muốn bảo vệ và nhấp vào nó.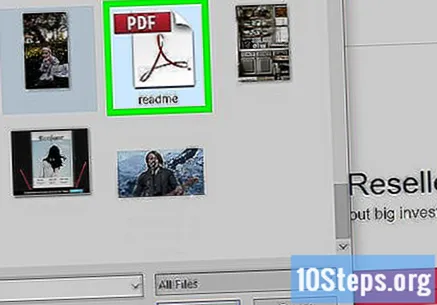
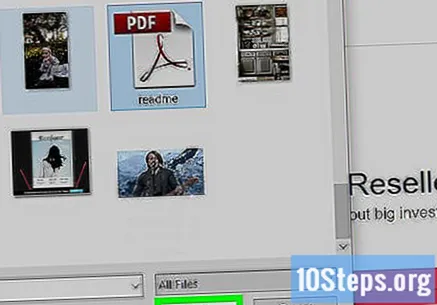
nhấp vào Mở ở góc dưới cùng bên phải của cửa sổ. Sau đó, tệp PDF sẽ được gửi đến trang web SmallPDF.
Gõ mật khẩu. Nhập mật khẩu bạn muốn sử dụng vào trường "Chọn mật khẩu của bạn" và "Lặp lại mật khẩu của bạn".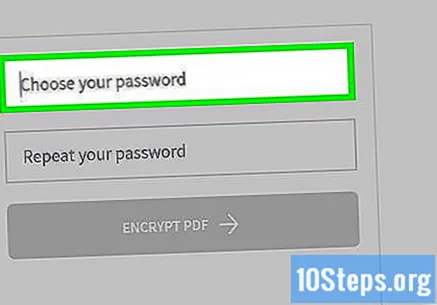
- Cả hai mục nhập phải giống nhau để bạn tiếp tục.
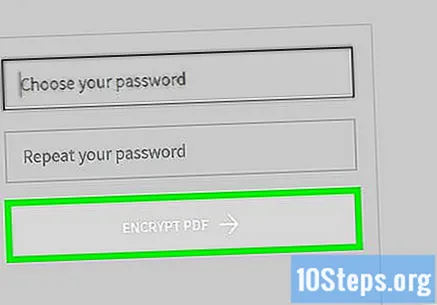
nhấp vào TIẾP TỤC PDF → (Mã hóa PDF). Nút màu đỏ này nằm bên dưới các trường mật khẩu. Sau đó, mật khẩu sẽ được áp dụng cho PDF.
nhấp vào Tải ngay (Tải ngay). Nút này sẽ xuất hiện ở bên trái của trang sau khi mật khẩu được áp dụng cho tài liệu. Sau đó, tệp PDF được bảo vệ sẽ được tải xuống máy tính của bạn. Bây giờ, bất cứ khi nào nó được mở, mật khẩu đã cấu hình sẽ được yêu cầu.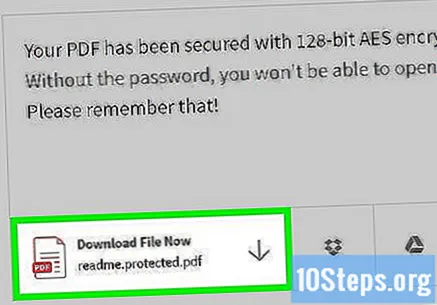
Phương pháp 2/3: Sử dụng PDF2Go
Mở trang web PDF2Go. Để làm như vậy, hãy truy cập https://www.pdf2go.com/protect-pdf trong trình duyệt internet. Giống như SmallPDF, PDF2Go cho phép bảo vệ việc mở PDF bằng mật khẩu; tuy nhiên, nó cũng sẽ chặn việc chỉnh sửa tài liệu, có nghĩa là không ai có thể thay đổi nội dung của nó nếu không có cả hai mật khẩu.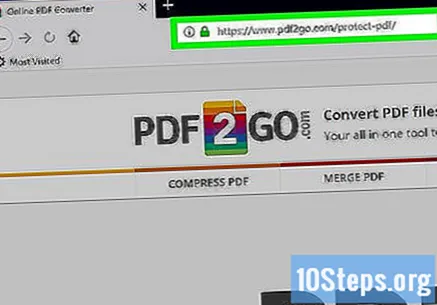
nhấp vào Chọn tập tin (Chọn tệp) ở đầu trang. Sau đó, một cửa sổ sẽ mở ra.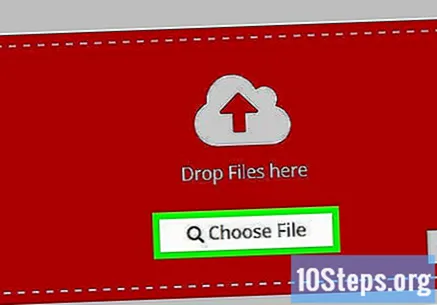
Chọn tệp PDF. Điều hướng đến vị trí lưu tài liệu bạn muốn bảo vệ và nhấp vào nó.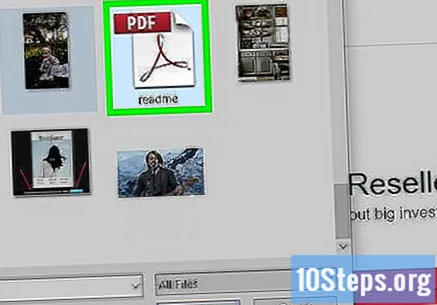
nhấp vào Mở, ở góc dưới cùng bên phải của cửa sổ. Sau đó, PDF sẽ được gửi đến trang web.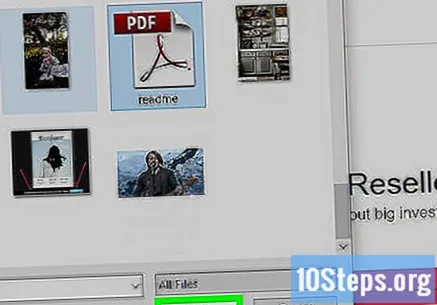
Cuộn xuống phần "Cài đặt" ở giữa trang. Ở đó, bạn sẽ cấu hình mật khẩu.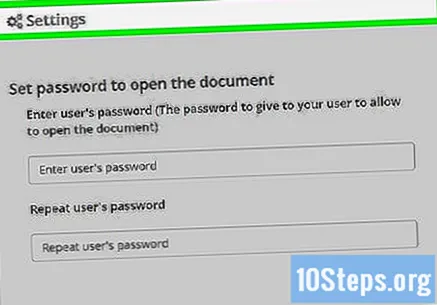
Gõ mật khẩu. Thực hiện việc này trong trường "Nhập mật khẩu của người dùng" và "Lập lại mật khẩu của người dùng". Đây sẽ là mật khẩu được sử dụng để mở PDF.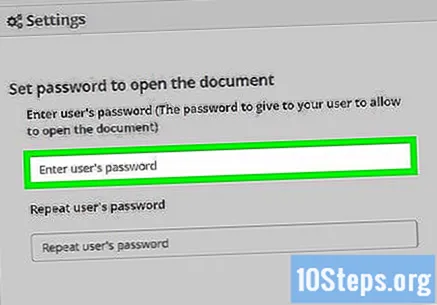
Tắt quyền đối với PDF. nhấp vào Tại (Không) bên dưới "Cho phép in?" (Cho phép in?), "Cho phép Sao chép?" (Cho phép sao chép?) Và "Cho phép sửa đổi?" (Cho phép sửa đổi?).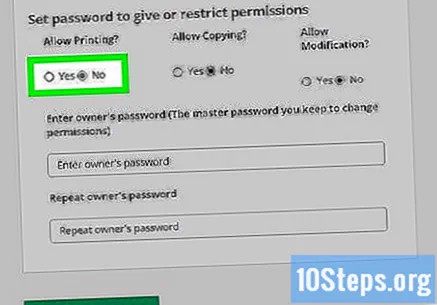
Cuộn xuống và nhập mật khẩu chỉnh sửa. Thực hiện việc này trong trường "Nhập mật khẩu của chủ sở hữu" và "Lặp lại mật khẩu của chủ sở hữu" ở gần cuối trang.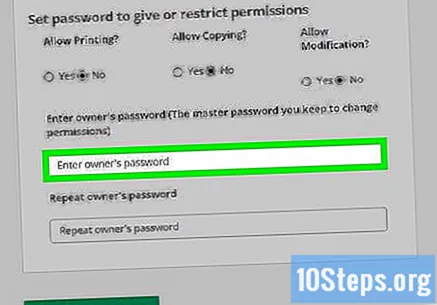
nhấp vào LƯU THAY ĐỔI (Lưu các ấn bản). Nút màu xanh lá cây này nằm ở cuối trang. PDF2Go sau đó sẽ gán mật khẩu cho PDF.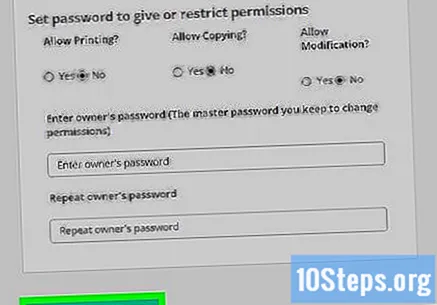
nhấp vào Tải tập tin (Tải tập tin). Nút màu xanh lá cây nhạt này nằm ở góc trên bên phải của trang. Sau đó, tệp PDF được bảo vệ sẽ được tải xuống máy tính của bạn. Bất cứ khi nào bạn muốn mở hoặc chỉnh sửa nó, trước tiên bạn cần nhập mật khẩu thích hợp.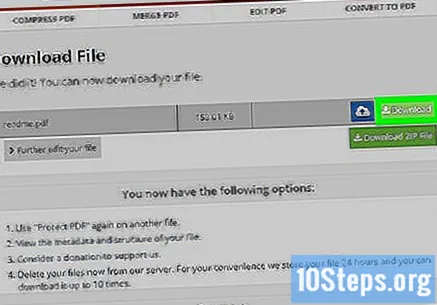
- Bạn cũng có thể nhấp vào Tải xuống tệp ZIP (Tải xuống tệp ZIP) ở giữa trang nếu bạn muốn tải xuống tệp PDF ở định dạng nén (ZIP). Đây có thể là lựa chọn duy nhất cho các tài liệu lớn.
Phương pháp 3/3: Sử dụng Adobe Acrobat Pro
Đảm bảo bạn có đăng ký Adobe Acrobat trả phí. Phiên bản miễn phí của Adobe Reader không cho phép chỉnh sửa PDF và bao gồm mật khẩu.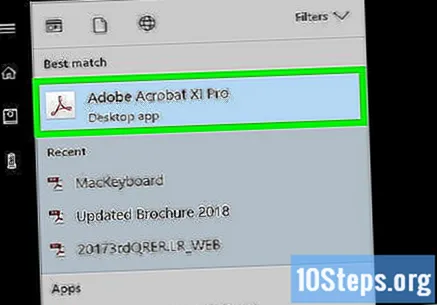
Mở PDF trong Adobe Acrobat. nhấp vào Tập tin ở góc trên bên trái, sau đó Mở trong trình đơn thả xuống kết quả, chọn tệp PDF và nhấp vào Mở ở góc trên bên trái của cửa sổ.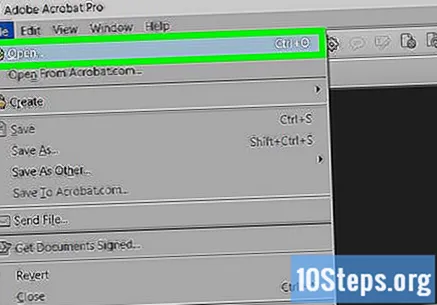
nhấp vào Trưng bày. Mục menu này nằm ở đầu cửa sổ Adobe Acrobat (Windows) hoặc màn hình (Mac). Sau đó, một menu thả xuống sẽ xuất hiện.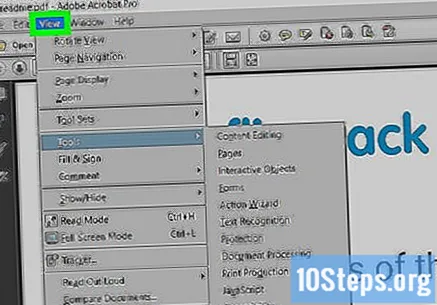
Lựa chọn Công cụ trong menu thả xuống. Sau đó, một menu bật lên bổ sung sẽ xuất hiện.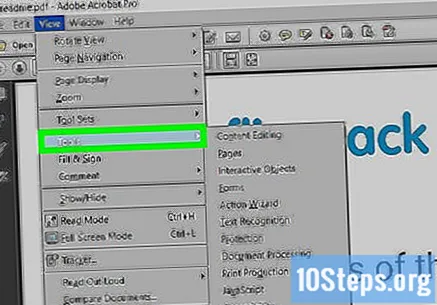
Lựa chọn Bảo vệ trong menu bật lên. Làm như vậy sẽ mở ra một menu bật lên khác.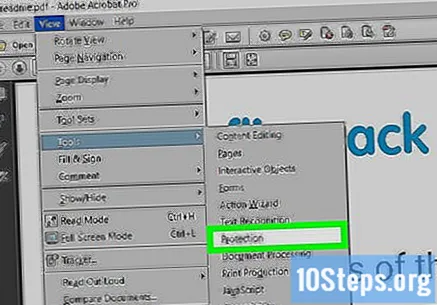
nhấp vào Mở trong menu bật lên cuối cùng. Làm như vậy sẽ mở cửa sổ công cụ "Bảo vệ".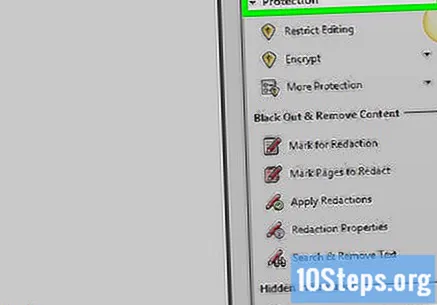
Nhấn nút Mã hóa qua cửa sổ nửa chừng.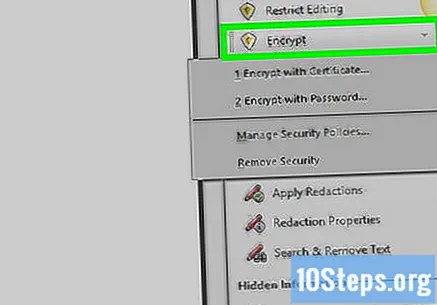
nhấp vào Mã hóa bằng mật khẩu. Làm như vậy sẽ mở trang với các tùy chọn mã hóa.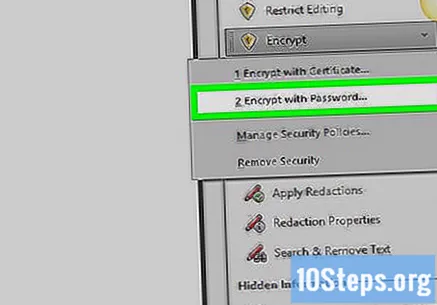
Chọn tùy chọn "Yêu cầu mật khẩu để mở tài liệu này" trong tiêu đề "Mở tài liệu". Sau đó, trường văn bản sẽ được hiển thị.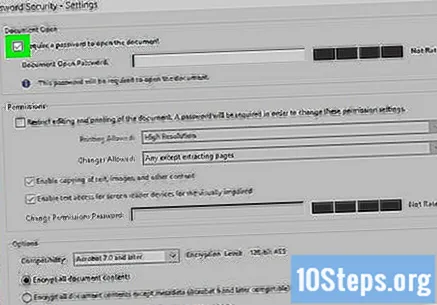
Gõ mật khẩu. Nhập mật khẩu bạn muốn sử dụng trong trường văn bản "Mật khẩu tài liệu mở".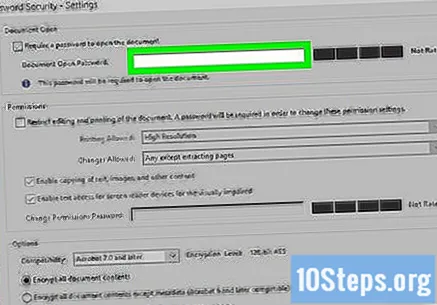
Chọn mức độ tương thích. Nhấp vào hộp thả xuống "Tương thích", sau đó nhấp vào phiên bản Adobe Acrobat tối thiểu mà bạn muốn tài liệu tương thích.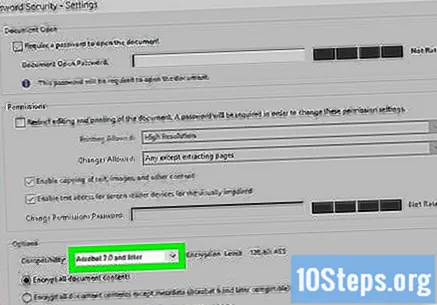
Chọn tùy chọn "Mã hóa tất cả nội dung tài liệu" trong phần "Tùy chọn". Làm như vậy ngăn ai đó trích xuất bất kỳ thông tin đã chọn nào từ tệp PDF.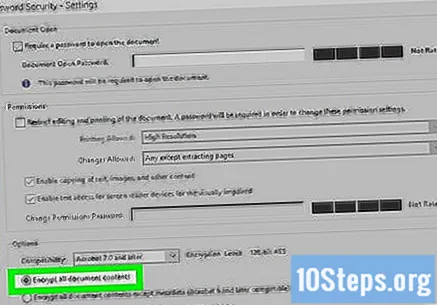
Nhấn nút đồng ý ở cuối trang.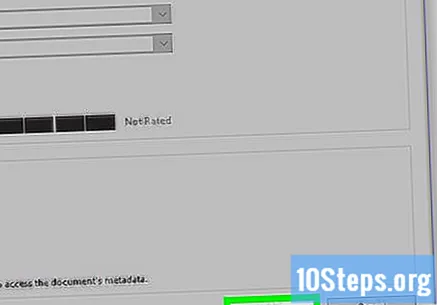
Nhập lại mật khẩu khi được nhắc. Nhập mật khẩu PDF và nhấp vào đồng ý. Làm như vậy sẽ xác nhận cài đặt và áp dụng mật khẩu cho PDF. Bây giờ, bạn sẽ cần phải thông báo nó bất cứ khi nào tài liệu được mở.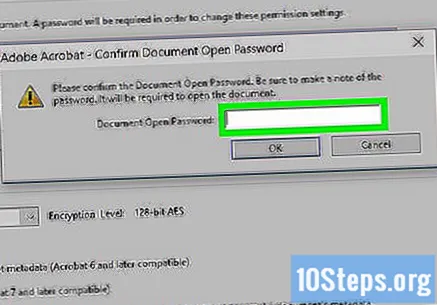
Lời khuyên
- Khi nghĩ về mật khẩu PDF, hãy sử dụng các quy tắc tương tự được sử dụng cho tài khoản email hoặc máy tính của bạn. Làm như vậy sẽ bảo vệ tệp PDF khỏi các phỏng đoán "may rủi".
Cảnh báo
- Có thể mở một tệp PDF bị chặn bằng phần mềm đặc biệt. Ngay cả khi tài liệu được bảo vệ bằng mật khẩu, hãy giữ nó ở nơi an toàn.