Tác Giả:
Vivian Patrick
Ngày Sáng TạO:
9 Tháng Sáu 2021
CậP NhậT Ngày Tháng:
12 Có Thể 2024

NộI Dung
Đọc bài viết này để tìm hiểu cách sắp xếp thư Gmail của bạn thành các nhãn, đóng vai trò như các thư mục, phân tách email theo danh mục. Bạn có thể tạo và đánh dấu các email trong cả ứng dụng Gmail dành cho thiết bị di động và phiên bản dành cho máy tính để bàn.
Các bước
Phương pháp 1/2: Tạo nhãn trong Gmail trên máy tính để bàn
Truy cập Gmail trong một trình duyệt internet. Nếu bạn đã đăng nhập, hộp thư đến sẽ được hiển thị.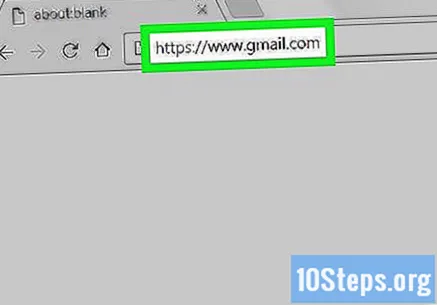
- Nếu không, hãy nhấp vào “Đăng nhập” ở góc trên bên phải của màn hình và nhập email và mật khẩu của bạn để tiếp tục.
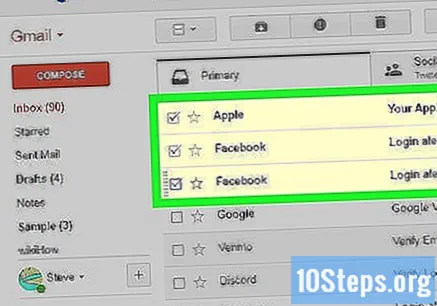
Chọn email bạn muốn di chuyển. Nhấp vào hộp ở bên trái của mỗi thư.
Nhấp vào biểu tượng “Dấu trang”, đây là một nhãn và nằm ở đầu hộp nhập liệu, bên dưới trường tìm kiếm. Một menu thả xuống sẽ xuất hiện.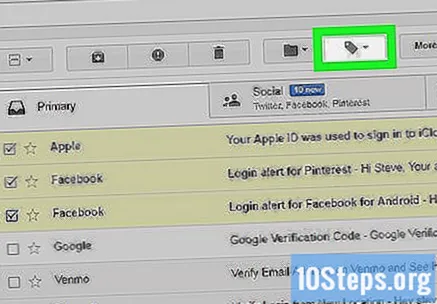
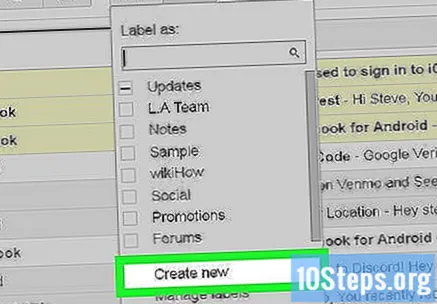
nhấp vào Tạo mớiở cuối trình đơn thả xuống. Một cửa sổ khác sẽ xuất hiện.- Nếu bạn đã tạo dấu trang, chúng sẽ xuất hiện trong menu thả xuống. Để di chuyển các email đã chọn vào các thư mục tương ứng, chỉ cần nhấp vào tên mong muốn.
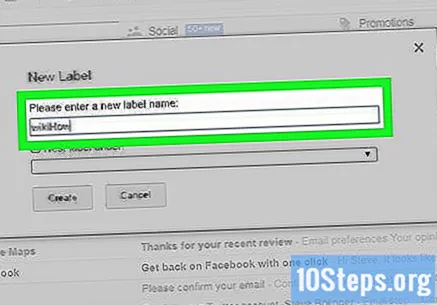
Nhập tên của dấu trang sẽ được tạo. Nhập tên vào hộp văn bản ở đầu cửa sổ bật lên.- Bạn cũng có thể chọn "Nest marker on" và chọn một điểm đánh dấu hiện có. Những gì bạn tạo sẽ trở thành "thư mục con" của điểm đánh dấu chính.
nhấp vào Tạo nênở góc dưới bên phải của cửa sổ. Nhãn sẽ xuất hiện và các email bạn đã chọn trước đó sẽ được thêm vào đó.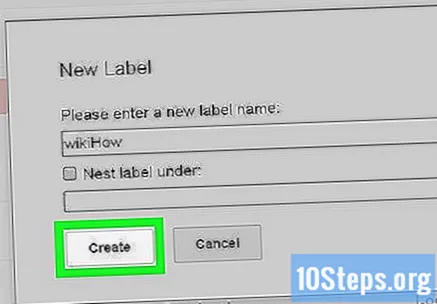
Ẩn các email đã kiểm tra khỏi hộp thư đến của bạn. Nếu bạn muốn "ẩn" các thư bạn đã đánh dấu, hãy nhấp vào nút "Tệp" (một hộp có mũi tên chỉ xuống ở đầu màn hình). Các email đã chọn sẽ biến mất khỏi hộp thư đến, nhưng có thể được xem bằng cách nhấp vào nhãn tương ứng, sẽ nằm trong số các tùy chọn ở bên trái.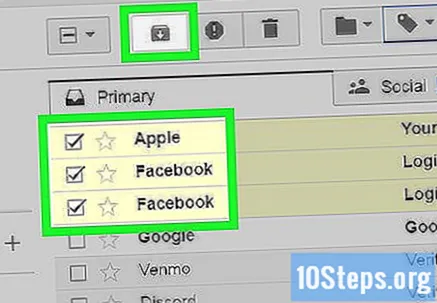
- Bạn có thể cần nhấp vào “Thêm ▼”Hoặc cuộn xuống để tìm.
Thêm các email khác vào nhãn. Để các thư khác được chèn vào cùng một nhãn, hãy chọn chúng bằng cách nhấp vào hộp bên cạnh. Sau đó, nhấp vào biểu tượng nhãn và tên nhãn trong menu thả xuống.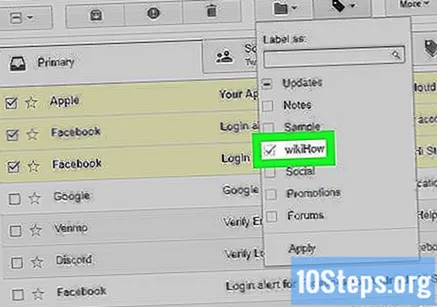
- Nhấp và kéo các email đã chọn đến tên nhãn ở bên trái cũng sẽ hoạt động.
Phương pháp 2/2: Tạo nhãn trong ứng dụng Gmail dành cho thiết bị di động
Mở Gmail bằng cách nhấn vào biểu tượng của nó (chữ "M" trên nền trắng). Bạn sẽ được chuyển hướng đến hộp thư đến của mình nếu bạn đã đăng nhập.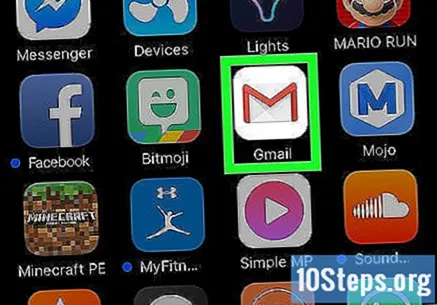
- Nếu không, hãy nhập email và mật khẩu rồi nhấn vào "Đăng nhập".
Ở góc trên bên trái của màn hình, hãy chọn biểu tượng ☰. Một menu sẽ xuất hiện.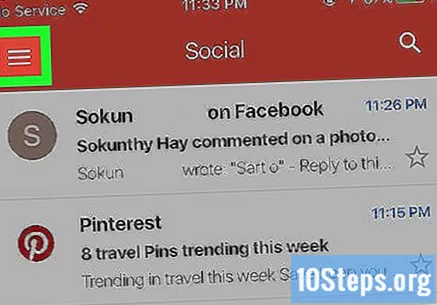
Cuộn xuống và chạm vào + Tạo mới, gần như ở cuối menu. Một cửa sổ bật lên sẽ xuất hiện.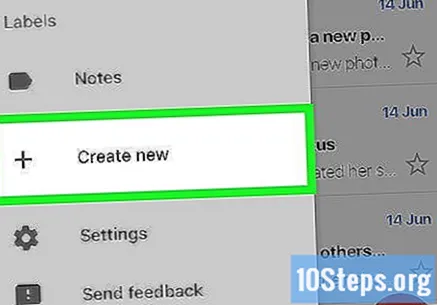
Tạo dấu trang. Nhập tên của anh ấy và chọn "Xong" ở góc trên bên phải màn hình.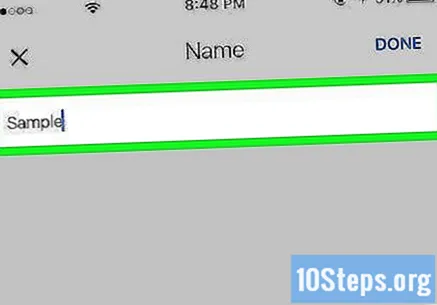
Chạm ☰ để menu xuất hiện lại.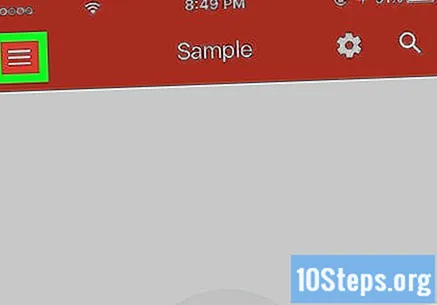
Cuộn lên và chọn Sơ cấpở đầu menu. Bạn sẽ được quay lại màn hình hộp thư đến chính.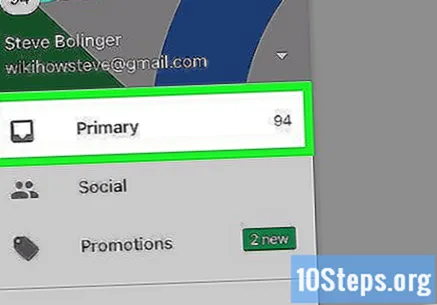
- Một tùy chọn khác là chạm vào các điểm đánh dấu “Xã hội”, “Quảng cáo” hoặc “Cập nhật”, nếu bạn muốn.
Chọn thư sẽ được chuyển vào thư mục. Chạm và giữ một email cho đến khi một dấu tích xuất hiện ở bên trái của bạn; sau đó, chỉ cần chọn các email khác mà bạn muốn chuyển.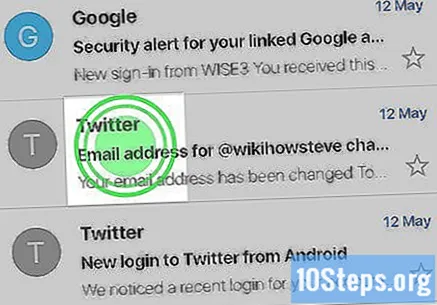
Chạm ⋯, ở góc trên bên phải của màn hình; một menu bật lên sẽ xuất hiện.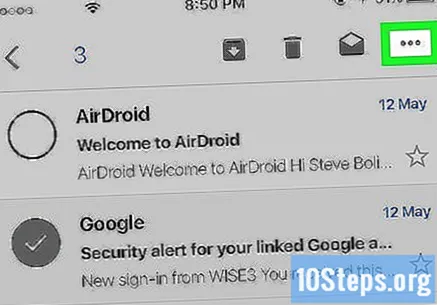
- Trên Android, biểu tượng được thay thế bằng “⋮”.
Lựa chọn Thay đổi nhãnở đầu menu.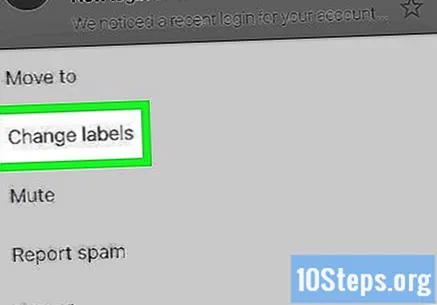
Chạm vào điểm đánh dấu để đánh dấu vào hộp kiểm của nó (ở bên phải).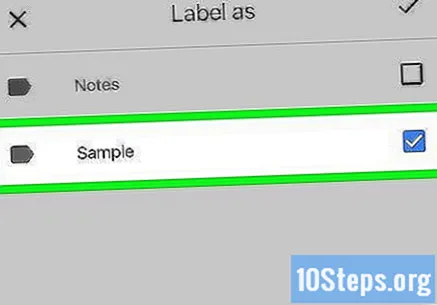
- Nếu bạn có nhiều nhãn, bạn có thể chạm vào mọi người mà bạn muốn liên kết đến các thư bạn đã chọn.
Chạm vào biểu tượng ✓ở góc trên bên phải của màn hình. Nhãn sẽ được áp dụng cho các email đã được chọn, thêm chúng vào thư mục tương ứng.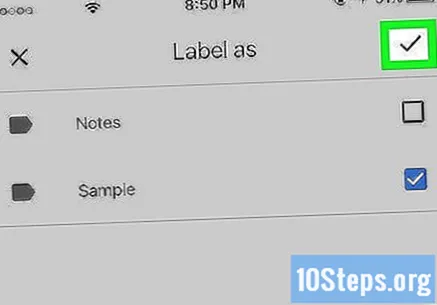
- Để ẩn email khỏi hộp thư đến của bạn, hãy chọn chúng và nhấn vào nút "Tệp" (mũi tên xuống bên trong hộp đen) ở đầu màn hình.
- Xem điểm đánh dấu bằng cách nhấn vào “☰”, cuộn xuống và chọn tên của bạn. Tất cả các thư đã được “gắn thẻ” cho nhãn đó sẽ được hiển thị.
Lời khuyên
- Mặc dù có tên khác, dấu trang hoạt động giống hệt như thư mục.
Cảnh báo
- Khi sử dụng Gmail trên máy tính để bàn, danh sách các tùy chọn ở phía bên trái của hộp thư đến Gmail sẽ khác nhau, tùy thuộc vào nhãn của bạn và các cài đặt khác.


