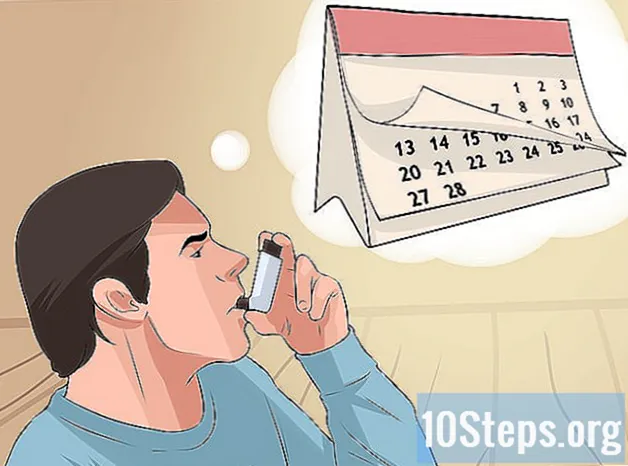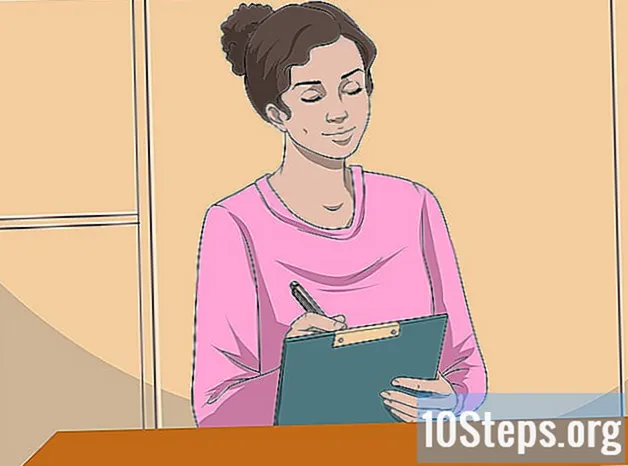Tác Giả:
Tamara Smith
Ngày Sáng TạO:
27 Tháng MộT 2021
CậP NhậT Ngày Tháng:
13 Có Thể 2024
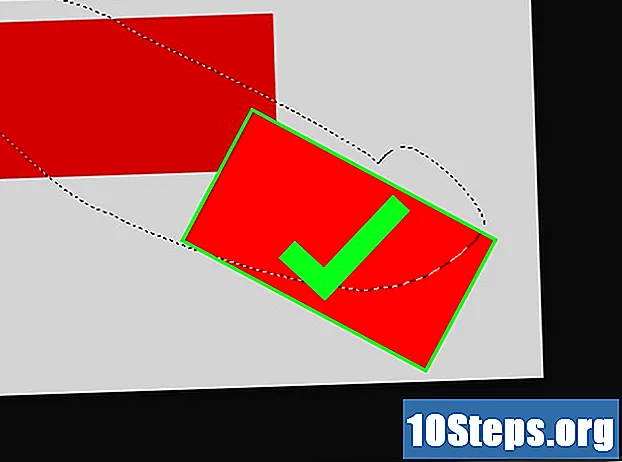
NộI Dung
Tìm hiểu ngay bây giờ để xoay một đối tượng trong Adobe Photoshop dành cho Windows và Mac OS.
Các bước
Mở hoặc tạo một tệp Photoshop. Để thực hiện việc này, hãy nhấp vào menu “Tệp” trong thanh menu, ở đầu màn hình và: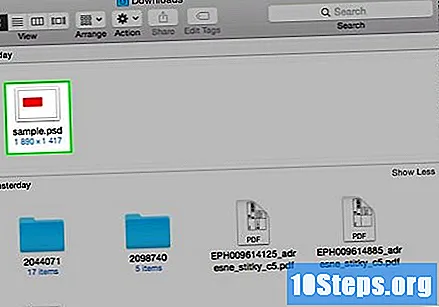
- Chọn tùy chọn "Mở ..." để tải tệp được lưu trên máy tính;
- Hoặc tùy chọn "Mới ..." để khởi tạo tài liệu trống.
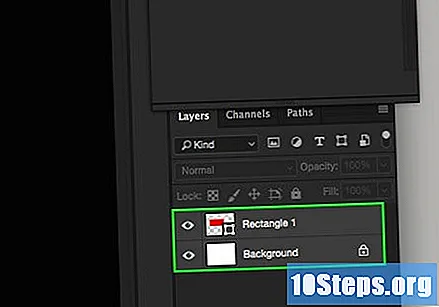
Nhấp vào một lớp. Cửa sổ lớp ở dưới cùng và bên phải của màn hình. Nếu nó không có ở đó, hãy nhấn F7 trên bàn phím. Sau đó, chọn lớp có chứa đối tượng bạn muốn xoay.- Một cách khác để làm cho cửa sổ lớp xuất hiện là nhấp vào trình đơn "Chế độ xem" và chọn "Lớp". Theo mặc định, nó sẽ xuất hiện ở góc dưới bên phải màn hình.
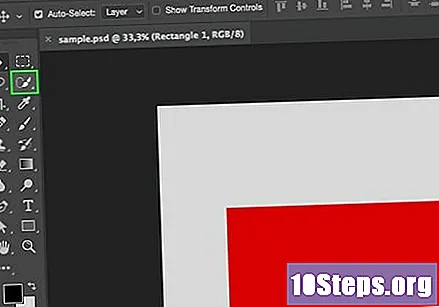
Dùng công cụ "Quick Selection". Nó có sẵn bên trong thanh công cụ, ở góc trái và trung tâm của màn hình. Hãy tìm một bàn chải có đầu bên trong một hình elip có chấm chấm - đó là công cụ thứ tư từ trên xuống dưới.- Nếu bạn không thể tìm thấy nó, hãy nhấp và giữ công cụ “Magic Wand” cho đến khi một menu xuất hiện; "Lựa chọn nhanh" sẽ ở bên trong.
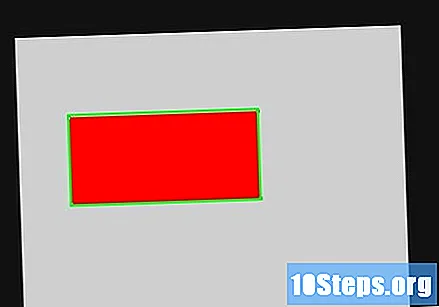
Chọn một đối tượng. Sử dụng "Chọn nhanh" để đánh dấu đối tượng bạn muốn xoay.- Để xoay toàn bộ lớp, bạn không cần chọn bất cứ thứ gì.
Mở menu Chỉnh sửa. Đây là một trong những menu trên thanh ở đầu màn hình.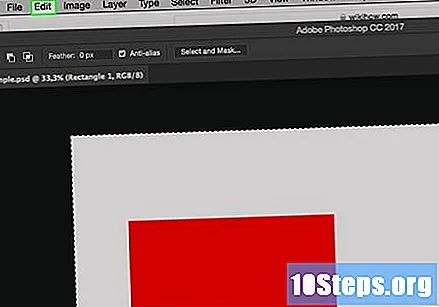
Chọn tùy chọn Chuyển đổi. Nó gần như nằm ở giữa menu.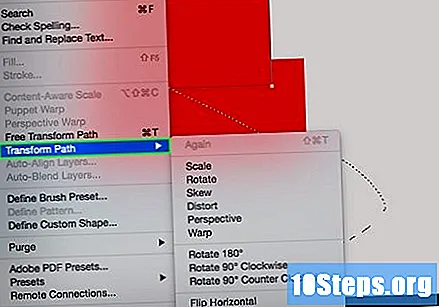
nhấp vào Xoay 180 ° để lật ngược đối tượng hoặc lớp.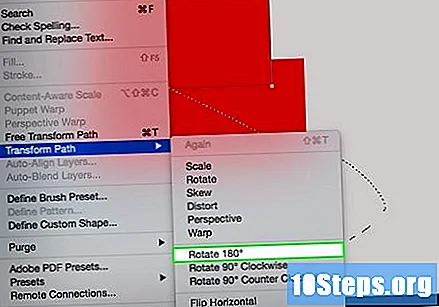
nhấp vào Xoay 90 ° theo chiều kim đồng hồ để lật phần dưới của đối tượng hoặc lớp sang trái và lên trên.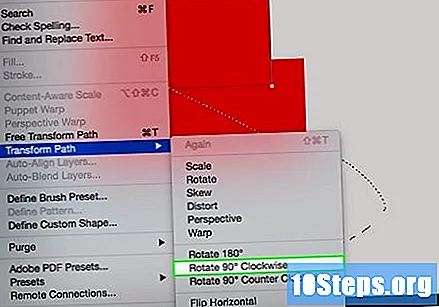
nhấp vào Xoay 90 ° Ngược chiều kim đồng hồ để xoay dưới cùng của đối tượng sang phải và lên trên.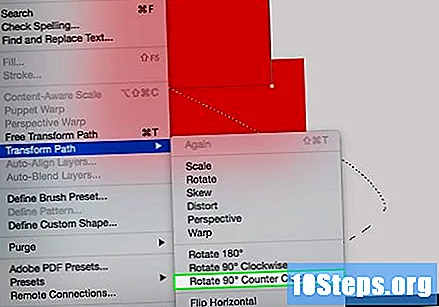
nhấp vào Để quay để xoay tự do. Lưu ý rằng một hộp có tám hình vuông sẽ xuất hiện xung quanh đối tượng hoặc lớp.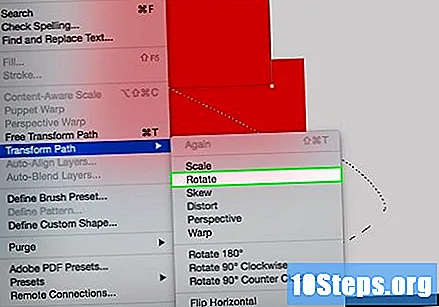
- Nhấp và giữ một trong các hộp bằng con trỏ, và bắt đầu di chuyển chuột để xoay đối tượng mong muốn.
- Các mức độ xoay sẽ xuất hiện trên màn hình bên cạnh con trỏ.
nhấn ↵ Nhập để cố định đối tượng trong vòng quay đã được thực hiện.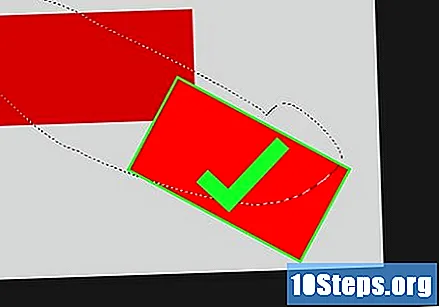
Lời khuyên
- Sử dụng phím tắt giúp tăng tốc đáng kể các tác vụ trong Photoshop. Vì vậy, hãy bắt đầu chỉnh sửa như một người chuyên nghiệp, học một số phím tắt:
- M - công cụ Marquee (vùng chọn);
- V - Công cụ di chuyển;
- Ctrl + T (Cmd + T trên Mac OS) - Chuyển đổi tự do (bạn có thể thay đổi kích thước, đặt nó trong phối cảnh và thậm chí xoay nó - nhấp chuột phải vào đối tượng để xem các tùy chọn này).
- Giữ phím "Shift" trong khi xoay, để khóa các gia số ở 15 độ.
Vật liệu cần thiết
- Adobe Photoshop