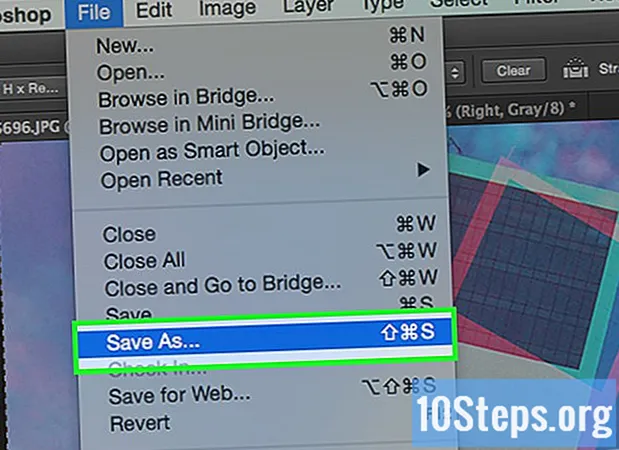
NộI Dung
Nghệ thuật sản xuất hình ảnh 3D là một quá trình phát triển đối với bất kỳ nghệ sĩ nào. Có nhiều loại phần mềm khác nhau mà bạn có thể sử dụng, và một số chương trình này là miễn phí. Tuy nhiên, nếu bạn có Photoshop, bạn có thể sử dụng nó để tạo hình ảnh 3D. Bài viết này sẽ hướng dẫn bạn cách tạo hình ảnh anaglyph, đây là loại hình ảnh có thể nhìn thấy bằng kính 3D.
Các bước
Phần 1/3: Trước khi bạn bắt đầu
Chụp ảnh. Chụp ảnh để xem 3D bằng cách chụp một ảnh, sau đó di chuyển 7,5 đến 10 cm sang phải hoặc trái và chụp ảnh khác. Nếu ảnh của bạn là kỹ thuật số, hãy mở chúng trong chương trình. Nếu ảnh của bạn là ảnh thực, hãy chuyển chúng vào máy tính của bạn bằng máy quét hoặc gửi chúng đến một studio đang phát triển và đặt hàng ảnh ở định dạng kỹ thuật số (bất kỳ định dạng ảnh nào cũng được).
- Sau khi tải hình ảnh về máy tính, bạn có thể sẽ phải đổi tên chúng để nhận dạng tốt hơn và có thể mở chúng bằng Photoshop. Tạo sơ đồ đặt tên cho công việc của bạn và bám sát nó. Ví dụ: ảnh đại diện cho mắt trái có thể bắt đầu bằng chữ "E" và những ảnh ở mắt phải bằng chữ "D".

Nhận một chiếc kính 3D. Khi làm việc, bạn sẽ muốn xem các hình ảnh 3D để biết chúng hoạt động như thế nào. Bạn có thể mua hoặc tạo kính 3D.
Tạo các hành động trong Photoshop. Tạo tệp mẫu hoặc tệp hành động Photoshop mà bạn có thể sử dụng nhiều lần, bất cứ khi nào tạo hình ảnh 3D mới. Điều này sẽ làm cho quá trình hiệu quả hơn nhiều. Tuy nhiên, vì các hình ảnh có thể khác nhau rất nhiều, bạn phải cẩn thận và mỗi hình ảnh sẽ cần chỉnh sửa riêng.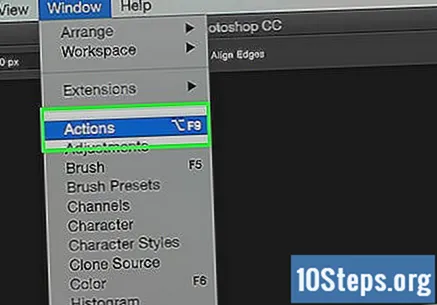
Phần 2/3: Xử lý hình ảnh theo cách đơn giản

Mở hai hình ảnh trong Photoshop. Mở cặp trái và phải.
Sao chép hình ảnh từ bên phải sang bên trái. Hình ảnh bên phải phải nằm trên một lớp riêng biệt (điều này xảy ra tự động).

Mở menu Layer Style. Nhấp đúp vào lớp hình ảnh bên phải (theo mặc định nó sẽ được gắn nhãn "Lớp 1").
Bỏ chọn kênh "R". Tùy chọn này thường nằm bên dưới thanh trượt Fill Opacity.
Nhấp vào OK.
Di chuyển nền. Chọn lớp nền và sử dụng công cụ mũi tên, di chuyển nền sao cho phù hợp với cả hai hình ảnh. Đeo kính 3D hoặc sử dụng kiểu lớp "Multiply" có thể giúp căn chỉnh các tiêu điểm.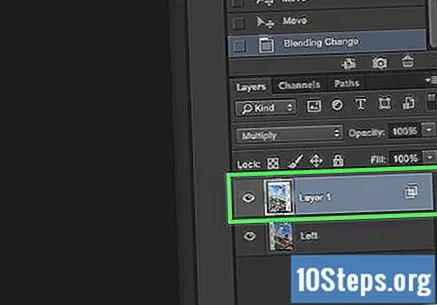
Cắt hình ảnh. Cắt hình ảnh nếu cần.
Tiết kiệm. Lưu hình ảnh của bạn và sử dụng nó cho mục đích mong muốn.
Phần 3/3: Xử lý hình ảnh theo cách phức tạp hơn
Mở hai hình ảnh trong Photoshop. Khi chúng đã được mở, hãy chuyển chúng sang thang độ xám (grayscale) bằng cách nhấp vào menu "Hình ảnh" và chọn "Chế độ" rồi chọn "thang độ xám" (Grayscale).
Chỉ định bên. Gán hình ảnh của mắt trái cho các kênh màu đỏ, xanh lục và xanh lam bằng cách quay lại menu "Hình ảnh", chọn "Chế độ" và sau đó "RGB" (hình ảnh sẽ vẫn bị xám). Không lặp lại bước này với hình ảnh của mắt phải.
Mở menu Kênh. Bây giờ bạn đã sẵn sàng để hợp nhất hai hình ảnh. Để bắt đầu, đảm bảo rằng hình ảnh mắt trái vẫn được chọn và 'Mở menu xem kênh' nhấp vào menu 'Cửa sổ' và chọn tùy chọn 'kênh'.
Chọn các kênh xanh lam và xanh lục. Nhấn phím SHIFT để chọn cả hai cùng một lúc.
- Một giải pháp thay thế là chỉ sử dụng kênh màu xanh lam, thay vì màu xanh lam và xanh lá cây, khi dán lên hình ảnh mắt trái.
- Quan trọng: chỉ các kênh xanh lam và xanh lục mới nên có tông màu xanh lam.
- Tại thời điểm này, không quan trọng hộp nào bên cạnh các kênh hiển thị biểu tượng con mắt (biểu tượng này cho biết kênh nào đang được hiển thị).
Sao chép hình ảnh từ bên phải sang bên trái. Quay lại hình ảnh của mắt phải, chọn toàn bộ hình ảnh và sao chép; sau đó nhấn tùy chọn 'sao chép' hoặc Ctrl + C. Quay lại hình ảnh của mắt trái và dán (chuyển đến menu "Chỉnh sửa", sau đó nhấn "dán" hoặc thực hiện "Ctrl + V".
Chọn kênh màu RGB. Biểu tượng con mắt sẽ xuất hiện trong tất cả bốn hộp trên kênh. Tại thời điểm này, bạn sẽ thấy một hình ảnh màu xanh và đỏ bị mờ.
Điều chỉnh kênh màu đỏ. Bạn gần như ở đó. Nhưng trước tiên, hình ảnh mắt trái và mắt phải cần phải thẳng hàng. Bắt đầu bằng cách CHỈ chọn kênh màu đỏ trong menu kênh (nó phải có màu xanh lam).
Điều chỉnh các kênh khác. Bước tiếp theo là rất quan trọng, vì nó cho phép chồng hình ảnh có màu đỏ, trong khi hình ảnh có màu xanh lam vẫn hiển thị. Truy cập kênh RGB và chỉ nhấp vào hình vuông ở bên trái. Biểu tượng con mắt sẽ xuất hiện trong tất cả bốn hộp, nhưng chỉ kênh màu đỏ được tô bóng.
Chọn một tiêu điểm. Chọn một điểm ở giữa hình ảnh cho phù hợp; Ví dụ, nếu đối tượng của bức ảnh là một người, thì tốt hơn là chọn học sinh làm điểm. Phóng to mục tiêu bằng cách chọn biểu tượng kính lúp trên thanh công cụ, sau đó nhấp vào mục tiêu cho đến khi có kích thước vừa ý.
Di chuyển hình ảnh. Chọn công cụ "di chuyển", nằm ở góc trên bên phải của thanh công cụ. Sử dụng các phím lên và xuống, kéo hình ảnh có màu đỏ cho đến khi hai hình này thẳng hàng và không hiển thị vòng màu.
Quay lại thu phóng bình thường. Các vật thể ở gần bên ngoài của bức ảnh phải có một vầng sáng màu đỏ hoặc xanh lam. Nói cách khác, mục tiêu chung của bước này là hạn chế sơn càng nhiều càng tốt.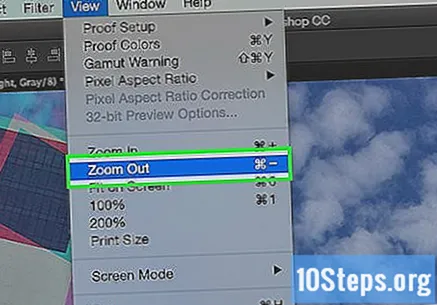
Cắt hình ảnh. Cắt màu đỏ hoặc xanh dương thừa ở các cạnh của hình ảnh bằng công cụ cắt, cũng nằm trên thanh công cụ (khi bạn đã đánh dấu hình ảnh bằng công cụ, hãy chuyển đến menu 'Hình ảnh' và chọn 'Cắt').
Xem trước hình ảnh của bạn. Sáng tạo của bạn đã sẵn sàng để được xem! Đeo kính 3D của bạn (mắt trái phải ở bên màu đỏ) và xem hình ảnh chuyển từ màn hình đến mắt bạn.
Lời khuyên
- Việc đeo kính 3D định kỳ trong khi điều chỉnh hình ảnh có thể hữu ích.
Cảnh báo
- Bạn có thể không xem được hình ảnh cuối cùng nếu không có kính 3D.
Vật liệu cần thiết
- Hai hình ảnh; bên trái và bên phải.
- Một chương trình chỉnh sửa hình ảnh.
- kính 3d.


