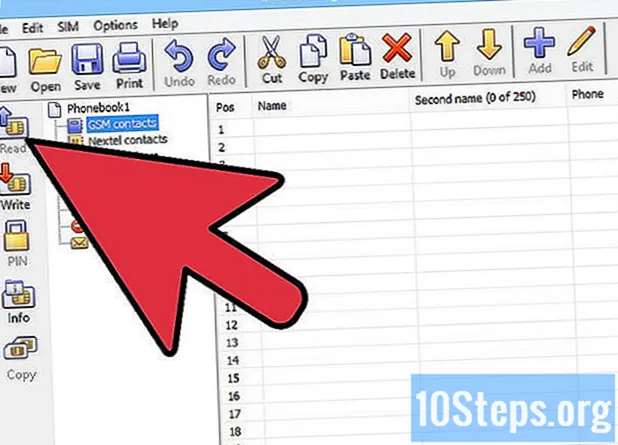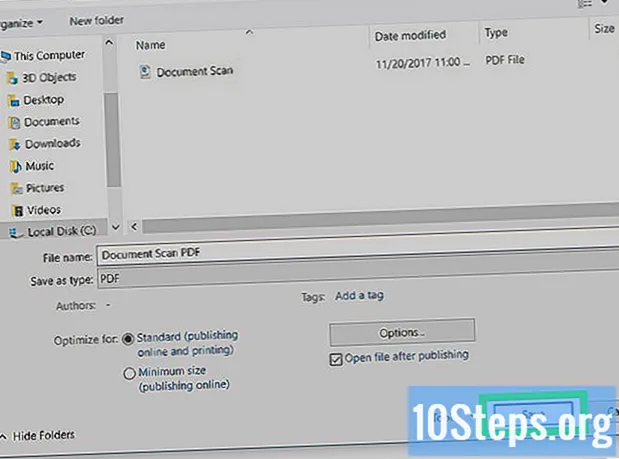
NộI Dung
Bài viết này được thực hiện cho những người cần học cách chỉnh sửa văn bản trong tài liệu được quét. Công nghệ đằng sau quá trình này được gọi là Nhận dạng ký tự quang học (hoặc là OCR, từ tiếng Anh Nhận dạng ký tự quang học). Bạn có thể sử dụng trang web "OCR mới" để thực hiện chuyển đổi này mà không mất định dạng hoặc tạo tài khoản trên trang "OCR trực tuyến" nếu bạn cần thứ gì đó nâng cao hơn. Lưu ý: cả hai trang chủ yếu bằng tiếng Anh.
Các bước
Phương pháp 1/2: Truy cập "OCR mới"
Quét tài liệu dưới dạng tệp PDF. Điều này là cần thiết, vì nhiều chương trình chuyển đổi văn bản không nhận ra các ký tự được tìm thấy trong hình ảnh (chẳng hạn như khi chúng ở định dạng PDF).
- Nếu có thể, hãy quét tài liệu bằng màu đen trắng, không phải màu, để tạo điều kiện nhận dạng ký tự.

Mở trang web OCR Mới. Nhập http://www.newocr.com/ vào trình duyệt của bạn. Bạn có thể sử dụng trang để chuyển đổi các tài liệu đã quét và biến chúng thành các tệp có thể chỉnh sửa.
nhấp vào Chọn tập tin .... Tùy chọn nằm ở đầu trang và được biểu thị bằng một nút màu xám. Nhấp vào nó để mở File Explorer (trên Windows) hoặc Finder (trên Mac).

Chọn tệp PDF đã quét. Để làm điều này, hãy nhấp vào tài liệu.- Bạn có thể phải nhấp vào vị trí lưu tệp PDF ở bên trái cửa sổ.
nhấp vào Mở. Tùy chọn nằm ở góc dưới cùng bên phải của màn hình và gửi PDF đến trang web.

nhấp vào Tải lên + OCR. Nút ở cuối trang và bắt đầu chuyển đổi tệp PDF.
Cuộn xuống trang và nhấp vào Tải xuống. Tùy chọn nằm ở bên trái của trang và dẫn đến menu thả xuống.
nhấp vào Microsoft Word (DOC). Tùy chọn này nằm trong menu thả xuống và tải xuống phiên bản DOC của tệp PDF mà bạn đã tải lên trang web.
- Bạn có thể chọn định dạng .txt tại Văn bản thuần túy (TXT) trong cùng một menu thả xuống nếu bạn chưa cài đặt Word trên máy tính của mình. Sau đó, chỉ cần chỉnh sửa nó trong Notepad (trên Windows) hoặc TextEdit (trên Mac).
Chỉnh sửa phiên bản tài liệu trong Word. Bấm đúp vào tệp DOC để mở nó trong Word và chỉnh sửa các phần mà trang web nhận dạng được bằng các ký tự.
- Trang web có thể không chuyển đổi được một số phần của PDF vì lỗi dịch.
- Bạn có thể phải nhấp vào Cho phép chỉnh sửaở đầu Word để chỉnh sửa văn bản.
Lưu tài liệu Word ở định dạng PDF. Để làm điều này, hãy làm như sau:
- Tại các cửa sổ: nhấp vào Tập tin, Lưu thành, Tài liệu văn bản (trong menu thả xuống), PDF và Để tiết kiệm.
- Tại Mac: nhấp vào Để tiết kiệm, Lưu thành, nhập tên, nhấp vào "Định dạng", PDF và Để tiết kiệm.
Phương pháp 2/2: Truy cập "OCR trực tuyến"
Quét tài liệu dưới dạng tệp PDF. Điều này là cần thiết, vì nhiều chương trình chuyển đổi văn bản không nhận ra các ký tự được tìm thấy trong hình ảnh (chẳng hạn như khi chúng ở định dạng PDF).
- Nếu có thể, hãy quét tài liệu bằng màu đen trắng, không phải màu, để dễ dàng nhận ra các ký tự riêng lẻ.
Mở trang web OCR Trực tuyến. Nhập https://www.onlineocr.net/ vào trình duyệt. Với trang này, bạn có thể chỉnh sửa văn bản của PDF mà không làm mất định dạng - mặc dù có giới hạn 50 trang trong phiên bản miễn phí.
nhấp vào ĐĂNG KÝ. Tùy chọn nằm ở phía trên bên phải của cửa sổ và đưa người dùng đến trang tạo hồ sơ.
Tạo một tài khoản. Bạn có thể tạo một tài khoản miễn phí để chỉnh sửa nhiều trang PDF cùng một lúc. Để thực hiện việc này, hãy nhập các chi tiết sau:
- Điền tên đăng nhập: nhập tên bạn muốn sử dụng.
- Nhập mật khẩu: nhập mật khẩu bạn muốn sử dụng, sau đó xác nhận tại Xác nhận mật khẩu.
- Nhập email: nhập địa chỉ email bạn muốn sử dụng.
- Nhập mã Captcha: Nhập mã hiển thị trên màn hình.
nhấp vào Đăng ký. Nút có màu xanh lá cây, ở cuối màn hình và kết thúc việc tạo tài khoản.
Truy cập tài khoản của bạn. nhấp vào ĐĂNG NHẬP, ở góc trên bên phải của màn hình, hãy nhập tên người dùng và mật khẩu của bạn rồi nhấp lại vào Đăng nhập để truy cập trang chuyển đổi.
Chọn ngôn ngữ của bạn. Nhấp vào ngôn ngữ của tệp PDF ở phía bên trái của trang.
- Ví dụ: nếu tệp bằng tiếng Bồ Đào Nha, hãy nhấp vào NGƯỜI NƯỚC BRAZIL.
Kiểm tra tùy chọn "Microsoft Word". Nó nằm ở giữa trang.
Chọn tùy chọn "Tất cả các trang". Nó tập trung vào bên phải của phần "Microsoft Word".
nhấp vào Chọn tập tin .... Nút có màu xanh lam, nằm ở giữa trang và dẫn đến một cửa sổ mới.
Chọn tệp PDF đã quét. Để làm điều này, hãy nhấp vào tài liệu.
- Bạn có thể phải nhấp vào vị trí lưu tệp PDF ở bên trái cửa sổ.

nhấp vào Mở. Tùy chọn nằm ở góc dưới bên phải của màn hình và bắt đầu gửi tài liệu đến trang web. Bạn có thể tiếp tục khi thanh tiến trình ở bên phải Chọn tập tin ... đạt 100%.
nhấp vào ĐỔI. Tùy chọn nằm ở cuối màn hình và sẽ đưa bạn đến trang tài liệu đã chuyển đổi khi Trực tuyến OCR hoàn tất việc chuyển đổi tệp PDF thành DOC.

Bấm vào tên của tài liệu. Tên tài liệu sẽ xuất hiện dưới dạng liên kết màu xanh lam ở cuối trang. Nhấp vào nó để tải xuống.
Chỉnh sửa phiên bản tài liệu trong Word. Bấm đúp vào tệp DOC để mở nó trong Word và chỉnh sửa các phần mà trang web nhận dạng được bằng các ký tự.
- Trang web có thể không chuyển đổi được một số phần của PDF vì lỗi dịch.
- Bạn có thể phải nhấp vào Cho phép chỉnh sửaở đầu Word để chỉnh sửa văn bản.

Lưu tài liệu Word ở định dạng PDF. Để làm điều này, hãy làm như sau:- Tại các cửa sổ: nhấp vào Tập tin, Lưu thành, Tài liệu văn bản (trong menu thả xuống), PDF và Để tiết kiệm.
- Tại Mac: nhấp vào Để tiết kiệm, Lưu thành, nhập tên, nhấp vào "Định dạng", PDF và Để tiết kiệm.
Lời khuyên
- Các tài liệu được quét thường được lưu dưới dạng PDF trên máy tính của bạn. Nếu tệp ở định dạng TIFF, bạn có thể chuyển đổi nó sang PDF.
Cảnh báo
- Công nghệ nhận dạng quang học không hoàn hảo. Tất cả các tài liệu được chỉnh sửa với nó có xu hướng chứa lỗi.