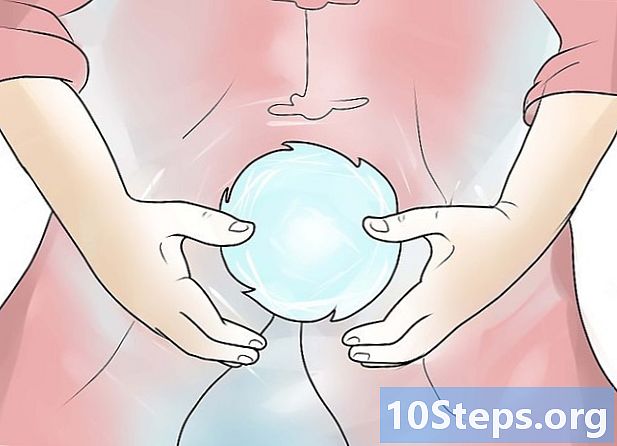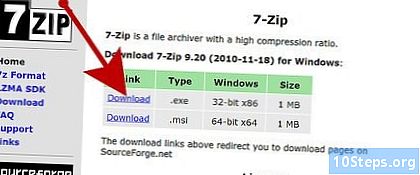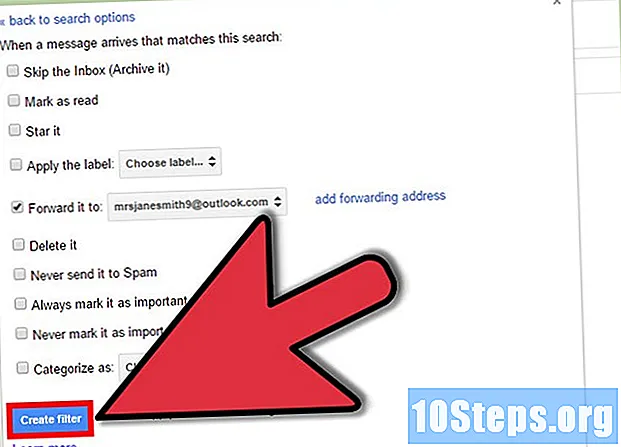
NộI Dung
Gmail chứa các tùy chọn lọc mạnh mẽ cho phép bạn thực hiện các hành động tự động khác nhau đối với các email bạn nhận được. Bạn có thể tạo bộ lọc tự động áp dụng các quy tắc cho các địa chỉ cụ thể, các chủ đề nhất định, email với các từ khóa cụ thể và hơn thế nữa. Bộ lọc cho phép bạn chặn email, sắp xếp và thêm nhãn hoặc thậm chí chuyển tiếp đến các địa chỉ khác. Xem Bước 1 bên dưới để tìm hiểu cách thực hiện.
Các bước
Phương pháp 1/3: Tạo bộ lọc để chặn email
Chọn email mà bạn muốn chặn các tin nhắn trong tương lai. Cách nhanh nhất để tạo bộ lọc chặn là chọn thư từ người gửi mà bạn muốn chặn. Mở thư, nhấp vào "Thêm" và chọn "Lọc thư như thế này". Cửa sổ Bộ lọc sẽ xuất hiện ở đầu màn hình với địa chỉ trả hàng trong trường "Từ".
- Bạn cũng có thể bắt đầu một bộ lọc từ đầu. Nhấp vào biểu tượng bánh răng, chọn Cài đặt, nhấp vào tab Bộ lọc và sau đó nhấp vào "Tạo bộ lọc mới" ở cuối trang. Sau đó, bạn sẽ phải nhập địa chỉ bạn muốn chặn vào trường "Từ".

Thêm bất kỳ thông tin bổ sung nào. Ngoài việc chặn một địa chỉ email cụ thể, bạn cũng có tùy chọn lọc theo người nhận, chủ đề, từ khóa, kích thước của tệp đính kèm và hơn thế nữa. Khi bạn hoàn tất việc tùy chỉnh bộ lọc, hãy nhấp vào "Tạo bộ lọc với tìm kiếm này".
Điều chỉnh bộ lọc để xóa các email tương ứng. Trên màn hình tiếp theo trong cửa sổ Bộ lọc, bạn có thể chọn điều gì xảy ra với các email phù hợp với bộ lọc. Nếu bạn muốn chặn địa chỉ email, hãy chọn hộp "Xóa". Điều này sẽ ngăn các email xuất hiện trong hộp thư đến của bạn và xóa chúng ngay lập tức.
Áp dụng bộ lọc cho các tin nhắn cũ. Nếu bạn có quá nhiều thư trong hộp thư đến của địa chỉ bạn muốn chặn và bạn muốn loại bỏ tất cả chúng cùng một lúc, hãy chọn hộp "Đồng thời áp dụng bộ lọc cho các cuộc hội thoại tương ứng. Thư bạn đã nhận phù hợp với tiêu chí lọc sẽ được đã xóa cùng với các tin nhắn trong tương lai.
Nhấp vào "Tạo bộ lọc". Bộ lọc chặn của bạn sẽ được tạo và tất cả các thư trong tương lai từ địa chỉ đó sẽ tự động bị xóa.
Phương pháp 2/3: Tạo bộ lọc để sắp xếp và áp dụng dấu trang
Tạo một bộ lọc mới. Nhãn là một cách để sắp xếp email trong Gmail, vì không có thư mục nào. Nhãn cho phép bạn chia email của mình thành các danh mục và ngăn hộp thư đến của bạn bị tràn.
- Bạn có thể tạo một bộ lọc như sau: nhấp vào biểu tượng bánh răng, chọn Cài đặt, nhấp vào tab Bộ lọc và sau đó nhấp vào "Tạo bộ lọc mới" ở cuối trang.
Nhập tiêu chí bộ lọc. Có nhiều cách để lọc tin nhắn bạn nhận được. Các lựa chọn bạn thực hiện tùy thuộc vào những gì bạn muốn lọc.
- Ví dụ: nếu bạn muốn tất cả email từ cửa hàng trực tuyến yêu thích của mình được lọc cho cùng một nhãn, bạn có thể đặt email cửa hàng vào trường "Từ" hoặc tên cửa hàng trong trường "Chứa từ" .
- Nếu bạn muốn tạo nhãn cho tất cả các email của mình có chứa tệp đính kèm, bạn có thể chọn hộp "Có tệp đính kèm".
- Nếu bạn muốn tạo dấu trang cho một sự kiện hoặc một số cuộc trò chuyện nhất định có cùng chủ đề, bạn có thể đặt dấu trang vào trường "Chủ đề".
Áp dụng điểm đánh dấu cho tiêu chí bộ lọc của bạn. Khi bạn xác định thư nào cần lọc, bạn có thể tạo nhãn cho chúng. Trong cửa sổ tiếp theo, chọn hộp "Áp dụng điểm đánh dấu" và sau đó nhấp vào menu bên cạnh. Chọn "Nhãn mới" và sau đó tạo những gì bạn muốn áp dụng. Bạn có thể chọn xem điểm đánh dấu có xuất hiện dưới dạng điểm đánh dấu phụ của một điểm đánh dấu hiện có khác hay không, để tổ chức tốt hơn.
Chọn xem thư có xuất hiện trong hộp thư đến của bạn hay không. Theo mặc định, nhãn sẽ được áp dụng cho các thư, nhưng chúng sẽ vẫn xuất hiện trong hộp thư đến của bạn. Nếu bạn muốn sắp xếp để bạn chỉ nhìn thấy các thư khi bạn chọn nhãn, hãy chọn tùy chọn "Bỏ qua hộp thư đến (Lưu trữ)".
Chọn xem thư có nên được đánh dấu là đã đọc hay không. Gmail làm đậm tất cả các thư chưa đọc. Nếu bạn không muốn nhãn luôn được in đậm, bạn có thể chọn đánh dấu tất cả các email được đặt trong nhãn đó là đã đọc. Chọn tùy chọn "Đánh dấu là đã đọc" để cho phép điều này.
- Đánh dấu email của bạn là đã đọc có thể khiến bạn khó biết liệu bạn đã nhận được thư mới hay chưa, vì sẽ không có dấu hiệu trực quan nào cho thấy một thư mới đã xuất hiện trong nhãn.
Nhấp vào "Tạo bộ lọc". Bộ lọc nhãn mới của bạn sẽ được tạo và nhãn mới của bạn sẽ hiển thị ở phía bên trái của trang Gmail. Tất cả thư phù hợp với bộ lọc bạn đã tạo sẽ xuất hiện khi bạn nhấp vào nhãn.
Phương pháp 3/3: Tạo bộ lọc để chuyển tiếp tự động
Thêm địa chỉ chuyển tiếp vào Gmail. Để tự động chuyển tiếp bất kỳ thư nào, bạn cần có một địa chỉ chuyển tiếp được liên kết với tài khoản Gmail của mình. Nhấp vào biểu tượng bánh răng ở góc trên bên phải, sau đó nhấp vào Cài đặt. Nhấp vào tab "Chuyển tiếp và POP / IMAP".
- Nhấp vào nút "Thêm địa chỉ chuyển tiếp" và sau đó nhập địa chỉ mà bạn muốn chuyển tiếp. Gmail sẽ gửi tin nhắn xác minh đến địa chỉ bạn nhập và sau đó nó sẽ có sẵn để lựa chọn.
Tạo một bộ lọc mới. Nếu bạn có nhiều địa chỉ email hoặc bạn chuyển tiếp quá nhiều email cho người khác, bạn có thể tạo bộ lọc để làm cho quá trình này tự động. Điều này có thể đặc biệt hữu ích nếu bạn muốn sử dụng tài khoản Gmail của mình làm phương tiện nhận tất cả thư và chuyển tiếp các thư hữu ích đến địa chỉ email "thực" của bạn.
- Bạn có thể tạo một bộ lọc như sau: nhấp vào biểu tượng bánh răng, chọn Cài đặt, nhấp vào tab Bộ lọc và sau đó nhấp vào "Tạo bộ lọc mới" ở cuối trang.
Chọn email bạn muốn tự động chuyển tiếp. Bạn có thể chỉ định người gửi, chủ đề, từ khóa và hơn thế nữa. Bất kỳ thư nào đáp ứng các tiêu chí này sẽ được chuyển tiếp đến địa chỉ mà bạn thêm trong bước tiếp theo.
- Nhấp vào "Tạo bộ lọc với tìm kiếm này" khi bạn xác định xong tiêu chí của mình.
Kiểm tra để có tin nhắn được chuyển tiếp. Chọn tùy chọn "Chuyển tiếp" và sau đó chọn email chuyển tiếp của bạn từ menu bên cạnh. Tất cả các tin nhắn đáp ứng các tiêu chí sẽ được gửi đến địa chỉ đó.
- Bạn có thể chọn xóa thư khỏi tài khoản Gmail của mình sau khi chúng được chuyển tiếp bằng cách chọn tùy chọn "Xóa".
Nhấp vào "Tạo bộ lọc". Bộ lọc chuyển tiếp mới của bạn sẽ được tạo và bất kỳ thư nào đáp ứng các tiêu chí này trong tương lai sẽ được chuyển tiếp đến địa chỉ bạn đã chỉ định.
- Không giống như các tùy chọn bộ lọc khác, bạn không thể áp dụng bộ lọc này cho các thư đã nhận được. Chỉ những cái trong tương lai mới được chuyển tiếp đến địa chỉ bạn đã chỉ định.
Lời khuyên
- Bạn có thể kết hợp các hành động bộ lọc để tạo nhiều bộ lọc lưu trữ và gắn thẻ tùy chỉnh.
- Bạn có thể xóa hoặc chỉnh sửa các bộ lọc cũ từ tab Bộ lọc trong menu Cài đặt.