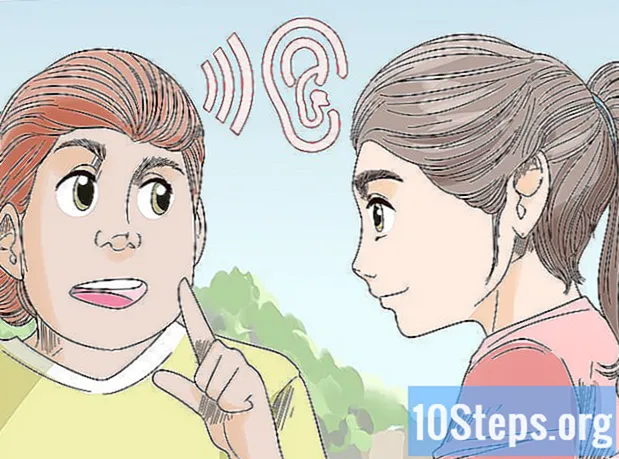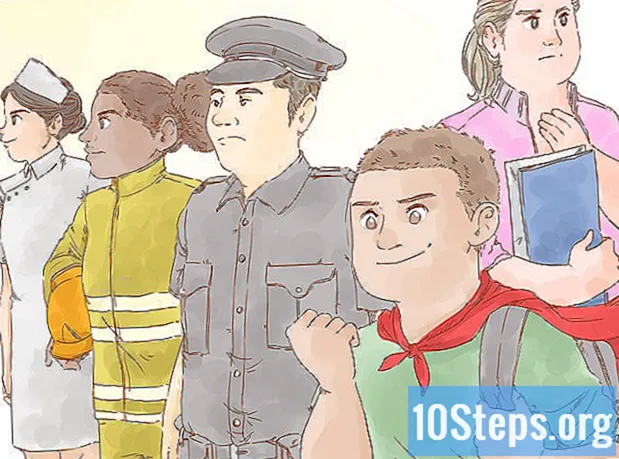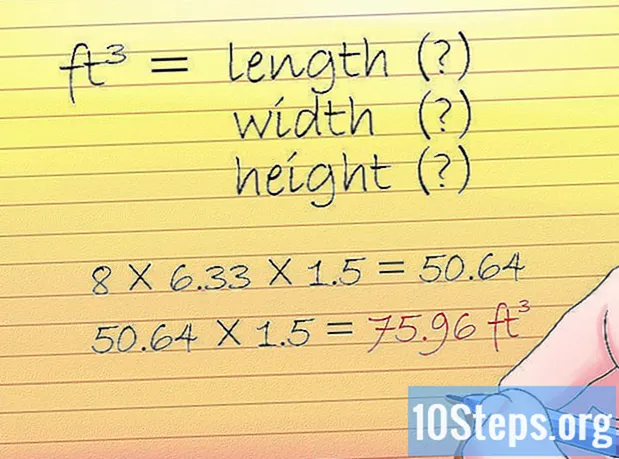Tác Giả:
Christy White
Ngày Sáng TạO:
9 Có Thể 2021
CậP NhậT Ngày Tháng:
15 Có Thể 2024
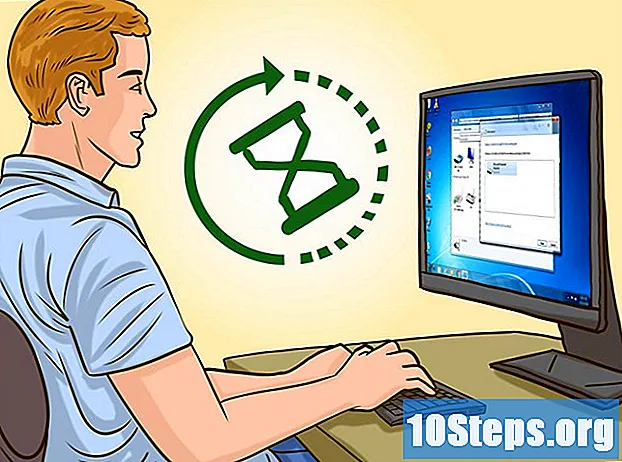
NộI Dung
Để tìm hiểu cách kết nối bàn phím không dây với máy tính Windows, hãy đọc bài viết này. Điều này thường được thực hiện thông qua bộ thu hoặc qua kết nối Bluetooth.
Các bước
Phương pháp 1/3: Kết nối bộ thu không dây
Cắm thiết bị vào cổng USB của máy tính. Nó mỏng và hình chữ nhật, nằm ở cạnh máy tính xách tay và ở mặt trước hoặc mặt sau của máy tính để bàn (trong hộp).
- Tùy thuộc vào hệ điều hành của máy tính, người dùng sẽ được yêu cầu nhấp vào một cửa sổ để xác nhận rằng họ muốn sử dụng cổng USB.

Bật bàn phím. Tìm nút bật và tắt của thiết bị, có thể ở hai bên, phía trước hoặc phía sau bàn phím.- Nếu bàn phím cần pin, hãy lắp chúng vào trước khi tiếp tục.
- Nhiều bàn phím Bluetooth sử dụng pin sạc thay vì pin. Chỉ cần kiểm tra xem có bộ sạc đi kèm với sản phẩm hay không; nếu bạn tìm thấy nó, hãy sạc thiết bị trước khi bật nó lên.
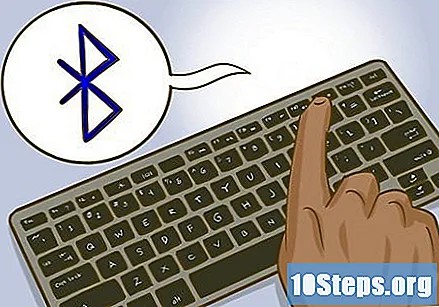
Nhấn nút "Kết nối" trên bàn phím. Vị trí của nó khác nhau, nhưng nó thường ở một bên hoặc trên cùng của bàn phím.
Hãy thử mở Word hoặc Notepad và nhập bất kỳ thứ gì. Nếu các từ xuất hiện, bàn phím đã được kết nối thành công.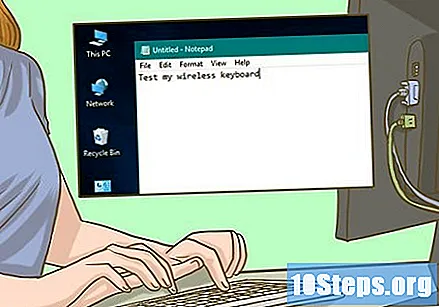
- Nếu không, hãy tắt và bật thiết bị.
- Nhiều bàn phím có đèn bắt đầu nhấp nháy khi nhấn nút “Kết nối”. Nó sẽ không còn nhấp nháy ngay sau khi kết nối giữa thiết bị và máy tính được thực hiện.
Phương pháp 2/3: Kết nối bàn phím Bluetooth trong Windows 10
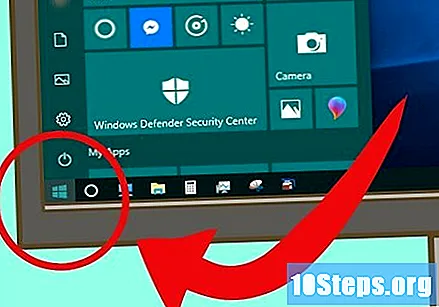
Mở menu "Bắt đầu" bằng cách nhấp vào biểu tượng Windows ở góc dưới cùng bên trái của màn hình hoặc bằng cách nhấn phím ⊞ Thắng.
Nhấp vào biểu tượng bánh răng (⚙️), gần góc trái của menu "Bắt đầu".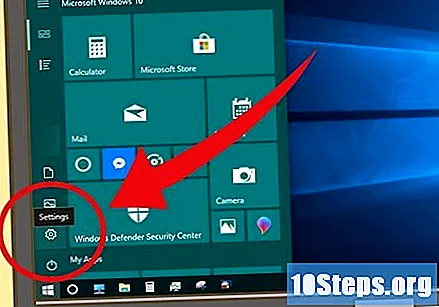
Lựa chọn Thiết bị, ở giữa trang.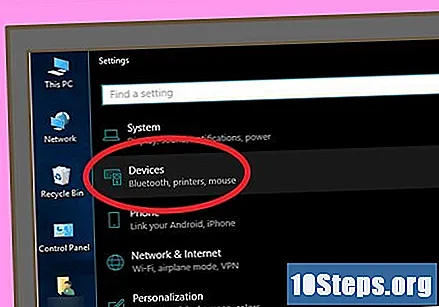
Lựa chọn Bluetooth và các thiết bị khác, trong danh sách các tab ở phía bên trái của trang.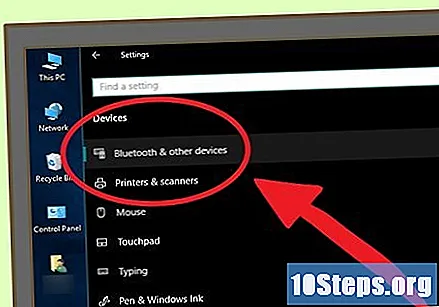
Nhấp vào nút bên dưới "Bluetooth" để kích hoạt chức năng máy tính tương ứng.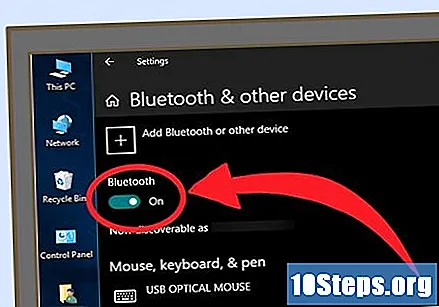
Bật bàn phím bằng nút bật và tắt. Nó có thể ở bất kỳ đâu trên thiết bị; nhìn các mặt, mặt trước và mặt sau.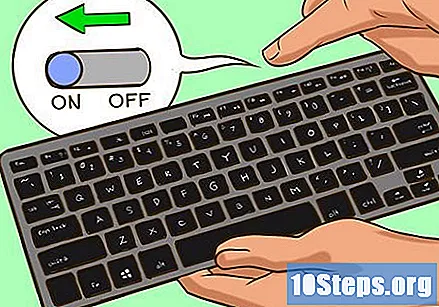
- Nếu bàn phím cần pin, hãy lắp chúng vào trước khi tiếp tục.
- Nhiều bàn phím Bluetooth có pin sạc thay vì pin AA hoặc AAA. Nếu có bộ sạc đi kèm với sản phẩm, hãy cắm và để bộ sạc trong vài giờ trước khi bật thiết bị.
Tìm kiếm tên bàn phím. Sau một vài giây, nó sẽ xuất hiện trong "Chuột, bàn phím và bút".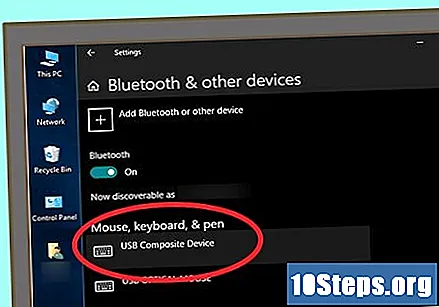
- Bàn phím có thể có một nút để ghép nối, nút này phải được nhấn để hiển thị trong menu Bluetooth.
- Nếu nó không xuất hiện trên trang này, hãy tắt và bật lại chức năng Bluetooth của máy tính.
Nhấp vào tên bàn phím và sau đó Đôi, sẽ xuất hiện dưới tên thiết bị. Bàn phím sẽ được thêm vào danh sách các mục được ghép nối với máy tính và có thể sử dụng bình thường.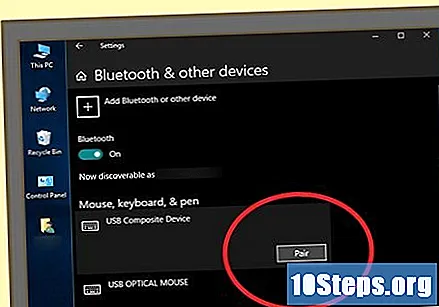
Phương pháp 3/3: Kết nối bàn phím Bluetooth trong Windows 7
Mở menu "Bắt đầu" bằng cách nhấp vào biểu tượng Windows ở góc dưới cùng bên trái của màn hình hoặc bằng cách nhấn phím ⊞ Thắng.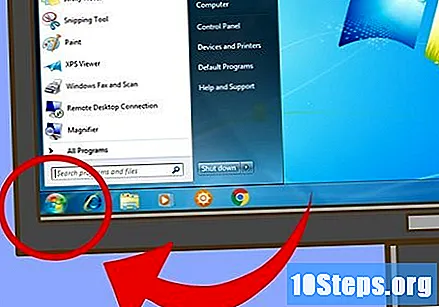
Lựa chọn Các thiết bị và máy in, ở bên phải menu Bắt đầu và bên dưới “Bảng điều khiển”.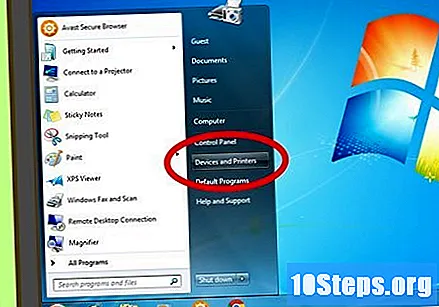
- Nếu bạn không thấy tùy chọn này, hãy nhập các thiết bị và máy in trong trường tìm kiếm, ở cuối menu Bắt đầu và nhấp vào “Thiết bị và Máy in”.
Lựa chọn Thêm một thiết bị, ở góc trên bên trái của cửa sổ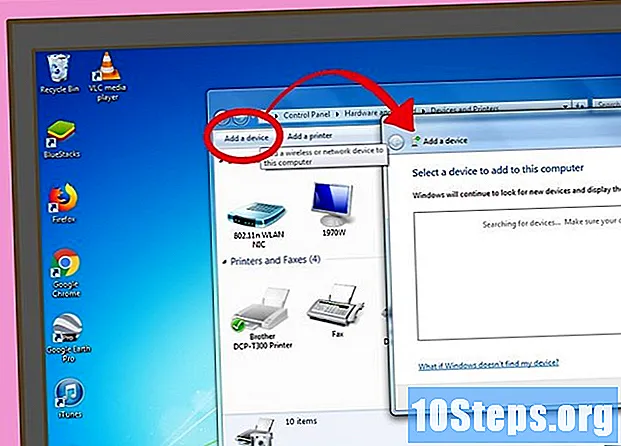
Bật bàn phím bằng nút bật và tắt. Nó có thể ở bất kỳ đâu trên thiết bị; nhìn các mặt, mặt trước và mặt sau.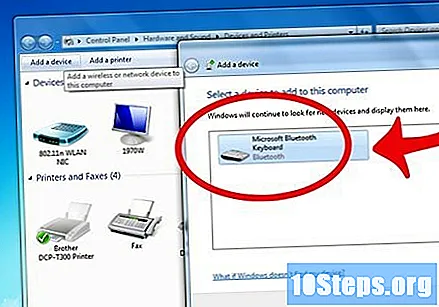
- Nếu bàn phím cần pin, hãy lắp chúng vào trước khi tiếp tục.
- Nhiều bàn phím Bluetooth có pin sạc thay vì pin AA hoặc AAA. Nếu có bộ sạc đi kèm với sản phẩm, hãy cắm và để bộ sạc trong vài giờ trước khi bật thiết bị.
Chờ một vài giây và tên bàn phím sẽ xuất hiện trong “Bluetooth”.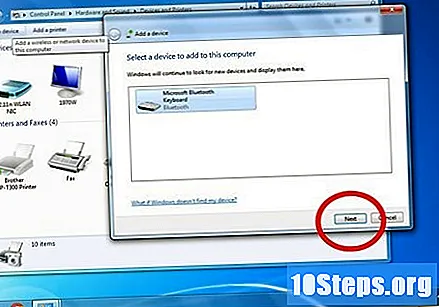
- Một số bàn phím có nút để ghép nối. Nhấn nó để thiết bị xuất hiện trong menu Bluetooth.
- Nếu bàn phím không hiển thị, máy tính có thể không hỗ trợ kết nối Bluetooth, yêu cầu bạn phải mua bộ điều hợp Bluetooth.
nhấp vào Kế tiếp, ở góc dưới cùng bên phải của màn hình.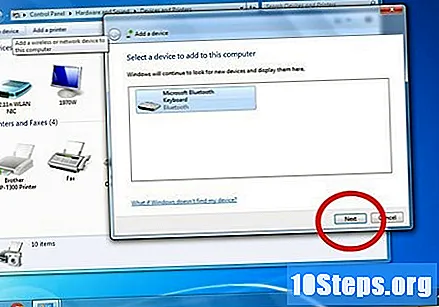
Chờ bàn phím kết nối xong với máy, có thể mất vài phút. Khi hoàn tất, bạn có thể sử dụng bình thường.
Lời khuyên
- Bạn có thể sử dụng bàn phím có dây và bàn phím không dây cùng lúc.
- Bàn phím Bluetooth cũng dành cho máy tính bảng.
Cảnh báo
- Một số máy tính Windows 7 không được cài đặt chip Bluetooth. Khi đây là trường hợp dành cho máy của bạn, bạn cần có bộ thu Bluetooth và kết nối nó với máy tính trước khi ghép nối bàn phím.