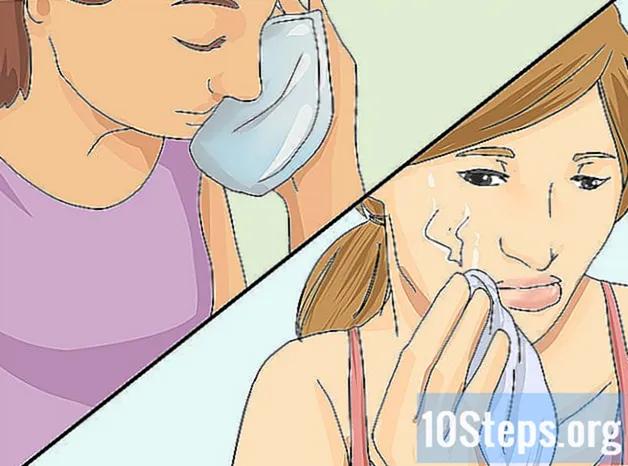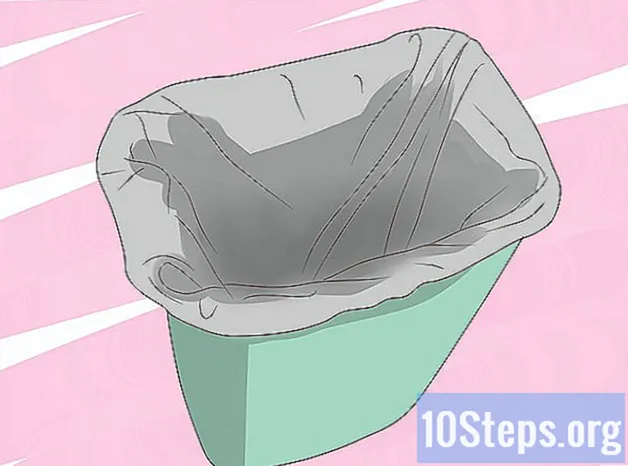Tác Giả:
Mark Sanchez
Ngày Sáng TạO:
2 Tháng MộT 2021
CậP NhậT Ngày Tháng:
17 Có Thể 2024
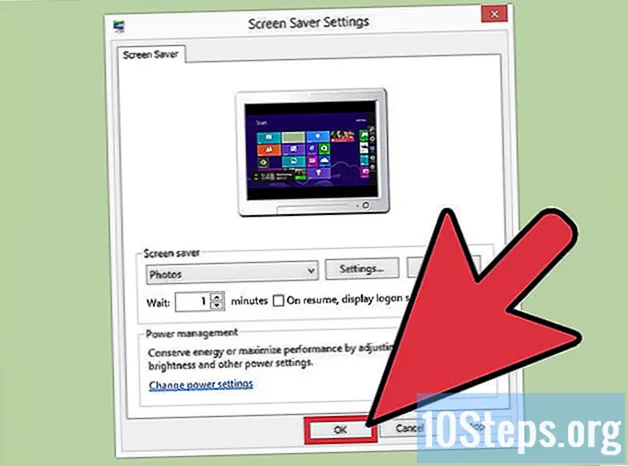
NộI Dung
Các phần khácThay đổi trình bảo vệ màn hình trong Windows 8 là một nhiệm vụ thú vị có thể dễ dàng thực hiện trên màn hình. Bạn thậm chí có thể tùy chỉnh nó bằng cách tạo trình chiếu với ảnh cá nhân và tốc độ có thể điều chỉnh. Chỉ cần nhấp chuột phải để bắt đầu!
Các bước
Phương pháp 1/2: Thay đổi Trình bảo vệ màn hình
Nhấp vào “Máy tính để bàn”. Nó nằm ở góc dưới cùng bên trái của màn hình bắt đầu.
- Nếu đã ở chế độ xem trên màn hình, hãy chuyển sang bước tiếp theo.

Nhấp chuột phải vào màn hình nền.
Bấm vào Cá nhân hóa.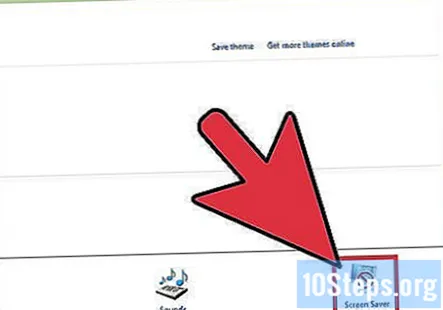
Nhấp chuột Bảo vệ màn hình. Nó nằm ở góc dưới cùng bên phải của menu cá nhân hóa.
Nhấp vào menu thả xuống trong “Trình bảo vệ màn hình”.
Nhấp vào trình bảo vệ màn hình bạn muốn sử dụng.
Đặt thời gian chờ cho trình bảo vệ màn hình của bạn. Điều này được thực hiện bằng cách nhấp vào mũi tên bên dưới menu thả xuống.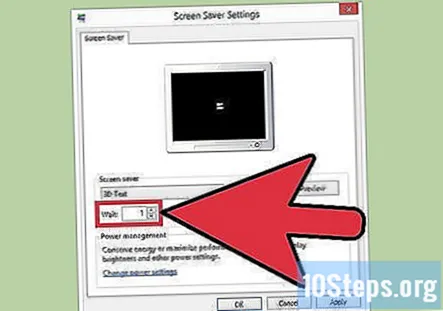
- Bạn cũng có thể nhập thời gian nhàn rỗi vào ô nhỏ bên trái.
Chọn hộp bên cạnh “Trên sơ yếu lý lịch, hiển thị màn hình đăng nhập” (Tùy chọn). Thao tác này sẽ nhắc bạn nhập mật khẩu khi tiếp tục sau khi trình bảo vệ màn hình đã được hiển thị.
Nhấp chuột đồng ý. Điều này cập nhật cài đặt, làm cho trình bảo vệ màn hình mới của bạn hiển thị sau khi máy tính của bạn không hoạt động trong khung thời gian đã nhập ở Bước 7.
Phương pháp 2/2: Tùy chỉnh Trình bảo vệ màn hình bằng Ảnh
Mở menu Cài đặt trình bảo vệ màn hình. Điều này được thực hiện bằng cách sử dụng các bước 1 - 4 trong Phương pháp 1 (Thay đổi Trình bảo vệ màn hình).
Nhấp vào menu thả xuống trong “Trình bảo vệ màn hình”.
Bấm vào Ảnh.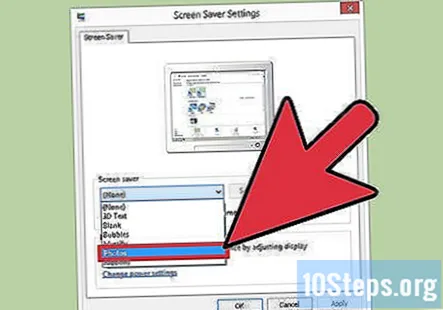
Nhấp chuột Cài đặt.
Bấm vào Duyệt qua. Nó nằm ở phía trên bên phải của menu Cài đặt trình bảo vệ màn hình ảnh.
Thêm thư mục vào menu thả xuống của Trình bảo vệ màn hình. Điều này được thực hiện bằng cách nhấp vào thư mục chứa ảnh mà bạn muốn cập nhật trình bảo vệ màn hình của mình.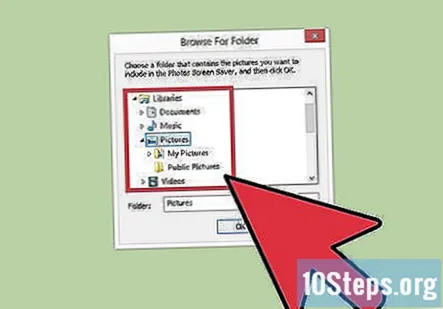
Nhấp chuột đồng ý.
Đặt tốc độ ảnh xuất hiện. Điều này được thực hiện bằng cách nhấp vào menu thả xuống ở bên phải của "Chọn tốc độ trình chiếu".
Nhấp vào tốc độ bạn muốn.
Chọn hộp “Trộn ảnh” (Tùy chọn). Điều này làm cho các bức ảnh xuất hiện theo thứ tự ngẫu nhiên.
Nhấp chuột Tiết kiệm. Cài đặt ảnh của bạn sẽ được cập nhật.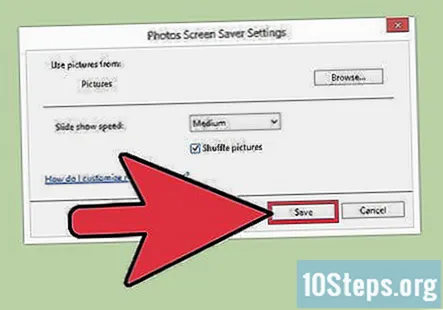
Nhấp chuột đồng ý ở cuối menu cài đặt. Các thay đổi sẽ được áp dụng và trình bảo vệ màn hình của bạn sẽ được cập nhật dưới dạng trình chiếu ảnh cá nhân.
Câu hỏi và câu trả lời của cộng đồng
Tôi có thể đặt trình bảo vệ màn hình của mình tốt. Vấn đề là nó chỉ áp dụng cho một trong hai màn hình của tôi. Nó điền vào # 2 và để trống # 1 (Đen). Làm cách nào để sửa lỗi này?
Chọn "Hiển thị màn hình trên cả hai màn hình", từ cài đặt độ phân giải.
Tôi có thể thay đổi lựa chọn 3D bằng các chủ đề khác thay vì thời gian không?
Có, hãy chuyển đến trang chủ đề của bạn và chọn hiệu ứng 3d mà bạn muốn chọn, sau đó nhấp vào OK.
Lời khuyên
- Nhấp vào nút “Xem trước” trong hộp cài đặt trình bảo vệ màn hình để xem trình bảo vệ màn hình sẽ xuất hiện như thế nào trước khi áp dụng cho máy tính của bạn.
- Thay đổi cài đặt nguồn của trình bảo vệ màn hình để tránh làm hao pin nếu bạn đang sử dụng máy tính xách tay hoặc máy tính bảng.