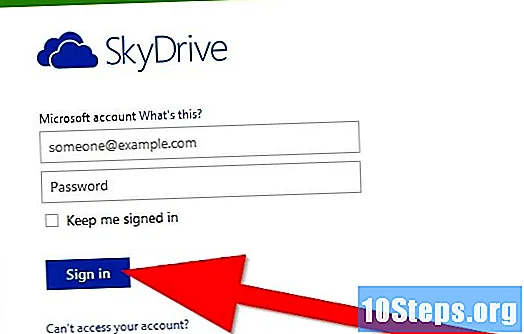Tác Giả:
Roger Morrison
Ngày Sáng TạO:
2 Tháng Chín 2021
CậP NhậT Ngày Tháng:
1 Có Thể 2024
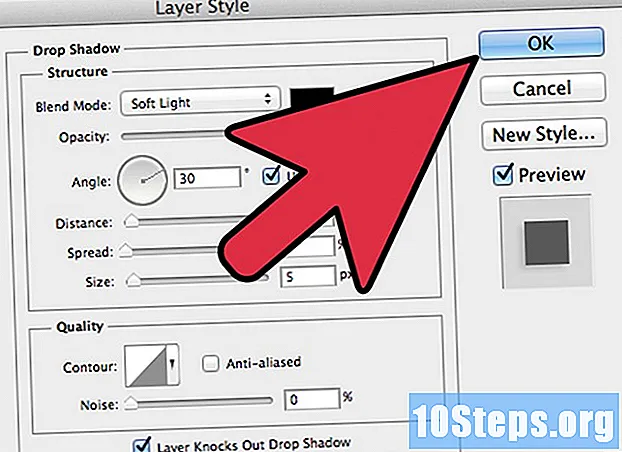
NộI Dung
Thêm bóng vào ảnh hoặc đối tượng giúp ảnh hoặc đối tượng có chiều sâu và thu hút sự chú ý vào các sáng tạo và dựng phim của bạn. Trong Photoshop Elements, có thể dễ dàng thêm những bóng đổ này bằng cách sử dụng các lớp và kiểu của chúng. Trong hướng dẫn này, chúng ta sẽ thêm một lớp vào một đối tượng và điều chỉnh hiệu ứng.
Các bước
Mở hai tệp: nền và ảnh hoặc đối tượng bạn muốn thêm bóng vào. Ví dụ này sử dụng giấy kỹ thuật số làm nền và hình ảnh không có nền làm mục chính.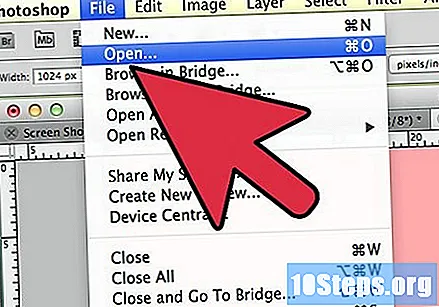
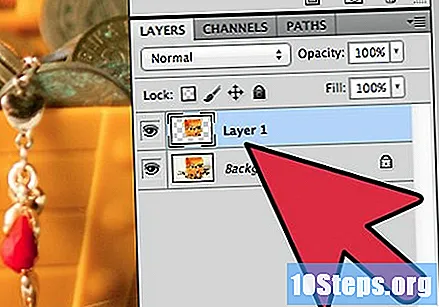
Sao chép ảnh trên nền để nó nằm trên lớp trên.
Trong tab "Lớp", chọn lớp có chứa ảnh bạn muốn thêm bóng vào.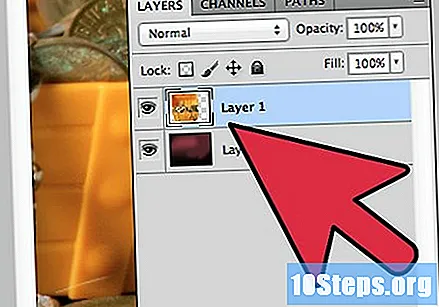
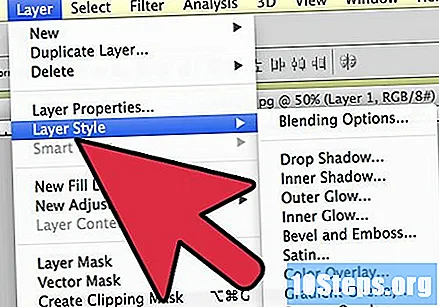
Trong menu "Windows", chọn tab "Effects".
Trong tab "Effects", nhấp vào biểu tượng "Layer Styles" và chọn tùy chọn "Shadow".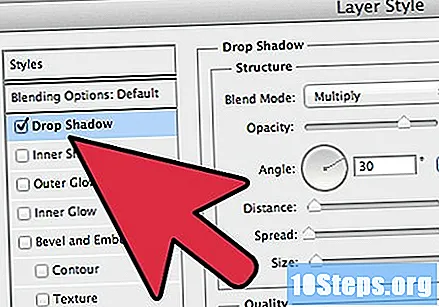
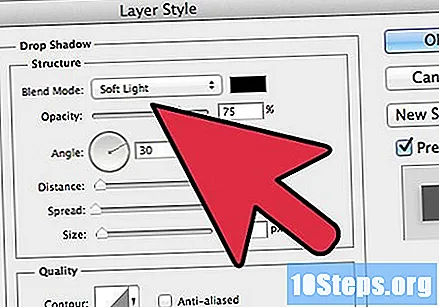
Chọn bóng râm bạn muốn và nhấp vào "Áp dụng". Hiệu ứng đã được áp dụng và một biểu tượng nhỏ fx được đặt bên cạnh lớp trong tab lớp.
Để chỉnh sửa bóng, nhấp đúp vào biểu tượng fx. Cửa sổ cài đặt kiểu sẽ mở ra.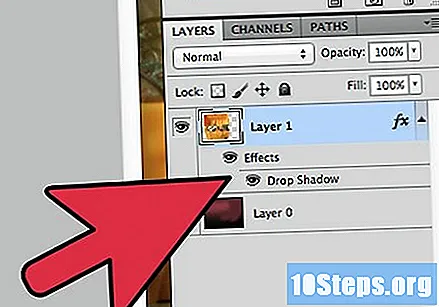
Điều chỉnh cài đặt như mong muốn và nhấp vào "OK".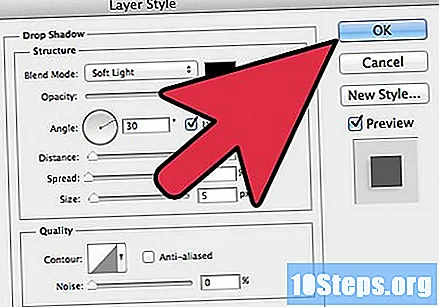
Lời khuyên
- Nếu bạn đang thêm nhiều ảnh hoặc các yếu tố vào cùng một bố cục, hãy sử dụng cùng một cài đặt bóng cho tất cả chúng. Sau khi áp dụng kiểu, bạn có thể sao chép nó vào các lớp khác:
- Để sao chép kiểu, hãy chọn lớp có kiểu đó. Nhấp chuột phải và chọn tùy chọn "Copy Layer Style".
- Để dán, hãy chọn lớp mà bạn muốn dán kiểu. Nhấp chuột phải và chọn tùy chọn "Paste Layer Style".