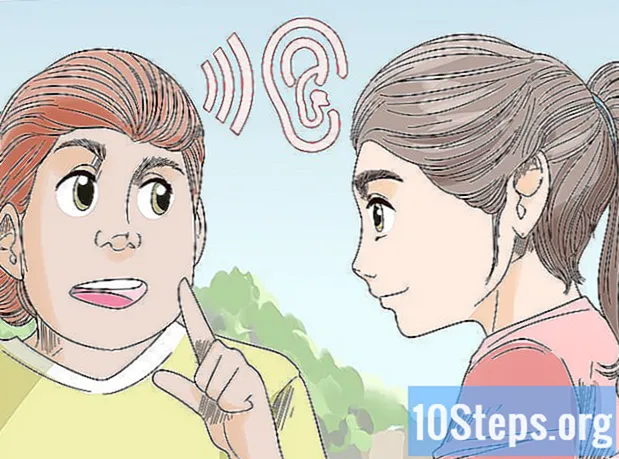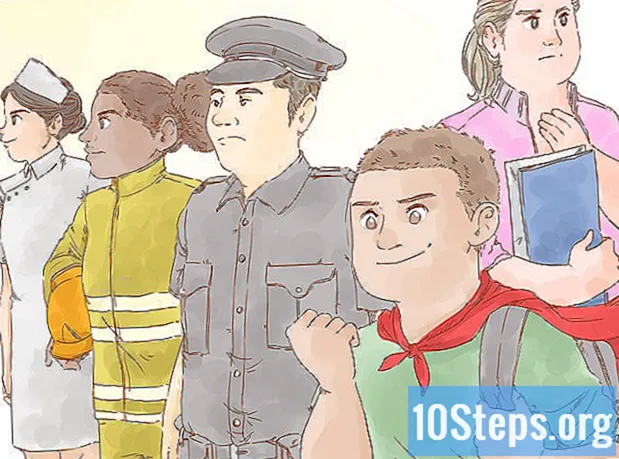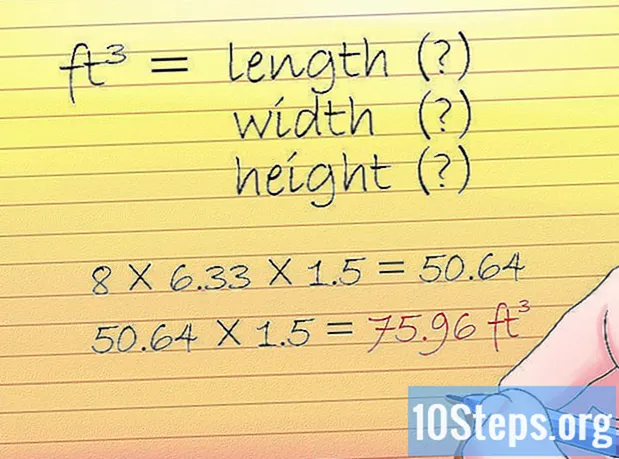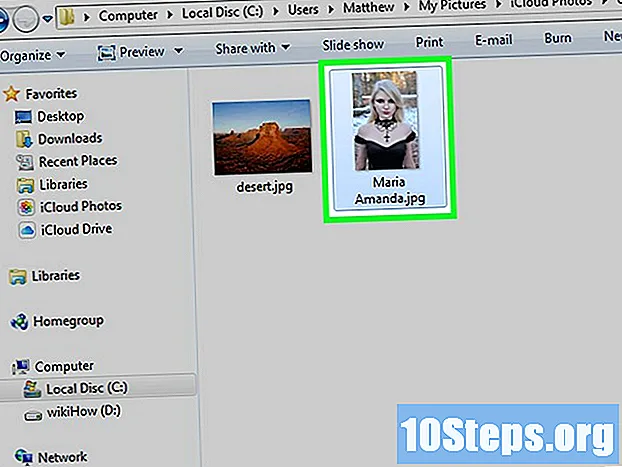
NộI Dung
Tài khoản iCloud cho phép bạn giữ cho các thiết bị Apple của mình được đồng bộ hóa và kết nối, nhưng bạn cũng có thể sử dụng nó để truy cập các tệp của mình trên máy tính Windows. Sử dụng trang web hoặc ứng dụng iCloud dành cho Windows, bạn có thể truy cập ảnh và dữ liệu iCloud của mình từ bất kỳ máy tính nào.
Các bước
Phương pháp 1/2: Sử dụng trang web iCloud
Vào trang web.sử dụng Apple ID của bạn. Thông qua trang web, có thể truy cập "Thư viện iCloud" từ bất kỳ máy tính nào.

Nhấp vào tùy chọn "Ảnh". Làm như vậy sẽ tải thư viện hình ảnh. Có thể mất một lúc để tải mọi thứ, đặc biệt là lần đầu tiên.
Duyệt ảnh trong thư viện hình ảnh của bạn. Bạn sẽ thấy ảnh hiện diện trên tất cả các thiết bị của mình có iCloud. Có lẽ một bức ảnh mới chụp sẽ chỉ xuất hiện sau khi nó được tải lên trang web (thường mất vài phút).
- Tab "Khoảnh khắc" hiển thị các ảnh gần đây theo ngày tải lên.
- Tab "Album" hiển thị các album khác nhau có trên thiết bị.

Nhấp vào ảnh để xem toàn màn hình. Khi bạn làm như vậy, trình duyệt sẽ mở ra.- Nhấp vào nút "<" và ">" để chuyển từ ảnh này sang ảnh khác.
Để xóa hình ảnh, hãy nhấp vào biểu tượng thùng rác. Biểu tượng như vậy chỉ xuất hiện khi ảnh được mở; bạn sẽ thấy nó ở góc trên bên phải. Xóa ảnh sẽ làm cho ảnh biến mất khỏi TẤT CẢ các thiết bị được đồng bộ hóa với dịch vụ.

Để chọn nhiều ảnh cùng một lúc, hãy nhấp vào nút "Chọn ảnh". Nút sẽ xuất hiện ở góc trên bên phải bất cứ khi nào một album được mở. Sau khi hoàn tất, bạn có thể chọn nhiều ảnh cùng một lúc và quyết định xem bạn muốn tải xuống hay xóa chúng.
Nhấp vào "Tải xuống" để tải xuống các bức ảnh đã chọn. Chúng sẽ được tải xuống vị trí cho các tệp được trình duyệt tải xuống (thường là thư mục "Tải xuống".
Nhấp vào nút "Xóa" để xóa các ảnh đã chọn. Tất cả ảnh đã chọn sẽ bị xóa khỏi TẤT CẢ các thiết bị đã đồng bộ hóa
Nhấp vào nút "Thêm" để thêm các hình ảnh đã chọn vào một album cụ thể. Bạn có thể chọn các tệp từ bất kỳ album hiện có nào hoặc tạo một album mới (tùy chọn tạo một album mới sẽ có trong menu mở ra).
Phương pháp 2/2: Sử dụng iCloud cho Windows
Tải xuống trình cài đặt iCloud cho Windows. Sau khi cài đặt, ảnh iCloud sẽ được đồng bộ hóa vào một thư mục đặc biệt trên máy tính của bạn. Điều này cho phép bạn truy cập chúng dễ dàng hơn như với bất kỳ tệp nào khác trên máy tính của bạn.
- Tải xuống trình cài đặt tại.
Chạy nó và chấp nhận các điều khoản sử dụng. Sau khi đọc và chấp nhận giấy phép, iCloud cho Windows sẽ được cài đặt.
- Bạn có thể tìm thấy tệp trình cài đặt trong thư mục tệp đã tải xuống của trình duyệt internet được sử dụng, thường là thư mục "Tải xuống".
Chờ cài đặt iCloud cho Windows. Quy trình này sẽ chỉ mất một vài phút.
Mở iCloud cho Windows và truy cập nó bằng ID Apple của bạn. Bạn sẽ cần nhập thông tin đăng nhập của mình ở lần truy cập đầu tiên vào chương trình.
- Bạn có thể mở iCloud nhanh chóng bằng cách nhấn phím. ⊞ Thắng và gõ "iCloud".
Chọn hộp kiểm "Ảnh". Điều này sẽ khiến iCloud đồng bộ hóa "Thư viện ảnh" với Windows. Một thư mục đặc biệt sẽ được tạo cho ảnh iCloud của bạn, cho phép bạn dễ dàng truy cập chúng trong Windows Explorer.
- Bạn cũng có thể chọn một loại nội dung iCloud khác mà bạn muốn đồng bộ hóa với Windows.
Nhấp vào "Áp dụng" để lưu các thay đổi. ICloud sẽ tạo thư mục "Ảnh iCloud" trên máy tính của bạn và bắt đầu tải chúng xuống từ "Thư viện ảnh" iCloud vào thư mục đó. Quá trình này có thể mất thời gian tùy thuộc vào số lượng và kích thước của ảnh.
Tìm thư mục "Ảnh iCloud". Bạn có thể dễ dàng truy cập nó trong Windows Explorer bằng cách nhấn các phím ⊞ Thắng+VÀ. Tìm thư mục "Ảnh iCloud" trong phần "Ưa thích" của thanh bên hoặc trong cửa sổ "Máy tính / Máy tính này".
Thêm ảnh vào Thư viện ảnh iCloud để xem chúng trên các thiết bị khác. Bất kỳ ảnh nào được thêm vào thư mục "Ảnh iCloud" trên máy tính Windows sẽ được tải lên "Thư viện ảnh" của iCloud và có thể được truy cập trên tất cả các thiết bị được kết nối với dịch vụ. Có thể mất vài phút để ảnh xuất hiện trên các thiết bị khác.
Xóa ảnh khỏi thư mục "Ảnh iCloud" để xóa chúng trên tất cả các thiết bị được kết nối khác. Mọi ảnh bị xóa khỏi thư mục "Ảnh iCloud" sẽ bị xóa vĩnh viễn khỏi "Thư viện ảnh" iCloud trên tất cả các thiết bị được kết nối.