
NộI Dung
- giai đoạn
- Phương pháp 1 Tắt quảng cáo YouTube trong Chrome
- Phương pháp 2 Chặn quảng cáo YouTube trong Internet Explorer và Microsoft Edge
- Phương pháp 3 Chặn quảng cáo YouTube trong Firefox
- Phương pháp 4 Chặn quảng cáo YouTube trong Android và iOS
Thông thường, YouTube sẽ hiển thị quảng cáo trước và trong khi bạn xem video, để kiếm tiền từ trang web và tạo thêm doanh thu. Mặc dù việc xem những quảng cáo này giúp khuyến khích người tạo nội dung, đôi khi nó có thể gây phiền nhiễu. May mắn thay, có các tiện ích mở rộng chặn quảng cáo, có sẵn cho hầu hết các trình duyệt, sẽ cho phép bạn thoát khỏi những quảng cáo này.
giai đoạn
Phương pháp 1 Tắt quảng cáo YouTube trong Chrome
-
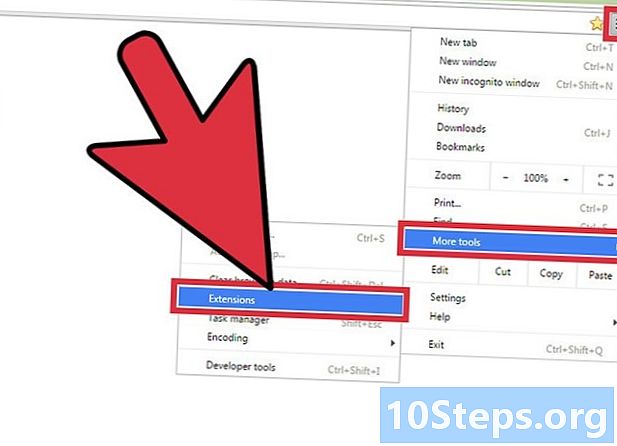
Chọn nút menu (☰). Sau đó bấm vào Thêm công cụ sau đó mở rộng. Bạn sẽ truy cập một tab mới hiển thị các tiện ích mở rộng bạn đã cài đặt.- Để chặn quảng cáo YouTube trên thiết bị di động, hãy bỏ qua phần cuối của bài viết này.
-
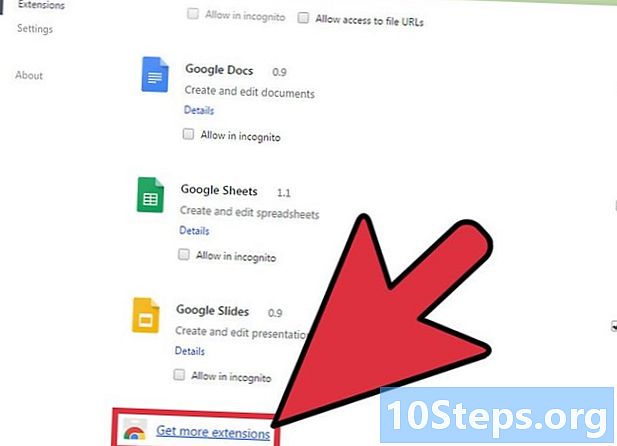
Ở dưới cùng của danh sách, chọn Thêm tiện ích mở rộng. Bạn sẽ truy cập cửa hàng Chrome trực tuyến. -
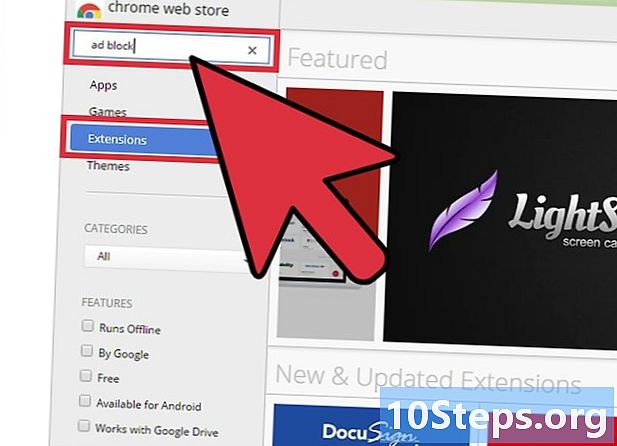
kiểu khối quảng cáo trong trường tìm kiếm. Chọn tùy chọn mở rộng. Bạn sẽ thấy một danh sách các tiện ích mở rộng chặn quảng cáo, bao gồm quảng cáo YouTube. -
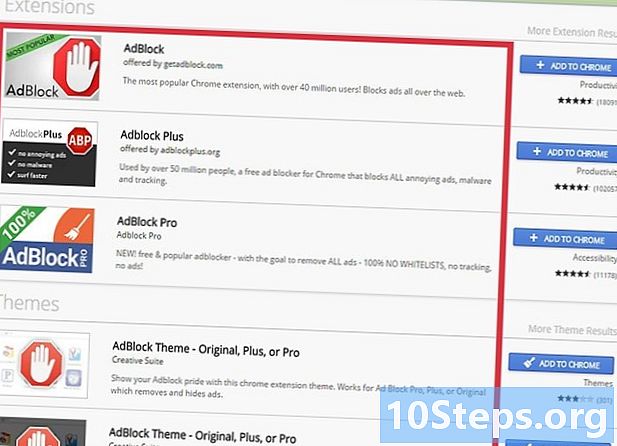
Duyệt kết quả tìm kiếm. Tìm kiếm các phần mở rộng đã nhận được xếp hạng tốt. Một số phần mở rộng có tên tương tự, nhưng đến từ các nhà thiết kế khác nhau. Dưới đây là danh sách các phần mở rộng phổ biến nhất.- AdBlock
- Quảng cáo khác
- Quảng cáo cho YouTube
- nguồn gốc uBlock
-
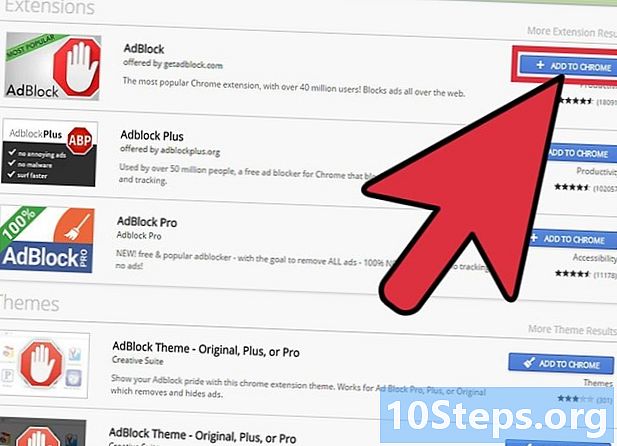
lựa chọn Thêm vào Chrome để cài đặt mở rộng. Bạn sẽ được yêu cầu xác nhận mong muốn cài đặt tiện ích mở rộng. -

Hãy thử xem một video YouTube. Sau khi cài đặt phần mở rộng, hoạt động của nó sẽ ngay lập tức. Bạn sẽ thấy logo mở rộng ở bên phải của thanh địa chỉ. Truy cập YouTube và thử xem video để xem quảng cáo có còn xuất hiện không.- Một số tiện ích mở rộng có thể yêu cầu Chrome khởi động lại để hoạt động. Nếu vậy, bạn sẽ được thông báo.
-
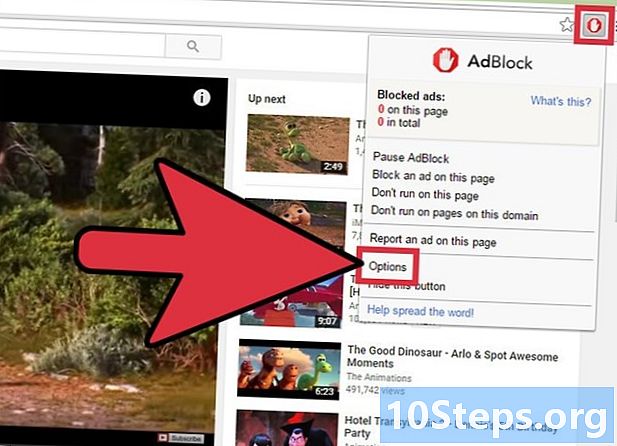
Kiểm tra cài đặt mở rộng. Nếu quảng cáo vẫn hiển thị, hãy chuyển đến cài đặt mở rộng để bật chặn quảng cáo YouTube. Nói chung, điều này được thực hiện tự động, nhưng nếu không, bạn sẽ phải thực hiện thủ công.- Chọn logo mở rộng gần thanh địa chỉ và nhấp tùy chọn hoặc thiết lập hoặc chọn nút bánh răng.
- Tìm các cài đặt liên quan đến YouTube và kích hoạt chúng. Tìm danh sách khu vực trong phần bộ lọc từ menu cài đặt.
-
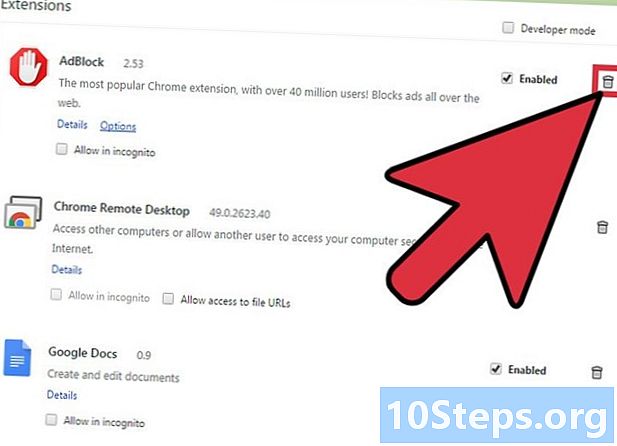
Hãy thử một phần mở rộng khác. Nếu tiện ích mở rộng bạn đã cài đặt không hoạt động, hãy thử một tiện ích khác. Tiện ích mở rộng của Chrome rất dễ cài đặt và gỡ cài đặt. Vì vậy, nếu một tiện ích mở rộng không hoạt động, bạn có thể dễ dàng thử một tiện ích khác.- Bạn có thể xóa các tiện ích mở rộng mà bạn không còn sử dụng, khỏi menu mở rộng (chrome: // extensions /). Chọn biểu tượng thùng rác gần bộ mở rộng để xóa nó.
- Không nên chạy nhiều hơn một trình chặn quảng cáo cùng một lúc, vì điều này có thể dẫn đến sự khác biệt.
Phương pháp 2 Chặn quảng cáo YouTube trong Internet Explorer và Microsoft Edge
-
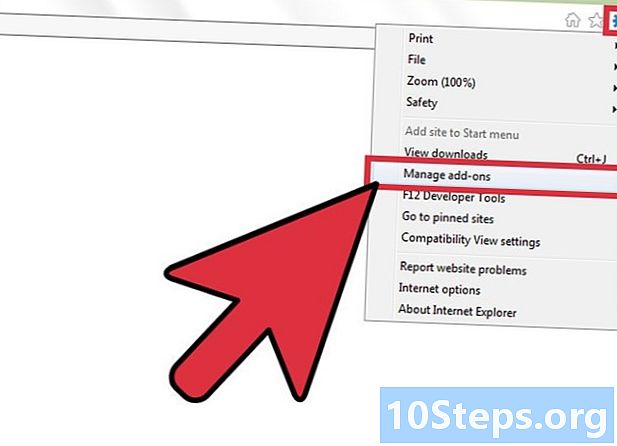
Chọn menu công cụ hoặc nút bánh răng. Sau đó bấm vào Quản lý tiện ích mở rộng. Nếu bạn không thấy thanh menu, bấm phím Alt.- Bạn không thể thêm tiện ích mở rộng vào Microsoft Edge, vì vậy bạn không thể chặn quảng cáo YouTube nếu bạn sử dụng Edge làm trình duyệt chính. Bạn có thể sử dụng Internet Explorer dành riêng cho YouTube và sử dụng nó để truy cập các video YouTube.
-
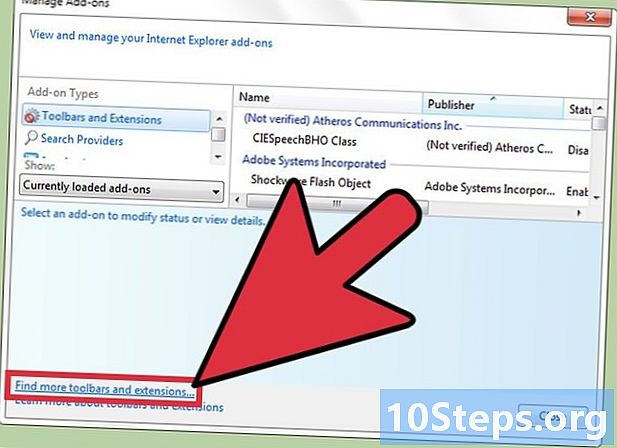
Bấm vào Tìm thêm thanh công cụ và tiện ích mở rộng. Bạn sẽ tìm thấy tùy chọn này ở dưới cùng của cửa sổ Trình quản lý tiện ích mở rộng. Internet Explorer Gallery sẽ mở trong một tab mới. -
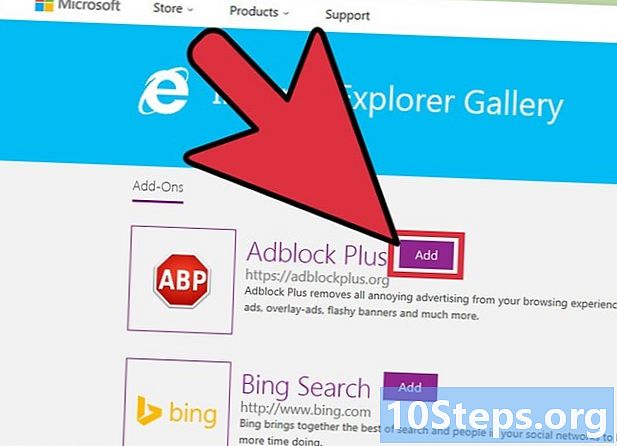
lựa chọn thêm vào gần Adblock Plus. Nút thêm vào sẽ đứng đầu danh sách. Quá trình tải xuống trình cài đặt sẽ bắt đầu. -
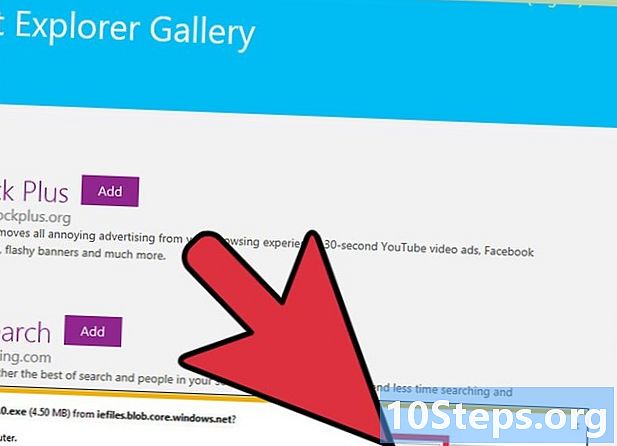
Chạy trình cài đặt Adblock Plus. Làm theo các hướng dẫn để cài đặt Adblock Plus cho Internet Explorer. Internet Explorer sẽ bị đóng trong khi cài đặt.- Nếu trình cài đặt không hoạt động đúng, hãy tải xuống phiên bản mới nhất từ adblockplus.org sau đó thử lại
-
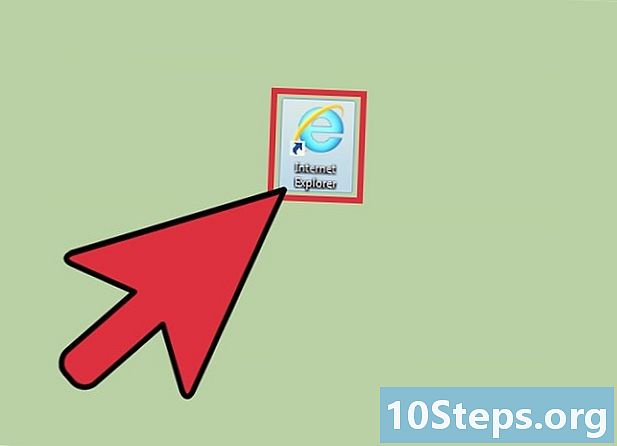
Bắt đầu Internet Explorer. Sau đó chọn kích hoạt. Khi bạn khởi động Internet Explorer, bạn sẽ được nhắc xác nhận mong muốn chạy AdBlock Plus. -
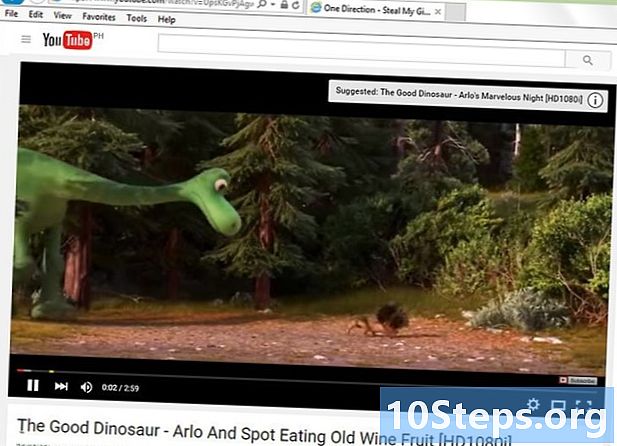
Hãy thử xem một video YouTube. Cài đặt Adblock Plus mặc định sẽ tự động chặn quảng cáo YouTube. Hãy thử xem video YouTube để xem tiện ích mở rộng có hoạt động không.
Phương pháp 3 Chặn quảng cáo YouTube trong Firefox
-
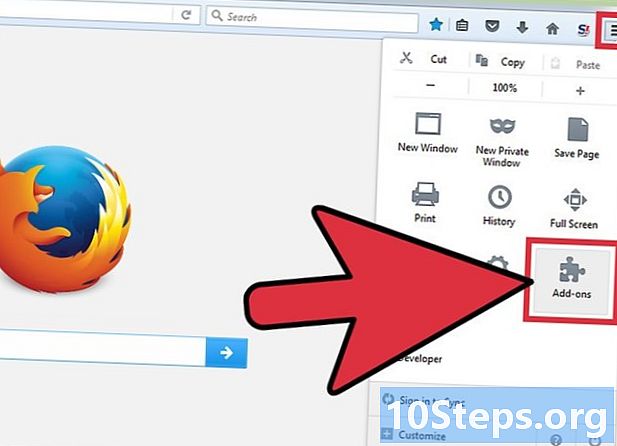
Chọn nút menu (☰). Bấm vào mở rộng. Menu Tiện ích mở rộng sẽ mở trong một tab mới. -
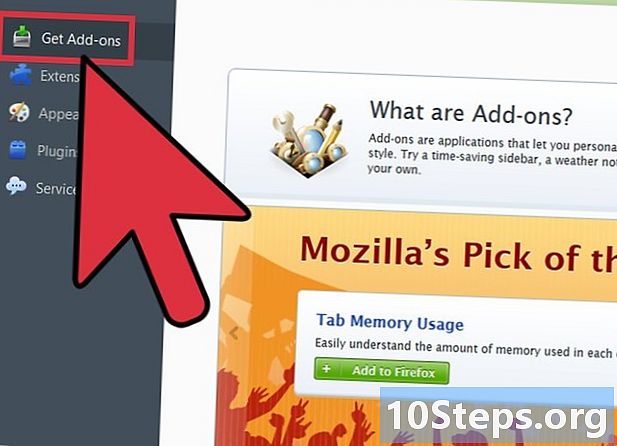
lựa chọn Tải xuống tiện ích mở rộng. Tùy chọn này nằm trong menu bên trái. Điều này sẽ tải Cửa hàng tiện ích mở rộng Firefox. -
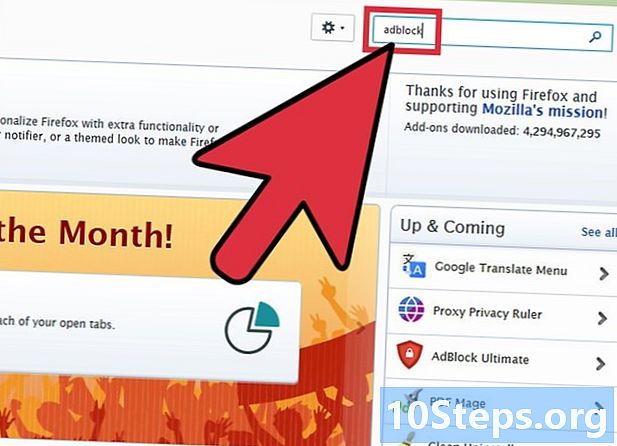
kiểu adblock trong trường tìm kiếm. Một danh sách các tiện ích mở rộng chặn quảng cáo sẽ xuất hiện. -

Chọn một phần mở rộng. Đọc các mô tả và kiểm tra xếp hạng thu được từ các tiện ích mở rộng để tìm tiện ích mở rộng đáp ứng nhu cầu của bạn. Hầu hết các trình chặn quảng cáo sẽ có thể chặn quảng cáo YouTube mà không cần bất kỳ cấu hình bổ sung nào. Dưới đây là danh sách các phần mở rộng phổ biến nhất.- Quảng cáo khác
- AdBlock cuối cùng
- Adguard AdBlocker
-
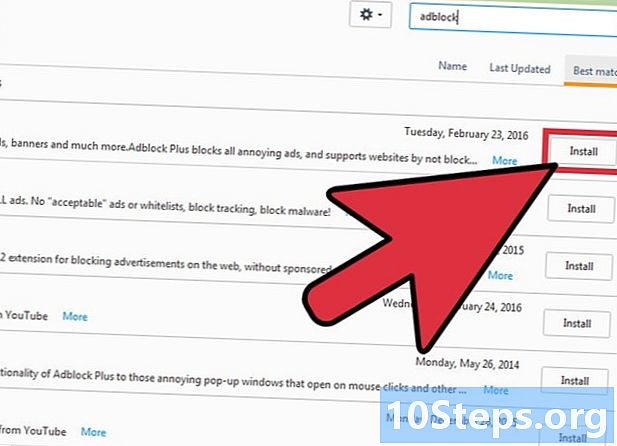
Cài đặt phần mở rộng. Bấm vào nút đặt gần tiện ích mở rộng bạn muốn sử dụng. Quá trình cài đặt sẽ tự động bắt đầu và quá trình sẽ chỉ mất vài giây. Khi kết thúc cài đặt, một tab mới sẽ xuất hiện cho biết tiện ích mở rộng đã được cài đặt. -
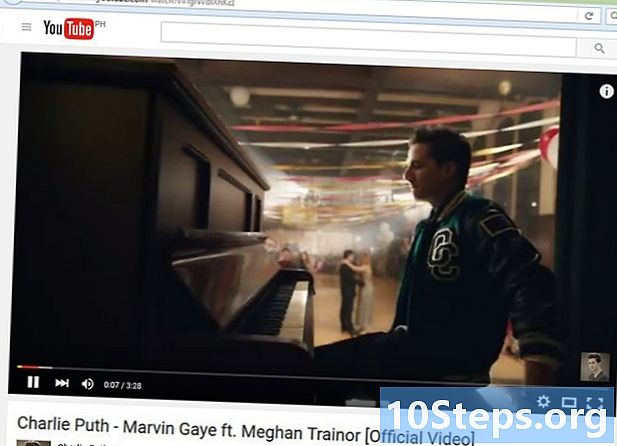
Hãy thử xem một video YouTube. Khi tiện ích mở rộng được cài đặt, nó sẽ được kích hoạt ngay lập tức. Hãy thử xem video YouTube để đảm bảo tiện ích mở rộng hoạt động chính xác.- Một số tiện ích mở rộng, chẳng hạn như AdBlock Plus, có thể cho phép xem một số quảng cáo mặc định bao gồm quảng cáo biểu ngữ YouTube. Để tắt tính năng này, chọn biểu tượng tiện ích mở rộng trên thanh công cụ bằng cách chọn Tùy chọn bộ lọc và bỏ chọn tùy chọn Cho phép một số quảng cáo không xâm phạm.
Phương pháp 4 Chặn quảng cáo YouTube trong Android và iOS
-
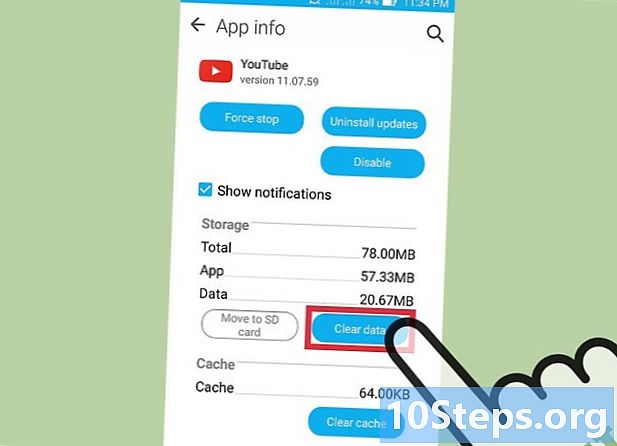
Xóa dữ liệu mặc định khỏi ứng dụng YouTube (Android). Trước khi cài đặt trình duyệt chặn quảng cáo, bạn sẽ cần xóa cài đặt mặc định của ứng dụng YouTube để các liên kết YouTube sẽ không tiết lộ trong ứng dụng. Điều này sẽ cho phép bạn xem video YouTube trong trình duyệt chặn quảng cáo của trình duyệt.- Truy cập ứng dụng thiết lập.
- lựa chọn ứng dụng.
- Chọn YouTube từ danh sách các ứng dụng đã cài đặt.
- Nhấn Xóa dữ liệu.
-
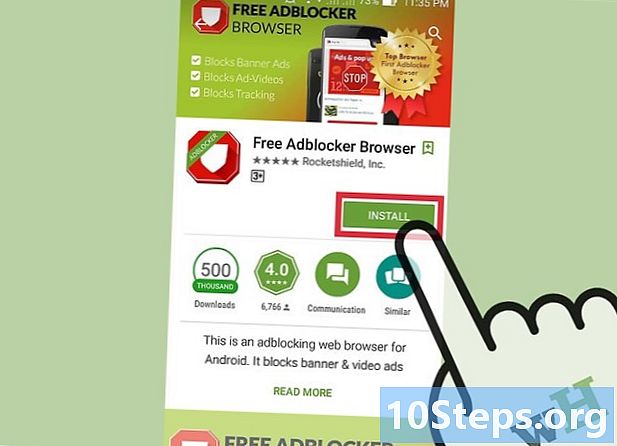
Tải xuống trình duyệt AdBlock. Trình duyệt miễn phí và di động này được thiết kế bởi cùng một nhà phát triển tiện ích mở rộng AdBlock. Bạn có thể tải xuống từ Google Play Store hoặc iOS App Store. -
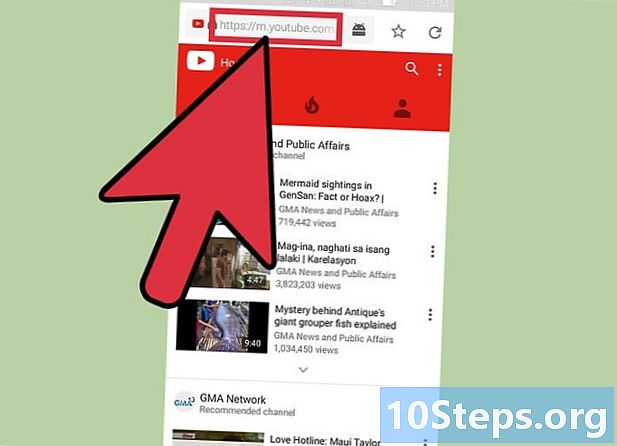
Mở YouTube trong trình duyệt AdBlock. Tìm video bạn muốn xem. Bạn sẽ xem video trên trang web di động YouTube chứ không phải trong ứng dụng YouTube. -
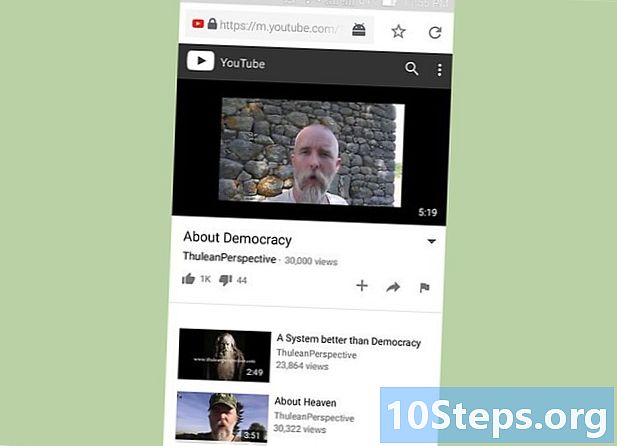
Xem video Bằng cách xem video trong trình duyệt, bạn sẽ không thấy bất kỳ quảng cáo nào. -
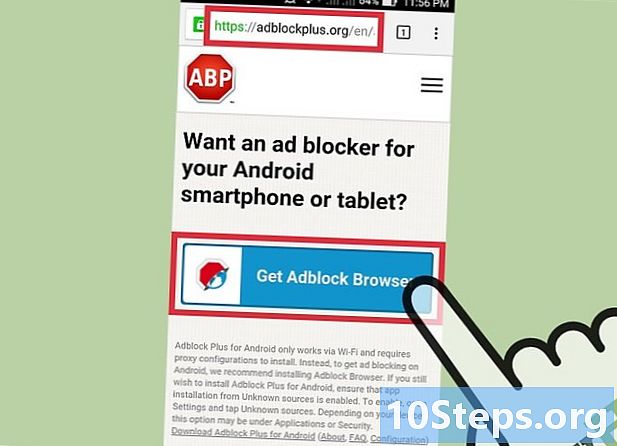
Cài đặt AdBlock trên thiết bị của bạn (Android). Nếu bạn muốn chặn quảng cáo ở mọi nơi, kể cả trong ứng dụng YouTube, bạn có thể cài đặt AdBlock trên thiết bị Android của mình. Điều này đòi hỏi một chút thiết lập và theo dõi, và sẽ chỉ hoạt động với các mạng WiFi.- Bạn có thể tải xuống tệp APK dAdBlock trên adblockplus.org/en/android-install. Đối với điều này trước tiên bạn phải kích hoạt tùy chọn Không rõ nguồn trong phần an ninh của ứng dụng thiết lập.
- Thiết lập kết nối không dây của bạn để kết nối qua proxy. Tất cả lưu lượng truy cập internet của bạn sẽ chuyển qua ứng dụng AdBlock trước khi được gửi đến trình duyệt của bạn và các ứng dụng khác. Để biết thêm hướng dẫn, hãy đọc Cách chặn cửa sổ bật lên trong trình duyệt Android.


