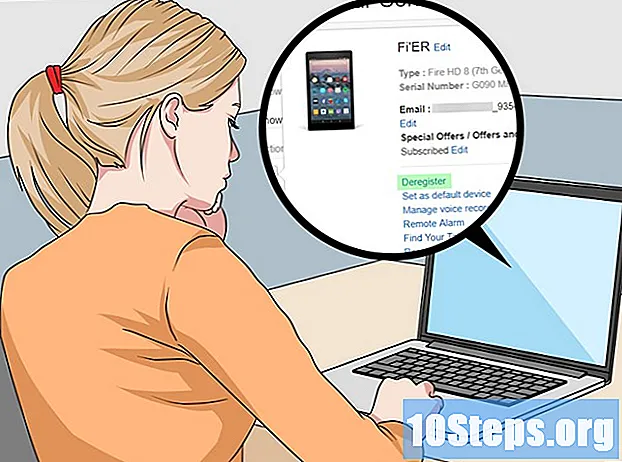NộI Dung
là một wiki, có nghĩa là nhiều bài viết được viết bởi một số tác giả. Để tạo ra bài viết này, 15 người, một số người ẩn danh, đã tham gia vào phiên bản của nó và cải tiến theo thời gian.Nhiều trang web ngày nay đang tận dụng sức mạnh của Google Maps để hiển thị vị trí của chúng. Trong nhiều trường hợp, anh ta giúp người dùng bằng cái nhìn sâu sắc của mình hiển thị các địa điểm trên bản đồ thay vì trong danh sách. Đã có lúc chỉ có các nhà phát triển web có kiến thức và phương tiện để cho phép dữ liệu của bạn được sử dụng với Google Maps. Nhưng bây giờ, bất cứ ai, ngay cả với kiến thức máy tính ít, có thể tận dụng tính năng này. Thực hiện theo các bước bên dưới và bạn sẽ có bản đồ Google tương tác trên trang web của mình, từ dữ liệu Excel của riêng bạn.
giai đoạn
- Thu thập thông tin của bạn. Có một số định dạng có thể được sử dụng, nhưng chúng tôi sẽ sử dụng bảng tính giá trị được phân tách bằng dấu phẩy (.csv) như Excel để sắp xếp dữ liệu của chúng tôi. Bạn có thể đặt bất kỳ loại thông tin nào có thể hữu ích, nhưng hãy đảm bảo bạn bao gồm địa chỉ đầy đủ trong một trường. Tải xuống tệp "Địa chỉ.csv" mà bạn sẽ tìm thấy trong "Nguồn và trích dẫn" bên dưới. Dưới đây là một ví dụ về một dòng dữ liệu: Joes Diner, 1 Main St Lakewood NY 14750, 800-123-4567
-

Đăng nhập vào Google Fusion Bảng. Mở một công cụ tìm kiếm và truy cập http://www.google.com/fusiontables. Nếu bạn có Tài khoản Google, hãy sử dụng nó để đăng nhập. Nếu bạn không có, bạn sẽ cần tạo một cái. -

Sau khi đăng nhập, bạn sẽ thấy một danh sách các bảng công khai. Những gì bạn sẽ làm đầu tiên là, nhấp vào "Bảng mới" ở bên trái màn hình. Thao tác này sẽ hiển thị trình đơn thả xuống nơi bạn có thể chọn "Nhập bảng". -

Cửa sổ bật lên "Nhập" sẽ bật lên trong tab hoặc cửa sổ trình duyệt mới, do đó hãy chắc chắn tắt trình chặn cửa sổ bật lên trên máy tính của bạn. Trong cửa sổ này, bạn sẽ đặt các tùy chọn là, nơi bạn sẽ nhập dữ liệu của mình. Chọn "Từ máy tính này", những gì bạn muốn và sau đó nhấp vào "Chọn tệp". Điều này sẽ cho phép bạn điều hướng máy tính của mình và chọn lAddress.csv (hoặc tệp .csv khác mà bạn muốn sử dụng) để tải xuống trang web Fusion Table. Khi bạn đã rửa sạch, nhấp vào nút "Tiếp theo" ở dưới cùng bên phải. -

Sau khi nhấp vào "Tiếp theo", tệp Csv của bạn sẽ bắt đầu tải xuống. Khi kết thúc, bạn sẽ thấy bản xem trước của dữ liệu và tất cả các cột trong bảng tính. Sẽ có một hộp kiểm phía trên mỗi cột, những cột sẽ được nhập sẽ có một đánh dấu. Nếu bảng tính của bạn có một hàng tiêu đề cho tên cột, nó sẽ ghi nhớ và chọn nó làm tiêu đề. Nhấp vào nút "Tiếp theo". -

Cửa sổ nhập cuối cùng cho phép bạn xác định tất cả các mô tả của bảng. Bạn có thể để các cài đặt này như chúng là. Nhấp vào nút "Hoàn tất" ở dưới cùng bên phải để tạo bảng hợp nhất.- Khi quá trình nhập hoàn tất, bạn sẽ có chế độ xem bảng dữ liệu của mình. Bất kỳ cột nào có khả năng được dịch bởi một vị trí trên bản đồ sẽ được tô sáng màu vàng và sẽ có biểu tượng quả cầu nhỏ sẽ xuất hiện tiếp theo khi chuột ở trên đầu. Đối với tệp Địa chỉ của chúng tôi, cột địa chỉ được tô sáng. Nếu bạn nhấp vào địa cầu, nó sẽ dịch địa chỉ theo vĩ độ và kinh độ. Nhưng chúng ta sẽ không phải, sau đó, các Bảng Fusion sẽ làm điều đó cho chúng ta.
- Nếu dữ liệu của bạn không có cột được tô sáng màu vàng, điều đó có nghĩa là Fusion Table không thể tự động chọn cột chỉ định vị trí. Để thực hiện việc này, nhấp vào menu "Chỉnh sửa" và chọn "Chỉnh sửa cột". Từ đó, nhấp vào cột chứa dữ liệu vị trí của bạn. Sau khi nhấp vào, ở bên phải, bạn sẽ thấy menu thả xuống có tên "Loại". Chọn vị trí và nhấp vào "Lưu" ở góc dưới bên trái của màn hình. Sau đó, cột của bạn sẽ có màu vàng.
-

Để các dữ liệu này hiển thị bên ngoài trang Fusion Fusion, chúng tôi sẽ cần "chia sẻ" chúng. Ở bên phải màn hình, có một nút chia sẻ, nhấp vào nó. Bạn sẽ thấy bảng này là riêng tư, vì vậy bạn sẽ phải thay đổi thành "không được liệt kê" (Không niêm yết) hoặc "công khai" (Công khai) để hiển thị trên trang của bạn. Bạn nên chọn "Không niêm yết" - điều này có nghĩa là bạn có thể chia sẻ dữ liệu - nhưng không ai có thể tìm kiếm hoặc tìm thấy chúng trên trang web của Fusion Table. Sau khi chọn "Không niêm yết", nhấp vào X ở trên cùng bên phải để đóng màn hình này. -

Khi bạn đã có địa chỉ của mình và những gì có trên trang web của Google, đã đến lúc lập bản đồ chúng! Có một phiên bản mới và chúng ta cần phải xem kiểu cũ cổ điển. Nhấp vào "Trợ giúp", "Quay lại giao diện cổ điển". Thật dễ dàng, nó gần như là xấu. Trong menu, có các tùy chọn Tệp, Xem, Chỉnh sửa, Trực quan hóa, Hợp nhất. Nhấp vào "Trực quan hóa" và chọn "Bản đồ".- Địa chỉ của bạn hiện được dịch tự động sang vị trí trên bản đồ và điểm đánh dấu được đặt trên Google Map cho từng vị trí hợp lệ.
-

Nhấp vào liên kết bên phải "liên kết để xuất" (Nhận liên kết có thể nhúng). Điều này sẽ hiển thị một khu vực của e với mã HTML được tạo tự động để đặt trên trang của bạn. Cũng lưu ý rằng nếu bạn nhấp vào điểm đánh dấu, tất cả thông tin về bản ghi đó sẽ xuất hiện trong một cửa sổ đẹp. -

Bạn có thể nhận thấy rằng không phải tất cả các địa chỉ đã được dịch sang vị trí trên bản đồ. Nhấp vào menu "Trực quan hóa" và chọn "Bảng"; bạn sẽ thấy những dòng chưa được dịch vẫn được tô màu vàng. Nhấp vào biểu tượng quả địa cầu bên cạnh địa chỉ và bạn sẽ có thể tìm kiếm thủ công và chọn vị trí tương ứng. -

Finish. Hình ảnh ở đây hiển thị sản phẩm cuối cùng hoặc bạn có thể truy cập http://www.chautauquahomes.us//FusionTables/ để xem mẫu trực tuyến.- Nếu bạn cảm thấy thích nó, bạn có thể nhấp vào liên kết "Cấu hình cửa sổ thông tin" hoặc "Định cấu hình kiểu" để tùy chỉnh giao diện của các điểm đánh dấu trên bản đồ cũng như cửa sổ hiển thị của s.
-

Chuyển động "thủ công" của điểm đánh dấu trên bản đồ. Nếu điểm đánh dấu của bạn chưa được đặt ở nơi cần đến, bạn có thể tìm kiếm thủ công vị trí chính xác trên bản đồ. Xem dữ liệu hợp nhất của bạn dưới dạng một mảng, di chuyển con trỏ chuột qua cột được sử dụng làm vị trí bản đồ và bạn sẽ thấy một hình ảnh trông giống như một quả địa cầu. Nhấn vào nó. -

Sử dụng cửa sổ chọn vị trí để tìm vị trí chính xác. Bạn sẽ thấy một điểm đánh dấu màu đỏ cho trường hợp vị trí hiện tại được đặt. -

Sử dụng hộp điện tử để đặt địa chỉ và tìm kiếm bằng cách nhấp vào nút tìm kiếm. Bạn sẽ thấy các điểm đánh dấu màu xanh lá cây trên bản đồ cho bạn biết Google nghĩ vị trí của bạn ở đâu. -

Tiếp tục chỉnh sửa tìm kiếm của bạn cho đến khi bạn thấy một điểm đánh dấu màu xanh lá cây nơi bạn muốn, sau đó nhấp vào nó và chọn "Sử dụng Vị trí này".