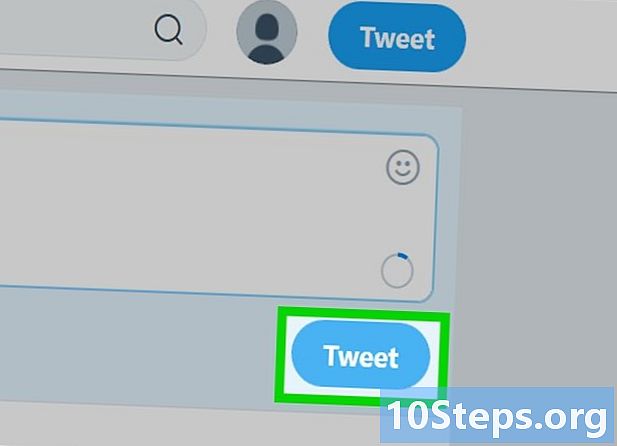Tác Giả:
Peter Berry
Ngày Sáng TạO:
19 Lang L: none (month-012) 2021
CậP NhậT Ngày Tháng:
6 Có Thể 2024
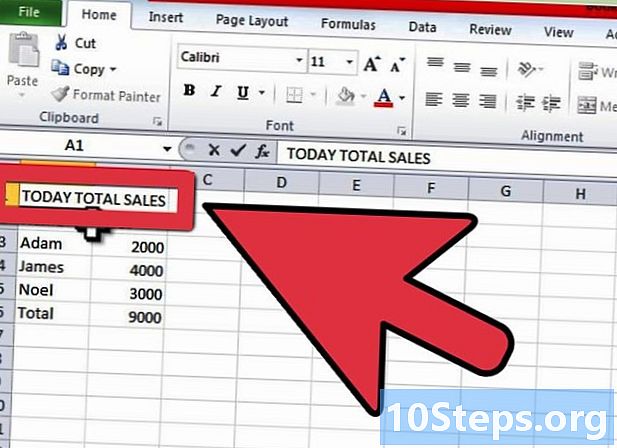
NộI Dung
Trong bài viết này: Thu thập dữ liệuInsert graphChọn loại biểu đồReferences
Bảng tính Microsoft Excel có thao tác trực quan cho phép bạn tạo biểu đồ và sơ đồ từ dữ liệu đã chọn. Với Excel 2010, bạn có thể tạo biểu đồ để tăng hiệu quả của các báo cáo của mình.
giai đoạn
Phần 1 Thu thập dữ liệu
-

Mở phần mềm Excel 2010 của bạn. -

Bấm vào menu Tệp để mở một bảng tính hiện có hoặc bắt đầu một bảng tính mới. -

Nhập dữ liệu. Gõ một loạt dữ liệu yêu cầu tổ chức trước. Hầu hết mọi người nhập các cá nhân trong cột đầu tiên, cột A và nhập các biến cho từng cá nhân trong các cột sau.- Ví dụ: nếu bạn so sánh kết quả bán hàng của một số người, mọi người sẽ được liệt kê trong cột 1, trong khi doanh số hàng tuần, hàng quý và hàng năm của họ sẽ được liệt kê trong các cột sau.
- Hãy nhớ rằng trong hầu hết các biểu đồ hoặc sơ đồ, thông tin trong cột A sẽ xuất hiện trên trục x, nghĩa là trên trục hoành. Tuy nhiên, trong trường hợp biểu đồ thanh, dữ liệu của các cá nhân sẽ tự động tương ứng với trục tọa độ, nghĩa là đối với trục tung.
-

Sử dụng các công thức. Xem xét tổng số dữ liệu của bạn trong cột hoặc hàng cuối cùng. Điều này rất quan trọng nếu bạn sử dụng biểu đồ hình tròn hoạt động với tỷ lệ phần trăm.- Để nhập công thức trong Excel, bạn phải tô sáng dữ liệu của một hàng hoặc cột. Sau đó, bạn phải nhấp vào nút Hàm fx, sau đó bạn sẽ chọn một loại công thức, ví dụ: tổng.
-
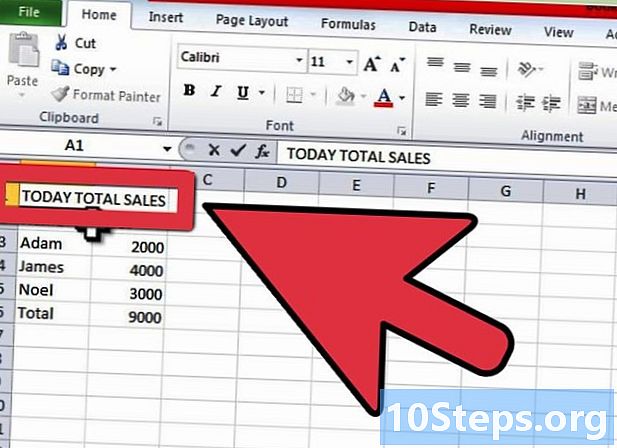
Nhập tiêu đề cho bảng tính hoặc biểu đồ bằng các dòng đầu tiên. Sử dụng tiêu đề trong cột thứ hai và thứ hai để giải thích dữ liệu của bạn là gì.- Các tiêu đề sẽ được chuyển vào biểu đồ khi bạn tạo nó.
- Bạn có thể nhập dữ liệu và tiêu đề của bạn vào bất kỳ phần nào của bảng tính. Nếu bạn đang tạo một biểu đồ lần đầu tiên, bạn nên đặt mục tiêu giữ dữ liệu được thu thập trong một khu vực nhỏ để làm việc dễ dàng hơn.
-

Lưu bảng tính của bạn trước khi tiếp tục.
Phần 2 Chèn biểu đồ
-

Chọn dữ liệu bạn vừa nhập. Kéo con trỏ của bạn từ tiêu đề ở trên cùng bên trái đến góc dưới cùng bên phải của dữ liệu.- Nếu bạn muốn một biểu đồ đơn giản chỉ đại diện cho một chuỗi dữ liệu, bạn chỉ nên chọn thông tin trong cột thứ nhất và thứ hai.
- Nếu bạn muốn tạo một biểu đồ với một số biến để hiển thị xu hướng, sau đó chọn một số biến.
- Hãy chắc chắn rằng bạn cũng chọn tiêu đề trong bảng tính.
-
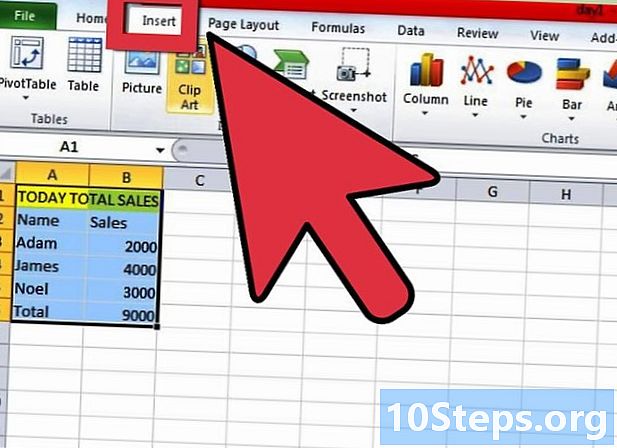
Chọn tab Chèn ở đầu trang. Trong Excel 2010, tab Chèn nằm giữa tab Trang chủ và tab Bố cục. -

Nhấp vào "Đồ họa". Biểu đồ và sơ đồ đều có sẵn trong phần này và được sử dụng thay thế cho nhau để thể hiện dữ liệu. -

Chọn một loại biểu đồ. Mỗi loại biểu đồ được biểu thị bằng một biểu tượng nhỏ giải thích nó trông như thế nào.- Bạn có thể quay lại menu biểu đồ này để chọn một tùy chọn biểu đồ khác, miễn là biểu đồ của bạn được chọn.
-

Di chuyển con trỏ qua biểu đồ. Nhấp chuột phải và chọn "Khu vực biểu đồ định dạng".- Cuộn qua các lựa chọn ở cột bên trái, chẳng hạn như Border, Fill, 3-D, Shine và Shadow.
- Định dạng sự xuất hiện của biểu đồ bằng cách chọn màu sắc và bóng phù hợp với sở thích của bạn.
Phần 3 Chọn loại biểu đồ
-

Chèn biểu đồ thanh, nếu bạn muốn so sánh nhiều đối tượng tương quan dựa trên một vài biến. Các thanh tương ứng với từng đối tượng có thể được nhóm hoặc xếp chồng lên nhau, tùy thuộc vào cách bạn muốn so sánh các biến.- Mỗi đối tượng trong bảng tính được liệt kê riêng dưới dạng một thanh. Không có dòng kết nối chúng.
- Nếu bạn sử dụng ví dụ trước về kết quả bán hàng hàng tuần, hàng quý và hàng năm của chúng tôi, bạn có thể tạo các thanh màu khác nhau cho mỗi cá nhân. Bạn có thể chọn đặt các thanh cạnh nhau hoặc ngưng tụ chúng thành một thanh duy nhất.
-
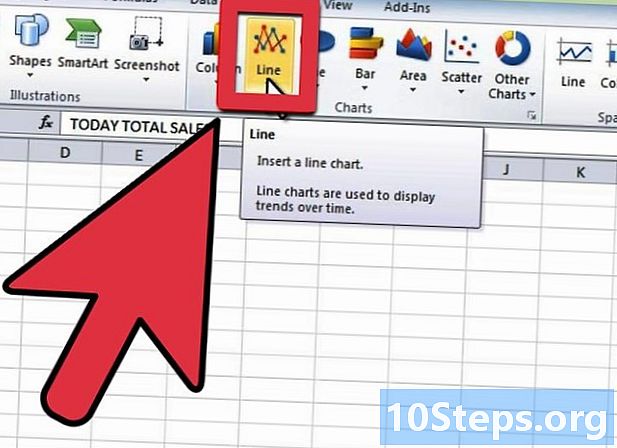
Chọn một biểu đồ loại đường cong. Nếu bạn muốn vẽ một chuỗi thời gian của dữ liệu, đây là cách tốt nhất để hiển thị cách dữ liệu thay đổi theo thời gian, cho dù theo ngày, tuần hoặc năm.- Mỗi mục trong chuỗi của bạn sẽ được thể hiện bằng một dấu chấm trên biểu đồ. Các dòng sẽ kết nối những điểm này để hiển thị các biến thể.
-

Chọn một biểu đồ phân tán. Loại biểu đồ này tương tự như biểu đồ loại đường cong vì nó vẽ dữ liệu trên các trục x / y. Bạn có thể chọn để các điểm không được kết nối với biểu đồ phân tán hoặc kết nối chúng với các đường thẳng hoặc mềm.- Biểu đồ phân tán là hoàn hảo để vẽ các biến khác nhau trên cùng một biểu đồ, cho phép các biến giao nhau. Bạn có thể dễ dàng hiển thị xu hướng trên dữ liệu.
-

Chọn một loại biểu đồ. Đồ họa bề mặt là tuyệt vời để so sánh hai bộ dữ liệu, biểu đồ hiển thị các biến thể và biểu đồ hình tròn hiển thị tỷ lệ phần trăm.