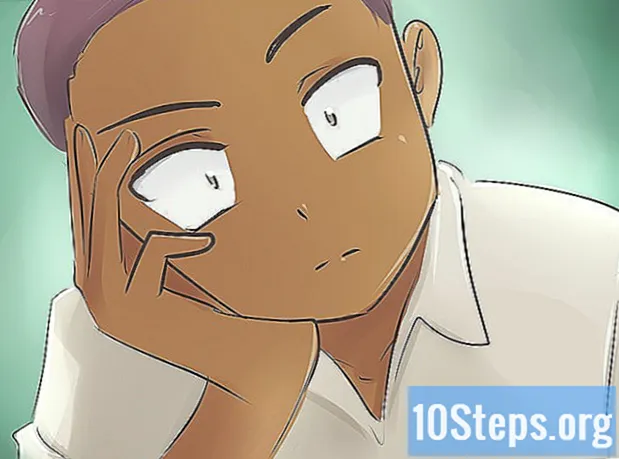Tác Giả:
Peter Berry
Ngày Sáng TạO:
19 Lang L: none (month-012) 2021
CậP NhậT Ngày Tháng:
8 Có Thể 2024
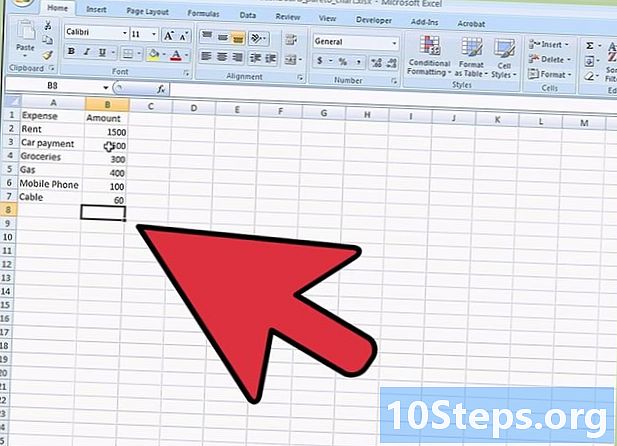
NộI Dung
là một wiki, có nghĩa là nhiều bài viết được viết bởi một số tác giả. Để tạo ra bài viết này, các tác giả tình nguyện đã tham gia chỉnh sửa và cải tiến.Việc sử dụng biểu đồ Pareto là một công cụ hiệu quả để xác định các nguyên nhân quan trọng nhất theo các vấn đề gặp phải và do đó ưu tiên các hành động được thực hiện để cải thiện mong muốn. Rất dễ dàng để tạo một biểu đồ Pareto với Excel.
giai đoạn
-
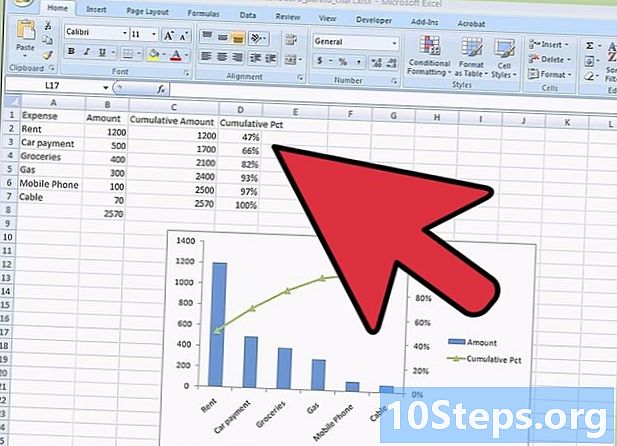
Tổng hợp dữ liệu. Lưu ý trong bảng tính dữ liệu công việc khác nhau theo nguyên tắc Pareto. Những thứ này sẽ cho phép bạn tạo biểu đồ Pareto.- Nếu hiện tại bạn đang thiếu dữ liệu để tạo biểu đồ của riêng mình, hãy lấy dữ liệu trong hình minh họa ở trên để kiểm tra sơ đồ.
-
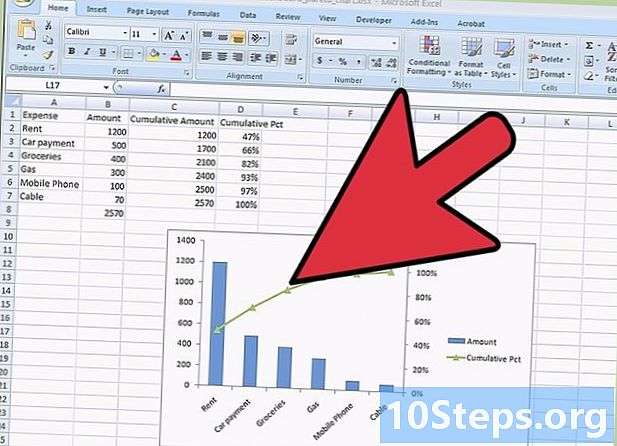
Xếp hạng danh mục của bạn. Trong một cột đầu tiên, hãy nhập theo thứ tự giảm dần các danh mục khác nhau của bạn, sau đó số tiền của chúng trong cột tiếp theo. Ví dụ, bạn có thể liệt kê chi phí hàng tháng của bạn. -
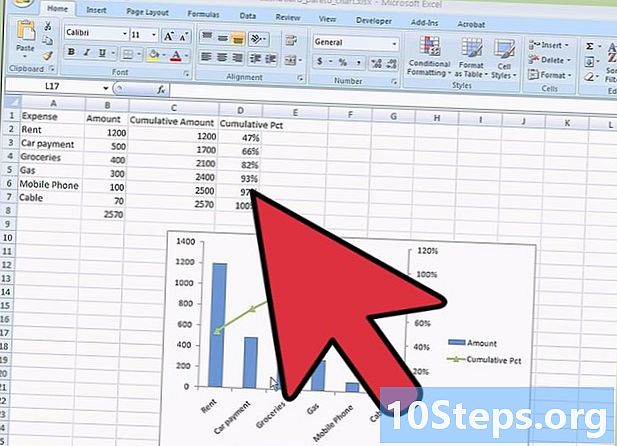
Chèn một cột mới. Sau cột số tiền, tạo một cột cho sự tích lũy của những khoản này. Trong ô đầu tiên, bạn sẽ có số lượng được cung cấp trong ô bên trái. Trong ô thứ hai, bạn sẽ thêm số lượng ô ở trên với số lượng ở bên trái của nó. Trong ô thứ ba, bạn sẽ tổng số tiền ở trên với số tiền ở bên trái. Tiếp tục đến ô cuối cùng, sẽ có giá trị tổng cộng của các chi phí.- Tạo một biểu đồ như trong hình trên.
-
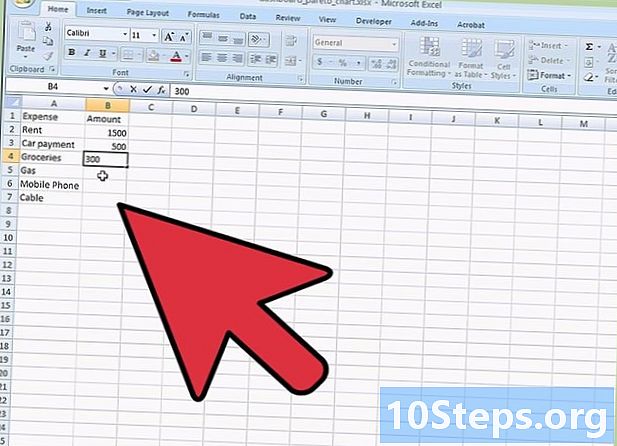
Tích hợp một cột bổ sung. Thêm một cột mới sẽ là cột để tích lũy chi phí theo tỷ lệ phần trăm. Đồng thời cộng tổng số tiền và ghi giá trị này vào ô bên dưới số tiền cuối cùng trong cột thứ hai của bảng.- Bạn sẽ tìm thấy trong ô cuối cùng của cột "100%" nếu bạn không mắc lỗi.
- Bây giờ bạn đã nhập tất cả dữ liệu sẽ hữu ích để tạo biểu đồ Pareto của bạn.
-
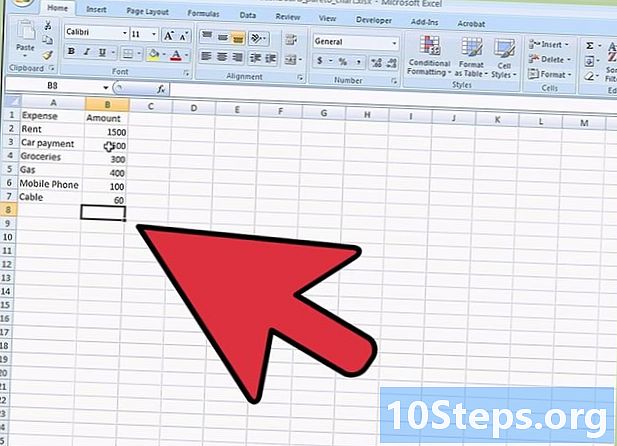
Thêm một biểu đồ. Trong tệp Excel của bạn, nhấp vào tab ruy băng chènvà sau đó chọn biểu tượng đồ họa. Bấm vào biểu tượng trụ và chọn biểu đồ đầu tiên trong Biểu đồ 2D. -
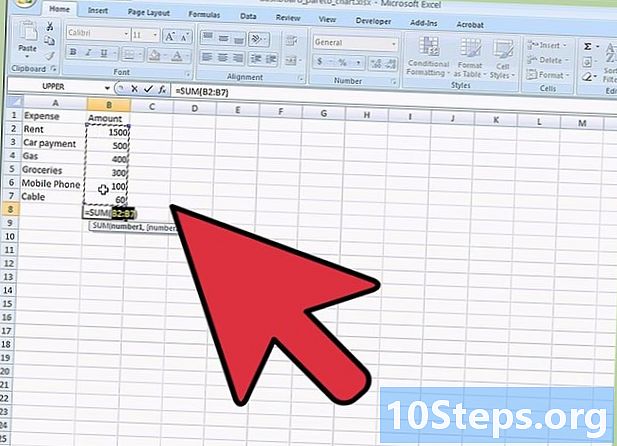
Chọn dữ liệu của bạn Bây giờ bạn có một hình chữ nhật màu trắng trong bảng Excel của bạn. Nhấp chuột phải vào nó để hiển thị một menu conuel. Bấm vào Chọn dữ liệu. -
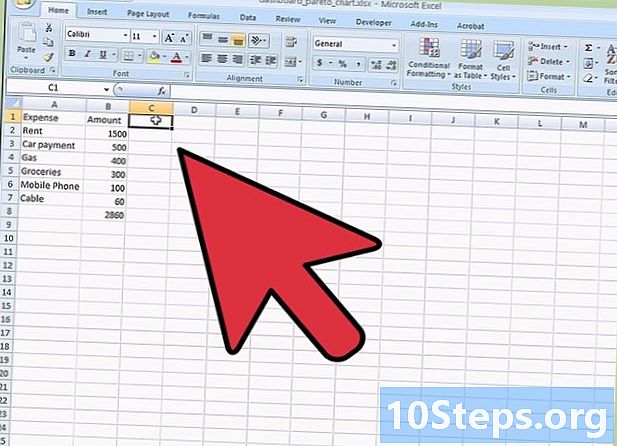
Chọn các ô dữ liệu. Bấm vào nút bên phải của trường Phạm vi dữ liệu của biểu đồ, sau đó trong bảng tính của bạn chọn các ô A1 à B7, nhập một dấu chấm phẩy và chọn các ô D1 à D7. Cuối cùng, nhấn tốt.- Bước này rất quan trọng, hãy đảm bảo bạn đã chọn tất cả dữ liệu sẽ được sử dụng để tạo biểu đồ Pareto của bạn.
-
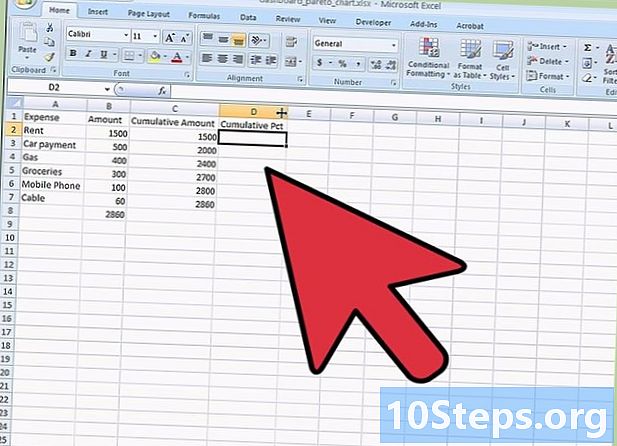
Hình dung sơ đồ của bạn. Bây giờ bạn có thể thấy biểu đồ của mình với các thanh màu xanh lam cho số tiền và thanh màu đỏ cho tổng số phần trăm. -
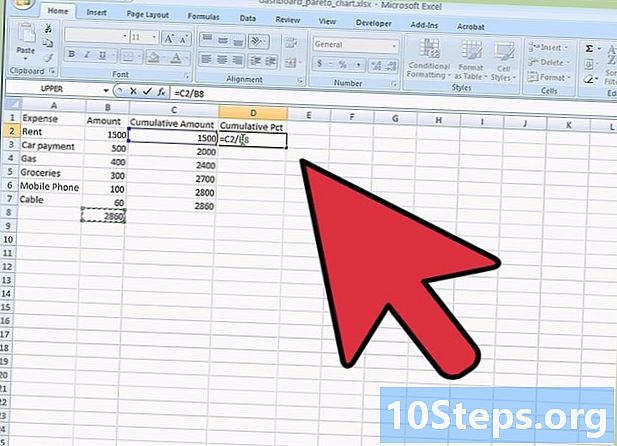
Thay đổi loại biểu đồ. Nhấp chuột phải vào một trong các thanh màu đỏ và trong menu conuel chọn Thay đổi chuỗi dữ liệu loại biểu đồ.- Trong cửa sổ mới, chọn trong phần đường cong đồ thị thứ tư Đường cong có dấu.
-
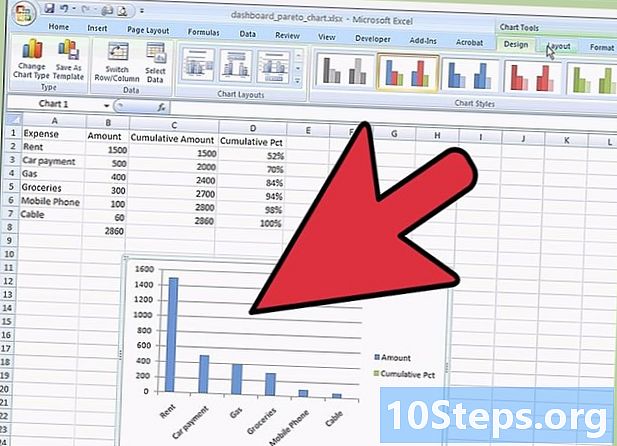
Xác nhận sửa đổi đồ thị. Khi bạn đã chọn đúng biểu tượng, nhấn tốt.- Thanh màu đỏ của bạn bây giờ đã trở thành một đường cong với các điểm đánh dấu.
-
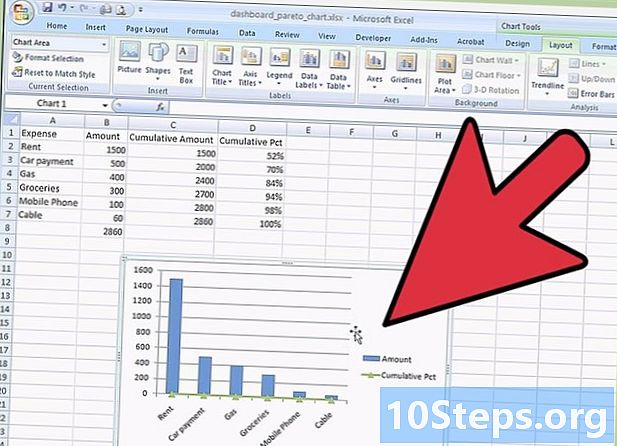
Thay đổi định dạng. Đi đến một trong những điểm đánh dấu và nhấp chuột phải. Trong menu conuel, chọn Định dạng một chuỗi dữ liệu.- Cửa sổ Định dạng chuỗi dữ liệu souvre. lựa chọn Trục phụ trong Tùy chọn loạt.
-
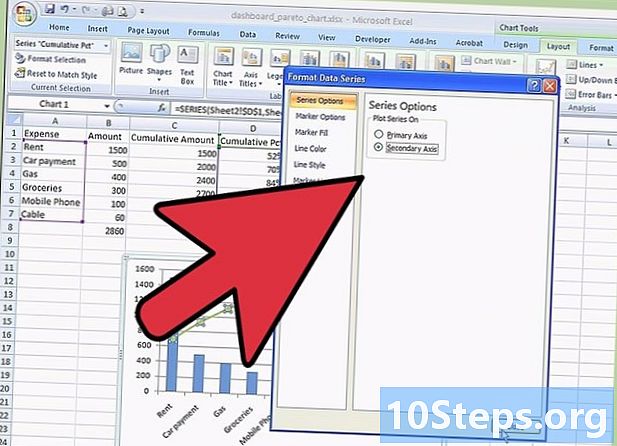
Tìm một trục y mới. Khi bạn nhấp vào gầnbạn có thể thấy bên phải biểu đồ sự xuất hiện của trục tọa độ thứ hai.- Lưu ý rằng trục thứ hai này có một vấn đề trong tiểu bang, vì nó được chia độ lên tới 120%. Vì bạn có tổng tỷ lệ phần trăm đạt 100%, bạn phải thay đổi tỷ lệ của trục này.
-
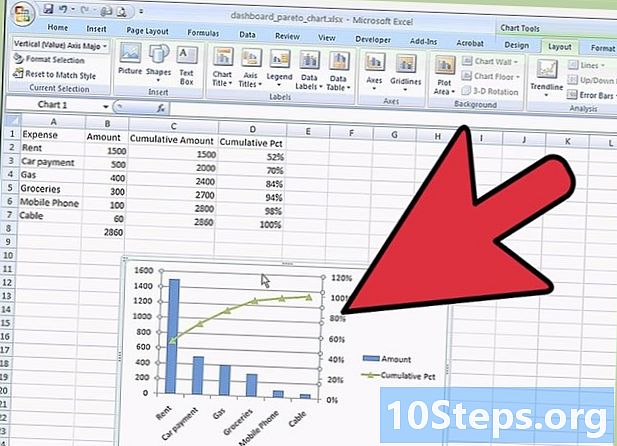
Thay đổi quy mô lỏng lẻo. Chọn trục phụ của bạn và nhấp chuột phải vào nó. Một menu conuel xuất hiện, bấm vào Thể dục lỏng lẻo.- Trong cửa sổ Định dạng của sự lỏng lẻo ai xuất hiện, đi đến Tùy chọn, sau đó đến dòng tối đa kiểm tra cố định và thay đổi giá trị "120" thành "100". Để hoàn tất, nhấn gần.
-
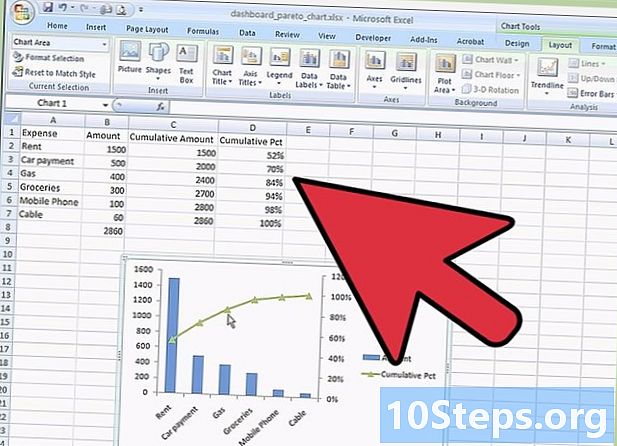
Thưởng thức sơ đồ của bạn. Bạn đã hoàn thành định dạng dữ liệu của mình trong biểu đồ Pareto.- Nếu bạn muốn, bạn có thể hoàn thành biểu đồ của mình bằng cách thêm một tiêu đề vào biểu đồ, các trục, bằng cách thêm một chú giải, một bảng dữ liệu, v.v. Bạn phải trong dải băng, chọn Công cụ vẽ đồ thị - Bố cục, sau đó nhấn vào các biểu tượng khác nhau mà bạn quan tâm để làm phong phú biểu đồ của bạn.
- Hiểu rằng dữ liệu được sử dụng trong bài viết này là hoàn toàn thực tế và chỉ ở đó để hỗ trợ giải thích.