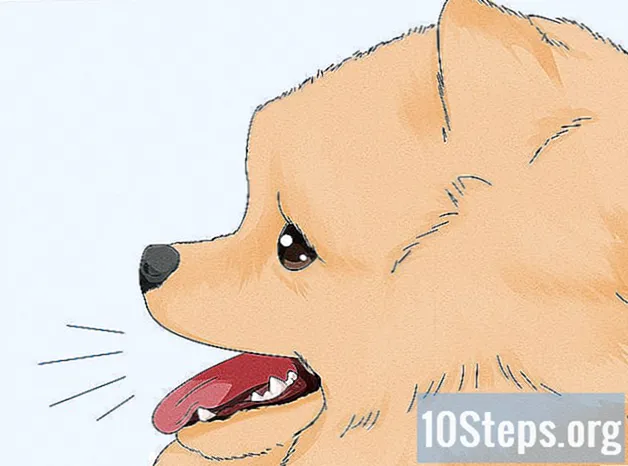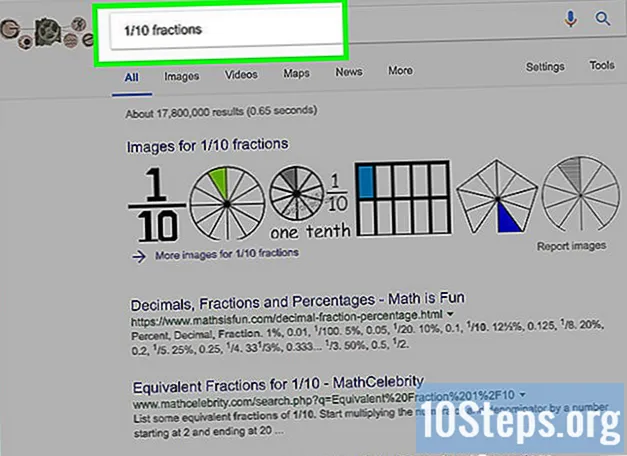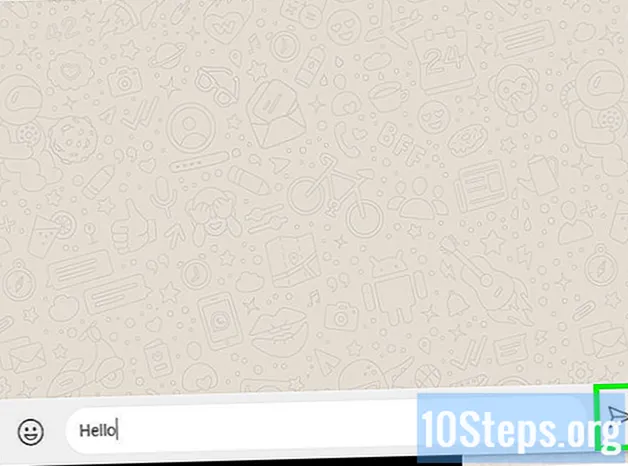NộI Dung
- giai đoạn
- Phương pháp 1 Xem ở chế độ toàn màn hình với Google Chrome
- Phương pháp 2 tab trùng lặp
- Phương pháp 3 Tải xuống phiên bản Google Chrome mới nhất
- Phương pháp 4 Tắt tùy chọn tăng tốc phần cứng Chrome
- Phương pháp 5 Đặt lại Chrome
- Phương pháp 6 Vô hiệu hóa Adobe Flash Player
- Phương pháp 7 Xóa chủ đề khỏi Google Chrome
Thỉnh thoảng bạn thích xem video từ YouTube. Nếu bạn sử dụng trình duyệt web Google Chrome, bạn có thể gặp sự cố ở chế độ toàn màn hình với một số phiên bản. Một phần của trình duyệt vẫn hiển thị, ngay cả từ máy tính để bàn của bạn. Vấn đề được biết đến. Tuy nhiên, có một số mẹo để giải quyết vấn đề xem này ở chế độ toàn màn hình.
giai đoạn
Phương pháp 1 Xem ở chế độ toàn màn hình với Google Chrome
-

Truy cập Google Chrome. Nếu chế độ toàn màn hình của YouTube không hứa hẹn, vẫn có khả năng kích hoạt chức năng tương tự với Google Chrome. Đó là một cách nhanh chóng và dễ dàng để thưởng thức video trên toàn màn hình. Vì vậy, vấn đề không còn là một cho bạn. -

Truy cập trang web YouTube. Mở https://www.youtube.com Bạn đến trang chủ của trang YouTube. -

Kiểm tra một video. Chọn một video và khởi chạy nó. Bạn sẽ có thể đánh giá hoạt động. -

Chuyển video sang toàn màn hình. Nhấp chuột vào bản vẽ hình chữ nhật nhỏ bị thiếu ở giữa mỗi bên. Nó ở dưới cùng bên phải của video của bạn. Bằng cách nhấp vào nó, video của bạn phải chiếm toàn bộ màn hình của bạn. Nếu bạn vẫn thấy một phần của trang Google Chrome, bạn có vấn đề với trình duyệt web.- Lưu ý rằng nếu bạn chọn hình chữ nhật (các cạnh không bị cắt) ở dưới cùng bên phải của video, bạn đã kích hoạt chế độ quay phim để xem video. Sau đó, chế độ này có thể cản trở việc sử dụng chế độ toàn màn hình.
-

Kích hoạt chế độ toàn màn hình. Xin lưu ý rằng việc chuyển video của bạn sang toàn màn hình phụ thuộc vào hệ điều hành của bạn.- Với Windows, bạn phải nhấn F11.
- Trên Mac OS, đây là tổ hợp phím ⌘ Cmd+Ca+F.
-

Kiểm soát các hành động trong chế độ toàn màn hình. Tùy thuộc vào hệ điều hành của bạn, bạn đã chuyển video của mình sang toàn màn hình.- Bằng cách nhấn vào thanh không gian, bạn có thể tạm dừng xem video của mình.
- Để dừng hiển thị toàn màn hình, bấm phím một thoát của bàn phím của bạn.
Phương pháp 2 tab trùng lặp
-

Mở trang Google Chrome. Lưu ý rằng những người sử dụng trình duyệt Google Chrome có thể xem ở chế độ toàn màn hình sau khi sao chép trang vi phạm. -

Chọn một video Truy cập trang web YouTube và chọn một video. Chủ đề của video không quan trọng. Chỉ là để tạo ra sự thay đổi. -

Kích hoạt chế độ toàn màn hình của video. Chọn hình chữ nhật nhỏ với hình nền của các cạnh bị cắt bớt. Thông thường, bạn phải có video của bạn được hiển thị trên toàn bộ màn hình của bạn. Nếu bạn có một phần của Google Chrome đang hiển thị, hành động không thực thi đúng. -

Vô hiệu hóa màn hình toàn màn hình. Bấm phím một thoát để trả lại hiển thị video cổ điển cho trang YouTube. Bạn có thể thấy các tab bạn đã mở trong Google Chrome. -

Chuyển đến nhãn tab. Trên máy Mac, để nhấp chuột phải, bạn phải nhấp bằng chuột và đồng thời nhấn phím kiểm soát (xem: nhấp chuột phải vào Mac). Thực hiện thao tác này trên longlet. Một menu được hiển thị. -

Tab trùng lặp. Chọn từ menu đề xuất trùng lặp. Một tab mới mở ra với cùng một nội dung.- Bạn có thể đóng tab gốc trong trình duyệt Google Chrome. Nó không có bất kỳ tiện ích hơn.
-

Cho phép hiển thị toàn màn hình của video. Trên trang mới này, chọn hình chữ nhật nhỏ có các cạnh được cắt ở phía dưới bên phải của video của bạn. Bằng cách này, bây giờ bạn có video của bạn có tất cả màn hình của bạn. Nếu đây vẫn không phải là trường hợp, hãy thử phương pháp khác.
Phương pháp 3 Tải xuống phiên bản Google Chrome mới nhất
-

Mở trình duyệt của bạn. Bạn có thể đang sử dụng phiên bản Google Chrome cũ hơn chưa chuyển đổi video YouTube sang HTML5. Bạn cần cập nhật phiên bản Google Chrome của mình. -

Chuyển đến menu tùy chỉnh của trình duyệt. Nhấp vào hoặc (tùy thuộc vào phiên bản) để truy cập menu cung cấp cho bạn một số hành động có thể. -

lựa chọn giúp đỡ. Trong menu, đi xuống và đặt con trỏ vào giúp đỡ, sau đó vào menu con mới, nhấp vào Giới thiệu về Google Chrome. Một tab mới mở ra Giới thiệu về Chrome. -

Cập nhật phiên bản của bạn. Trên longlet Giới thiệu về Chromebấm vào Cập nhật Chrome. Lưu ý rằng nếu không thể cập nhật phiên bản của bạn, thì đó là bạn đã sử dụng phiên bản mới nhất. -

Khởi động lại trình duyệt của bạn. Sau khi cập nhật được cài đặt, Google Chrome sẽ cung cấp để đóng trình duyệt và khởi động lại để cập nhật được cập nhật. Làm điều đó. Sau khi nhận ra, bây giờ bạn có một phiên bản sử dụng định dạng HTML5. -

Kiểm tra phát lại video. Mở YouTube, chọn một video. Nhấp vào hình chữ nhật nhỏ (với hình nền của các cạnh bị cắt) để chuyển video sang toàn màn hình.- Nếu màn hình video chiếm toàn bộ màn hình của bạn, vấn đề sẽ được giải quyết.
- Nếu không may, bạn vẫn thấy một phần của trình duyệt hoặc văn phòng của bạn, bạn sẽ phải thử một phương pháp khác.
Phương pháp 4 Tắt tùy chọn tăng tốc phần cứng Chrome
-

Truy cập Google Chrome. Trong các tính năng của Chrome, có tùy chọn tăng tốc phần cứng nhằm mục đích tăng hiệu suất của Chrome. Tuy nhiên, tính năng này dường như mâu thuẫn với hoạt động đúng của các tab và thanh cuộn. Người dùng đã báo cáo rằng việc tắt tính năng này sẽ khắc phục sự cố toàn màn hình với video YouTube. -

Truy cập vào thiết lập. Nhấp vào hoặc (tùy thuộc vào phiên bản) để truy cập menu cung cấp cho bạn một số hành động có thể. Sau đó, chọn thiết lập. Một tab mới mở ra hiển thị cài đặt Chrome. -

Xem cài đặt nâng cao. Cuộn xuống trang của thiết lập, sau đó mở Cài đặt nâng cao. -

Đi đến phần hệ thống. Duyệt Cài đặt nâng cao cho đến khi bạn tìm thấy phần hệ thống. -

Vô hiệu hóa tùy chọn. Trong dòng Sử dụng tăng tốc phần cứng, dừng hoạt động của anh ta. Do đó, tùy chọn sẽ không còn hoạt động trong trình duyệt của bạn. -

Bắt đầu một video. Mở https://www.youtube.com và chọn video. Bạn sẽ có thể kiểm tra nếu vô hiệu hóa tính năng giải quyết vấn đề. -

Đi toàn màn hình video của bạn. Nhấp vào hình chữ nhật nhỏ, có các cạnh được cắt ở phía dưới bên phải của video để hiển thị trên toàn bộ bề mặt màn hình của bạn.- Nếu video của bạn hiển thị tốt trên màn hình của bạn, vấn đề của bạn đến từ chức năng Sử dụng tăng tốc phần cứng.
- Mặt khác, nếu video của bạn được hiển thị ở chế độ toàn màn hình, nhưng với một phần của trình duyệt hoặc máy tính để bàn của bạn, vấn đề không được giải quyết. Quay trở lại kích hoạt tính năng Sử dụng tăng tốc phần cứng. Sau đó, thử kiểm tra một giải pháp khác.
Phương pháp 5 Đặt lại Chrome
-

Mở trình duyệt Chrome của bạn. Một trong những giải pháp mà người dùng đã tìm thấy là gỡ cài đặt và sau đó đặt lại Google Chrome để khắc phục sự cố xem video YouTube.- Xin lưu ý rằng bằng cách đặt lại trình duyệt của bạn, bạn sẽ mất cấu hình bạn đã tạo từ trình duyệt của mình, cũng như các tiện ích mở rộng bạn đã cài đặt, cookie từ các trang web của bạn, v.v.
- Trước khi cố gắng giải quyết vấn đề của bạn bằng cách làm theo phương pháp này, hãy đảm bảo bạn đang sử dụng phiên bản Google Chrome mới nhất.
-

Truy cập vào thiết lập. Nhấp vào hoặc (tùy thuộc vào phiên bản) để truy cập menu cung cấp cho bạn một số hành động có thể. Sau đó, chọn thiết lập. Một tab mới mở ra hiển thị cài đặt Chrome. -

Xem cài đặt nâng cao. Cuộn xuống trang của thiết lập, sau đó mở Cài đặt nâng cao. Bằng cách này, bạn có thể truy cập nhiều tính năng hơn của Chrome. -

Đi đến phần thiết lập lại. Duyệt Cài đặt nâng cao cho đến khi bạn tìm thấy phần Réinintialiser. Bấm vào Khôi phục cài đặt mặc định. Một cửa sổ mở ra với một nút để bắt đầu quá trình. -

Bắt đầu đặt lại trình duyệt của bạn. Nhấn nút thiết lập lại. Trong một vài phút, trình duyệt của bạn đã cài đặt lại các cài đặt mặc định. -

Kiểm tra video từ trang YouTube. Mở YouTube, chọn một video. Nhấp vào hình chữ nhật nhỏ (với hình nền của các cạnh bị cắt) để chuyển video sang toàn màn hình. Nếu bạn vẫn gặp vấn đề, hãy thử một giải pháp khác.
Phương pháp 6 Vô hiệu hóa Adobe Flash Player
-

Nhấp đúp chuột vào biểu tượng Chrome. Vấn đề hiển thị video toàn màn hình có thể được giải quyết đối với một số người đã tắt trình phát Adobe Flash. Xin lưu ý rằng YouTube không còn sử dụng Adobe Flash Player. Mặt khác, bằng cách vô hiệu hóa nó, bạn sẽ ngăn các trang web khác mà bạn có thể truy cập hoạt động bình thường.- Trước khi cố gắng giải quyết vấn đề của bạn bằng cách làm theo phương pháp này, hãy đảm bảo bạn đang sử dụng phiên bản Google Chrome mới nhất.
-

Chuyển đến danh sách các plugin trên Google Chrome. Trong thanh địa chỉ, nhập crom: // Linh kiện. Biết rằng đối với một số phiên bản cũ hơn, bạn phải viết chrome: // plugins. Một tab mới mở ra với danh sách tất cả các trình cắm. -

Hãy tìm người đọc. Duyệt danh sách các trình cắm. Bạn có thể tìm thấy nhiều hơn một mô-đun Adobe Flash Player. Bạn sẽ phải xóa tất cả những gì bạn tìm thấy. -

Vô hiệu hóa trình phát. Đối với các phiên bản Chrome đi qua chrome: // plugins để truy cập các trình cắm, nhấp vào Tắt trong trang web liệt kê các trình cắm. Các mô-đun trở nên màu xám và trở nên không hoạt động. Dành cho các phiên bản đi qua chrome: // components để truy cập các trình cắm, cách tiếp cận là khác nhau. Bạn phải trải qua thiết lậpsau đó Cài đặt nâng cao và sau đó, ở cuối phần Bảo mật và bảo mật, bấm vào Cài đặt nội dung. Chúng tôi đến trang của Cài đặt nội dung với một danh sách các mặt hàng. Trong danh sách, chọn đèn flash. Trang của đèn flash sẽ bật lên. Ở đó, hủy kích hoạt Cho phép các trang web chạy Flash. -

Bắt đầu một video. Mở https://www.youtube.com và chọn video. Bạn sẽ có thể kiểm tra xem việc tắt Adobe Flash có giải quyết được sự cố không. -

Đi toàn màn hình video của bạn. Nhấp vào hình chữ nhật nhỏ, có các cạnh được cắt ở phía dưới bên phải của video để hiển thị trên toàn bộ bề mặt màn hình của bạn. Nếu bạn vẫn gặp vấn đề, hãy thử một giải pháp khác.
Phương pháp 7 Xóa chủ đề khỏi Google Chrome
-

Mở trình duyệt Google Chrome. Đối với một số người, vấn đề hiển thị video YouTube toàn màn hình đã được giải quyết bằng cách xóa chủ đề của họ khỏi trình duyệt. Xin lưu ý rằng chủ đề Chrome là khía cạnh của trình duyệt của bạn (hình nền, màu sắc, v.v.). Có thể thay đổi bằng cách truy cập Cửa hàng Chrome trực tuyến.- Bạn nên biết rằng nếu bạn chưa cài đặt một chủ đề cho Chrome, giải pháp này không dành cho bạn.
-

Truy cập vào thiết lập. Nhấp vào hoặc (tùy thuộc vào phiên bản) để truy cập menu cung cấp cho bạn một số hành động có thể. Sau đó, chọn thiết lập. Một tab mới mở ra hiển thị cài đặt Chrome. -

Đi đến phần xuất hiện. Trên trang của thiết lập, đi đến phần xuất hiện. -

Xóa chủ đề. Đối với một số phiên bản, bạn phải nhấp vào nút Đặt lại chủ đề mặc định. Đối với các phiên bản khác, cần phải nhấp vào Khôi phục mức thu phóng mặc định. Cuối cùng, trong mỗi trường hợp, thao tác cho phép bạn xóa chủ đề trình duyệt. -

Kiểm tra video từ trang YouTube. Mở YouTube, chọn một video. Nhấp vào hình chữ nhật nhỏ (với hình nền của các cạnh bị cắt) để chuyển video sang toàn màn hình. Nếu bạn vẫn gặp vấn đề, hãy thử một giải pháp khác.