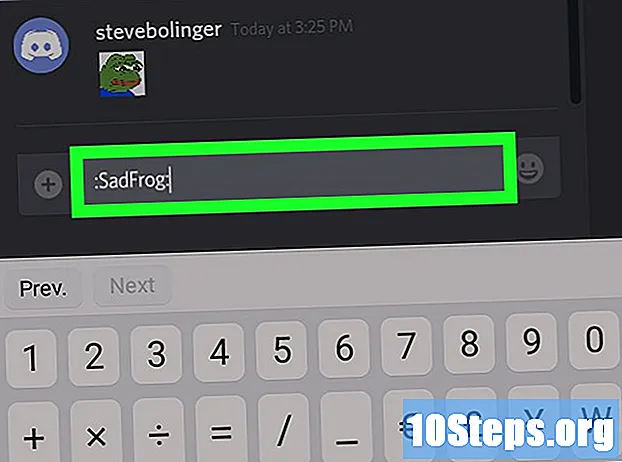Tác Giả:
Peter Berry
Ngày Sáng TạO:
15 Lang L: none (month-012) 2021
CậP NhậT Ngày Tháng:
7 Có Thể 2024
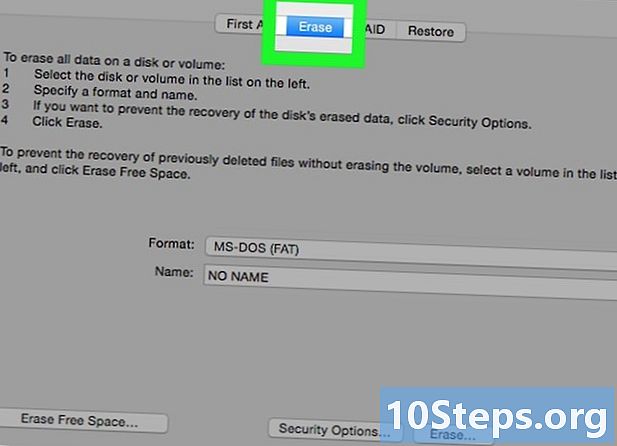
NộI Dung
Trong bài viết này: Kết nối các tệp ổ cứngAdd từ máy tính Windows Các tệp bổ sung từ máy Mac
Để tránh mất dữ liệu hoặc để nhường chỗ trên ổ cứng bên trong, bạn có thể sao chép các tệp cá nhân hoặc doanh nghiệp của mình vào bộ nhớ ngoài. Bạn có thể sử dụng ổ cứng di động, ổ flash USB hoặc thẻ nhớ.
giai đoạn
Phần 1 Kết nối ổ cứng
- Kết nối ổ cứng của bạn với máy tính của bạn. Hầu như tất cả các ổ cứng ngoài đều sử dụng cáp USB để kết nối với máy tính, nhưng máy tính của bạn có thể không có cổng USB hình chữ nhật thông thường.
- Máy Mac và một số máy tính Windows có cổng USB-C hình bầu dục thay vì cổng USB 3.0 truyền thống.
- Theo cách tương tự, tốt nhất là đảm bảo ổ cứng ngoài của bạn sử dụng cáp USB-C nếu máy tính của bạn chỉ có cổng USB 3.0.
-

Mua một bộ chuyển đổi nếu cần thiết. Nếu máy tính của bạn sử dụng cổng USB-C chứ không phải cổng USB 3.0, bạn sẽ cần mua bộ chuyển đổi USB-C sang USB 3.0 để kết nối nó với ổ cứng ngoài. Loại vật liệu này có sẵn trực tuyến và trong một số cửa hàng máy tính. -
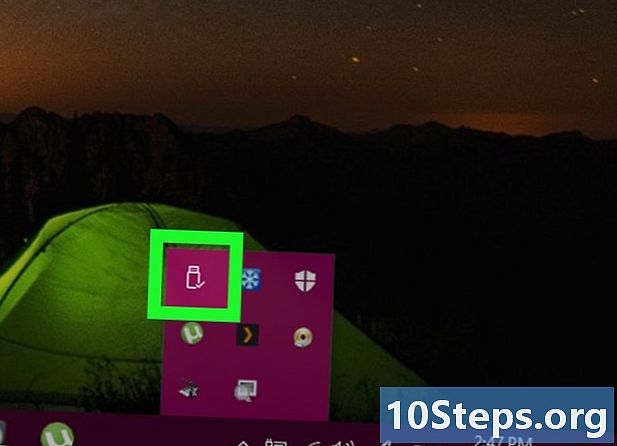
Chèn một đầu cáp vào máy tính của bạn. Đây thường là đầu USB của cáp. Nó chỉ phù hợp với một cách, có nghĩa là nếu nó không đến lần đầu tiên, bạn có thể xoay 180 độ và thử lại.- Nếu bạn đang sử dụng bộ chuyển đổi, trước tiên hãy cắm đầu tương ứng của bộ chuyển đổi vào máy tính của bạn và sau đó là đầu cáp ổ cứng vào cổng trống của bộ chuyển đổi.
-

Lắp đầu kia của cáp vào ổ cứng ngoài. Tùy thuộc vào ổ cứng ngoài của bạn, có thể cáp đã được gắn. Nếu không, cắm đầu kia của cáp vào cổng tương ứng trên ổ cứng ngoài. -
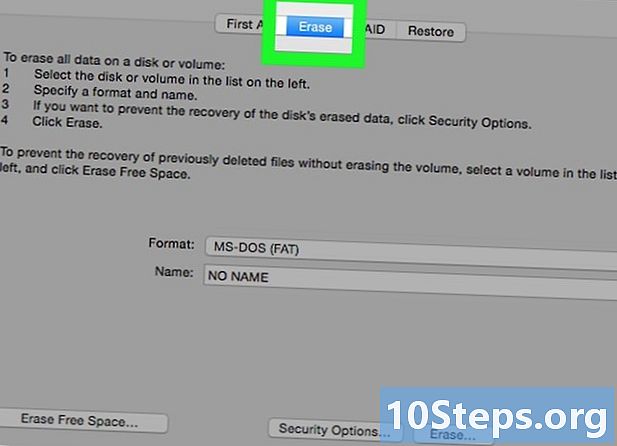
Định dạng ổ cứng của bạn nếu cần thiết Tùy thuộc vào ổ cứng ngoài và hệ điều hành của máy tính của bạn, bạn có thể cần thay đổi định dạng của ổ cứng để tương thích với máy của bạn.- Người dùng máy tính Mac và Windows có thể chọn exFAT như một hệ thống tập tin khi định dạng đĩa cứng. Đây là định dạng lý tưởng nếu bạn muốn nó tương thích với máy tính Windows hoặc máy Mac.
- Định dạng sẽ xóa tất cả nội dung của ổ cứng ngoài.
Phần 2 Thêm tệp từ máy tính Windows
-
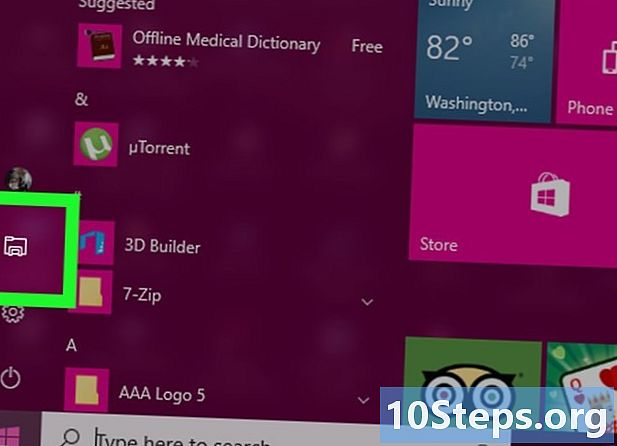
Mở trình thám hiểm tệp
. Nhấp vào biểu tượng thám hiểm tập tin. Nó trông giống như một thư mục màu vàng và màu xanh và nằm trong thanh tác vụ ở cuối màn hình.- Nếu bạn không thấy biểu tượng trình thám hiểm tệp, nhấn Thắng+E để mở nó trực tiếp.
- Bạn cũng có thể nhấp chuột phải vào menu bắt đầu

sau đó bấm vào File Explorer ở dưới cùng của menu xuất hiện.
-

Mở thư mục chứa các tập tin của bạn. Trong khung bên trái của cửa sổ, chọn vị trí của các tệp bạn muốn sao chép vào ổ cứng ngoài.- Ví dụ: nếu các tệp của bạn nằm trong thư mục Tài liệu, bấm vào Tài liệu trong bảng điều khiển bên trái.
-

Chọn các tập tin bạn muốn sao chép. Nhấp và kéo con trỏ chuột lên các tệp bạn muốn chọn.- Bạn cũng có thể giữ phím Ctrl và bấm vào từng tệp để chọn chúng riêng lẻ.
- Để chọn tất cả các tệp trong một thư mục nhất định, nhấn Ctrl+Một.
-

Sao chép các tập tin. Nhấn Ctrl+C để sao chép các tập tin. -
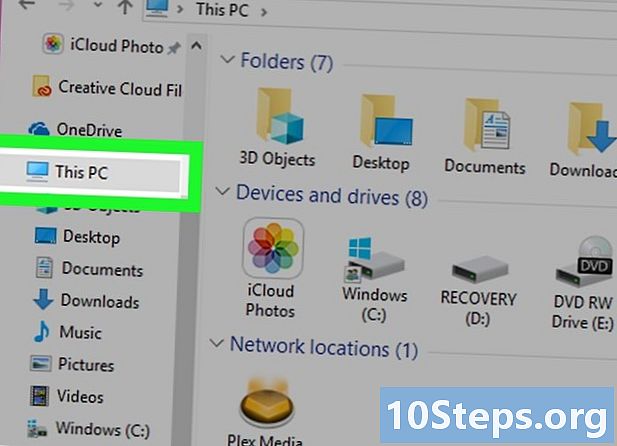
Bấm vào PC này. Tùy chọn này nằm ở bảng điều khiển bên trái của trình thám hiểm tệp. -

Nhấp đúp chuột vào tên của ổ cứng ngoài của bạn. Bạn sẽ tìm thấy nó dưới tiêu đề Thiết bị ngoại vi và độc giả ở giữa trang.- Nếu bạn không thấy bất cứ điều gì dưới tiêu đề Thiết bị ngoại vi và độc giảnhấp một lần vào nó để hủy đăng ký nó.
- Nếu bạn không thể tìm thấy ổ cứng ngoài, hãy thử cắm nó vào cổng USB khác.
-

Dán các tập tin của bạn. Trong cửa sổ ổ cứng ngoài, bấm vào một khoảng trống, rồi bấm Ctrl+V để dán các tập tin sao chép. -

Đợi các tập tin được sao chép vào ổ cứng ngoài. Thời lượng của quá trình này có thể thay đổi tùy thuộc vào kích thước của các tệp được sao chép. -

Đẩy ổ cứng của bạn. Khi các tệp của bạn được sao chép vào đĩa cứng, hãy đẩy nó ra một cách an toàn để ngăn chặn dữ liệu của bạn bị mất hoặc bị hỏng.- Bấm vào

dưới cùng bên phải của màn hình. - Nhấp chuột phải vào biểu tượng USB trong menu conuel.
- Chọn tùy chọn eject.
- Ngắt kết nối ổ cứng ngoài của bạn.
- Bấm vào
Phần 3 Thêm tệp từ máy Mac
-

Mở
Finder. Nhấp vào biểu tượng Finder trông giống như một khuôn mặt màu xanh trong Dock của máy Mac của bạn. -

Chọn các tập tin bạn muốn sao chép. Mở thư mục chứa các tệp của bạn, sau đó nhấp và kéo con trỏ qua các mục cần chọn.- Bạn cũng có thể giữ phím trật tự sau đó nhấp vào từng tệp để sao chép.
- Nếu bạn không thể tìm thấy tập tin của mình, hãy chọn Tất cả các tập tin của tôi ở phần bên trái của cửa sổ Finder để hiển thị tất cả các thư mục trên máy Mac của bạn.
-

Mở menu edition. Nó nằm ở phía trên bên trái màn hình Mac của bạn. -

Bấm vào bản sao. Tùy chọn này nằm trong menu thả xuống edition.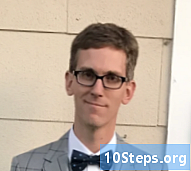
Chọn tên của ổ cứng ngoài của bạn. Bạn sẽ tìm thấy nó dưới tiêu đề thiết bị ở phần bên trái của cửa sổ Finder. Nhấp vào nó để mở cửa sổ ổ cứng của bạn trong Finder.- Nếu bạn không thể tìm thấy ổ cứng ngoài, hãy thử ngắt kết nối và cắm nó vào cổng USB khác.
-

Đi lại trong menu edition. Menu kéo xuống sẽ mở lại. -
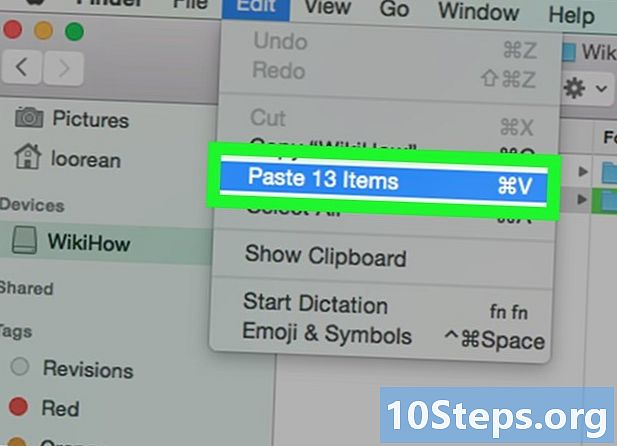
lựa chọn Dán các yếu tố. Các tập tin bạn đã chọn sẽ được sao chép vào ổ cứng ngoài của bạn. -

Chờ cho đến khi kết thúc quá trình. Sao chép tập tin có thể mất một thời gian tùy thuộc vào kích thước của chúng. -

Nhấp vào nút đẩy
. Đây là mũi tên lên ở bên phải của tên ổ cứng trong Finder. Bước này là cần thiết để đẩy ổ đĩa mà không làm mất hoặc làm hỏng dữ liệu của bạn.- Khi tên ổ đĩa cứng của bạn biến mất khỏi bảng điều khiển bên Finder, bạn có thể ngắt kết nối vật lý khỏi máy Mac.

- Nếu bạn không có ổ cứng ngoài, bạn vẫn có thể sử dụng Google Drive hoặc dịch vụ lưu trữ đám mây khác (như iCloud hoặc Dropbox) để sao lưu các tệp của mình.
- Đẩy đúng ổ cứng của bạn để ngăn chặn các tập tin của bạn bị mất hoặc bị hỏng.