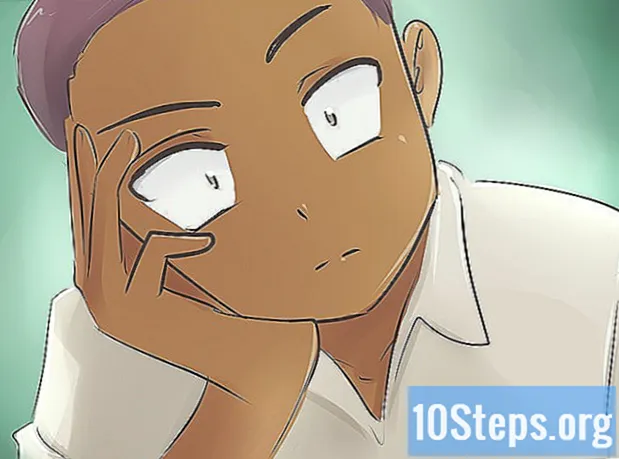NộI Dung
Trong bài viết này: Sử dụng Adobe Illustrator Sử dụng GIMP và InkscapeReferences
Hình ảnh vector là định dạng lý tưởng để sử dụng cho logo, hình ảnh hoặc hình minh họa đơn giản vì chúng có đường nét và đường viền rõ ràng. Vì chúng được tạo ra với các phương trình thay vì pixel, có thể thay đổi kích thước mà không làm mất đi sự rõ ràng. Hình ảnh vector thường được sử dụng trong thiết kế đồ họa, thiết kế trang web và tiếp thị. Mặc dù hầu hết chúng được tạo từ đầu, bạn có thể sử dụng các chương trình chỉnh sửa hình ảnh để "vẽ" hình ảnh JPG trước khi chuyển đổi chúng thành hình ảnh vector.
giai đoạn
Phương pháp 1 Sử dụng Adobe Illustrator
-

Mở Adobe Illustrator. Đây là một chương trình tạo hình ảnh chuyên nghiệp và là cách dễ nhất để tạo hình ảnh vector từ các tệp JPG. Nếu bạn không có quyền truy cập, hãy xem phần tiếp theo để biết hướng dẫn sử dụng phần mềm GIMP và Inkscape miễn phí. -

Lên kế hoạch làm việc Tracing. Bạn có thể làm điều này bằng cách nhấp vào menu ở trên cùng bên phải và chọn Tracing. Bạn sẽ thấy dấu hiệu Hình ảnh dấu vết. -

Thêm hình ảnh bạn muốn chuyển đổi. Bạn có thể làm nó từ menu hồ sơ hoặc kéo hình ảnh vào phần mềm. -

Chọn hình ảnh trên vải. Các tùy chọn âm mưu trong bảng điều khiển sẽ trở nên hoạt động. -

Kiểm tra hộp xem trước trong bảng điều khiển. Điều này sẽ cho phép bạn xem những thông số khác nhau sẽ tạo ra trước khi xác nhận chúng, nhưng điều này sẽ tăng thời gian tải giữa các thay đổi hình ảnh. -

Hãy thử một trong các cài đặt bảng điều khiển. Có năm nút cài đặt sẵn ở đầu bảng điều khiển và các cài đặt khác có sẵn trong menu thả xuống. Hàng nút trên cùng bao gồm các cài đặt sau.- Màu tự động: Tạo một nhóm màu tùy chỉnh dựa trên màu gốc.
- Màu cao: Cố gắng tạo lại màu gốc.
- Màu thấp: tạo phiên bản đơn giản hóa của màu gốc.
- Grayscale: thay thế màu sắc bằng sắc thái của màu xám.
- Đen và Trắng: giảm màu thành đen và trắng.
-

Sử dụng thanh trượt để điều chỉnh màu sắc. Nói chung, hình ảnh được chuyển đổi thành hình ảnh vector không còn có màu sắc tự nhiên nữa, vì vậy bạn sẽ nhận được kết quả tốt hơn bằng cách giảm số lượng màu bạn sử dụng. Điều này cho phép xuất hiện tốt hơn của hình ảnh. -

Mở phần nâng cao của bảng điều khiển. Điều này cho phép kiểm soát chính xác hơn cốt truyện. -

Sử dụng thanh trượt Paths. Nó cho phép điều chỉnh độ chính xác theo dõi pixel. Bằng cách di chuyển con trỏ sang trái, bạn sẽ mất độ chính xác, di chuyển nó sang phải, bạn sẽ làm cho đường chính xác hơn. Một dòng ít chính xác làm cho các cạnh mượt mà hơn. -

Sử dụng thanh trượt Corners. Điều chỉnh độ tròn của các góc. Di chuyển nó sang bên trái để làm cho các góc tròn hơn, dẫn đến hình ảnh mịn hơn. -

Sử dụng thanh trượt tiếng ồn. Nó cho phép biết những nhóm pixel nào sẽ được coi là phiền toái sẽ không được đưa vào cốt truyện. Điều này giúp bạn làm cho các đường thẳng hơn và làm mịn các cạnh lởm chởm. -

Bấm vào dấu vết khi bạn làm xong Illustrator sau đó sẽ thực hiện cốt truyện, có thể mất một thời gian. -

Chọn nút phát triển. Nó chuyển đổi đối tượng thành các đường dẫn vector và nó sẽ thay thế hình ảnh JPG bằng hình ảnh vector. -

Xuất hình ảnh dưới dạng tệp vectơ. Khi bạn đã vẽ xong, bạn có thể xuất hình ảnh hoàn thành dưới dạng tệp vectơ.- Bấm vào hồ sơ → Lưu dưới dạng.
- Lưu một bản sao dưới dạng tệp AI. Bằng cách này, bạn sẽ dễ dàng mở lại bằng Illustrator sau nếu bạn muốn thay đổi nó.
- Chọn một định dạng vector từ menu Lưu dưới dạng. Điều này bao gồm SVG (cho Internet) và PDF (để in).
- Không lưu nó ở định dạng PNG hoặc JPG, chúng không phải là tệp cho hình ảnh vector.
Phương pháp 2 Sử dụng GIMP và Inkscape
-

Tải xuống và cài đặt GIMP và Inkscape. Đây là những phần mềm mã nguồn mở miễn phí mà bạn có thể sử dụng để tạo hình ảnh vector từ các tệp JPG. GIMP là một chương trình xử lý hình ảnh tương tự như Photoshop trong khi Inkscape là trình chỉnh sửa hình ảnh vector tương tự như Illustrator. Cả hai phiên bản cung cấp có sẵn, bất kể hệ điều hành của bạn.- Bạn có thể tải xuống GIMP trên gimp.org. Khởi chạy trình hướng dẫn cài đặt cho hệ điều hành của bạn và để các cài đặt mặc định.
- Bạn có thể tải xuống Inkscape trên inkscape.org. Khởi chạy trình hướng dẫn cài đặt và để lại các thiết lập mặc định.
- Phương pháp này chỉ hoạt động đối với các hình ảnh đơn giản với các màu cơ bản như logo hoặc biểu tượng. Nếu bạn muốn chuyển đổi một hình ảnh với nhiều chi tiết, bạn sẽ phải mất rất nhiều thời gian để làm mịn các cạnh và tìm màu sắc phù hợp.
-

Sử dụng công cụ Chọn hình chữ nhật. Nó cho phép bạn chọn một phần hình ảnh mà bạn muốn chuyển đổi thành hình ảnh vector. Sử dụng công cụ lựa chọn để tạo một cạnh thô xung quanh hình ảnh. Sau đó sẽ dễ dàng hơn cho bạn để màu nó lại. -

Bấm vào menu hình ảnh. Sau đó chọn Cắt để lựa chọn. Điều này sẽ xóa bất kỳ hình ảnh nào ngoại trừ khu vực bạn đã chọn. -

Chọn lại menu hình ảnh. lựa chọn autocrop. Điều này làm giảm sự lựa chọn. -

Xuất tệp. Một khi bạn đã cắt xong nó, bạn có thể xuất nó. Bấm vào hồ sơ → Xuất khẩu. Để lại các thiết lập mặc định và đặt tên cho tệp của bạn sẽ giúp bạn nhớ rằng đó là tên bạn đã làm việc. -

Mở nó bằng Inkscape. Sau khi xuất, bạn có thể mở nó trong Inkscape. Sau đó, bạn sẽ thấy nó xuất hiện trong không gian làm việc của Inkscape. -

Nhấn vào hình ảnh để chọn nó. Bạn phải chọn nó trước khi bạn có thể theo dõi nó. -

lựa chọn đường dẫn → Theo dõi bitmap. Điều này sẽ mở cửa sổ cốt truyện Bitmap. -

Chọn các phương pháp khác nhau. Bấm vào nút cập nhật. Sau đó, bạn sẽ thấy một bản xem trước của hình ảnh vector với phương pháp bạn đã chọn.- tùy chọn màu sắc sẽ cung cấp cho bạn kết quả gần đúng nhất với hình ảnh gốc.
-

Điều chỉnh các cài đặt cho các phương thức đặt trước. Bạn có thể điều chỉnh một số cho hầu hết các phương pháp đặt trước. Bấm vào cập nhật sau mỗi lần thay đổi thông số để xem kết quả. -

Bấm vào tốt khi bạn hài lòng Hình ảnh gốc sẽ được theo dõi và sẽ được thay thế bằng hình ảnh vector. -

dùng Chỉnh sửa đường dẫn theo nút cho các điều chỉnh khác. Công cụ này sẽ cho phép bạn chọn các khu vực hình ảnh vector và vẽ các nút để điều chỉnh kích thước và màu sắc. Click vào một phần của hình ảnh để đưa lên các hộp nhỏ. Kéo chúng để thay đổi hình dạng của lựa chọn của bạn. -

Sử dụng công cụ Con đường phá vỡ để tách các nút. Trong quá trình vẽ, một số phần của hình ảnh đã được kết nối thì không nên. Công cụ này Con đường phá vỡ cho phép bạn tách chúng bằng cách loại bỏ một số nút. -

Lưu hình ảnh dưới dạng tập tin vector. Khi bạn hài lòng với kết quả, bạn có thể lưu nó trong một tệp vectơ.- Bấm vào menu hồ sơ và chọn Lưu dưới dạng.
- Chọn định dạng vector bạn chọn từ menu Lưu dưới dạng. Trong số các định dạng phổ biến nhất là SVG (cho Internet) và PDF (để in).
- Lưu một bản sao ở định dạng SVG để bạn có thể quay lại sau và thay đổi.