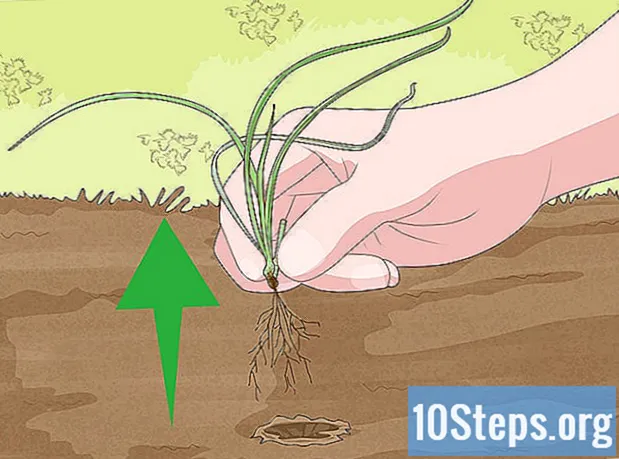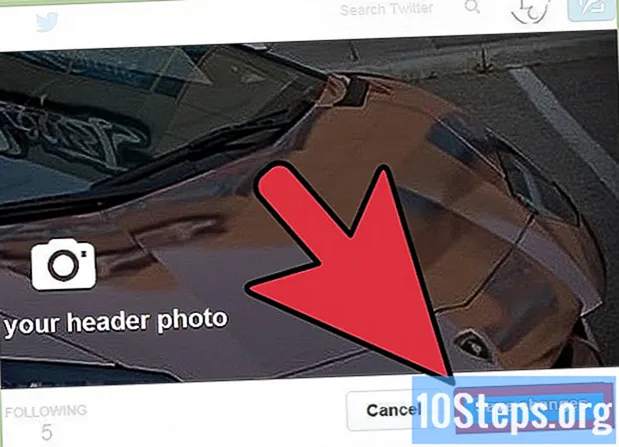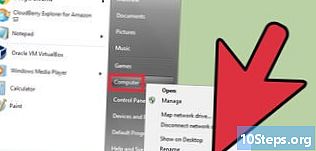
NộI Dung
- giai đoạn
- Phương pháp 1 Sử dụng đĩa sửa chữa hệ thống
- Phương pháp 2 Sử dụng DVD cài đặt Windows
- Phương pháp 3 Sử dụng NTPassword
- Phương pháp 4 Sử dụng đĩa khôi phục mật khẩu
Nếu bạn mất mật khẩu của tài khoản người dùng trên Windows 7, bạn có thể sử dụng đĩa khôi phục mật khẩu mà bạn đã tạo để truy cập vào tài khoản của mình sau vài phút. Nếu bạn chưa tạo đĩa khôi phục mật khẩu, đừng mất hy vọng. Tìm đĩa cài đặt Windows hoặc đĩa sửa chữa hệ thống. Bạn cũng có thể tạo một đĩa NTPassword có thể khởi động trên một máy tính khác.
giai đoạn
Phương pháp 1 Sử dụng đĩa sửa chữa hệ thống
- Đưa đĩa sửa chữa hệ thống vào ổ đĩa DVD. Bắt đầu từ một đĩa sửa chữa hệ thống cho phép bạn tạo một cửa hậu tạm thời để đặt lại mật khẩu của bạn.
- Nếu bạn không có đĩa sửa chữa hệ thống, bạn có thể tạo một đĩa trên một máy tính khác chạy Windows 7.
- Khởi động lại máy tính của bạn. Khi được nhắc, nhấn bất kỳ phím nào trên bàn phím để hoàn thành khởi động.
- Nếu máy tính mở trên màn hình đăng nhập, bạn sẽ cần thay đổi thứ tự khởi động trong BIOS trước khi tiếp tục phương pháp này.
- lựa chọn Windows 7 dưới Hệ điều hành. Khi bạn đã chọn nó, e sẽ trở thành màu xanh.
- Lưu ý ký tự ổ đĩa dưới vị trí.
- Ví dụ, nếu bạn thấy (D :) Đĩa cục bộ, ký tự ổ đĩa bạn sẽ cần lưu ý là "D:".
- Nhấn Next.
- Nhấp vào liên kết Nhắc lệnh. Một màn hình đen với màu trắng sẽ xuất hiện.
- Nhập ký tự ổ đĩa trong dấu nhắc lệnh.
- Ví dụ: nếu thư của người đọc là D:, loại D:
- Nhấn lối vào.
- Tạo một cửa hậu. Bạn sẽ làm điều đó trong một dấu nhắc lệnh với các quyền nâng cao. Nhập các lệnh sau theo thứ tự:
- kiểu cửa sổ cd system32 và nhấn lối vào
- kiểu ren producman.exe produckeep.exe và nhấn lối vào
- kiểu sao chép cmd.exe producman.exe và nhấn lối vào
- kiểu lối ra và nhấn lối vào
- Đẩy đĩa sửa chữa hệ thống.
- Khởi động lại máy tính của bạn. Máy tính của bạn sẽ mở trên màn hình đăng nhập.
- Nhấp vào biểu tượng tùy chọn công thái học. Nó nằm ở góc trái của màn hình và có màu xanh với một la bàn trắng. Điều này sẽ mở dấu nhắc lệnh thay vì trung tâm tùy chọn công thái học, nhưng đừng lo lắng!
- kiểu tên người dùng mạng newpassword. Thay thế "tên người dùng" bằng tên người dùng của tài khoản bạn muốn mở và "mật khẩu mới" bằng mật khẩu bạn muốn sử dụng.
- Nhấn lối vào.
- Đóng dấu nhắc lệnh.
- Đăng nhập vào Windows. Bây giờ bạn đã được kết nối với máy tính của bạn với tài khoản thông thường của bạn.
- Mở dấu nhắc lệnh với tư cách quản trị viên. Đây là cách thực hiện:
- bấm vào menu bắt đầu
- kiểu cmd trong trường tìm kiếm
- nhấp chuột phải vào "Dấu nhắc lệnh" trong kết quả tìm kiếm và chọn Chạy với tư cách quản trị viên
- nếu được nhắc, hãy xác nhận rằng bạn thực sự muốn chạy chương trình với tư cách quản trị viên
- dấu nhắc lệnh sẽ xuất hiện
- Đóng cửa sau. Nhập các lệnh bên dưới để đóng cửa sau mà bạn đã tạo trước đó.
- Nhập ký tự ổ đĩa bạn đã viết trước đó. Ví dụ: D:.
- Nhấn lối vào.
- kiểu cd windows system32 sau đó nhấn lối vào.
- kiểu sao chép produckeep.exe producman.exe sau đó nhấn lối vào.
Phương pháp 2 Sử dụng DVD cài đặt Windows
- Đưa DVD cài đặt Windows 7 vào ổ đĩa DVD. Bạn có thể truy cập tài khoản quản trị viên bằng cách khởi động từ DVD và thực hiện một số thay đổi đối với sổ đăng ký.
- Bạn không phải chèn cùng một DVD như đĩa được sử dụng để cài đặt Windows. Bạn có thể mượn một cái nếu cần thiết.
- Khởi động lại máy tính của bạn. Nó sẽ mở trên màn hình yêu cầu bạn chọn ngôn ngữ.
- Nếu máy tính của bạn mở trên màn hình đăng nhập, trước tiên bạn sẽ cần thay đổi thứ tự khởi động trong BIOS.
- Chọn ngôn ngữ của bạn Sau đó, nhấp vào Tiếp theo.
- Nhấp vào Sửa chữa trên máy tính.
- Chọn cài đặt Windows của bạn.
- Chọn cài đặt Windows 7 trong danh sách. Trừ khi có các hệ điều hành khác được cài đặt, đây sẽ là lựa chọn duy nhất.
- Nhấn Next.
- Nhấp vào liên kết Nhắc lệnh. Đây là tùy chọn cuối cùng ở cuối màn hình Tùy chọn khôi phục hệ thống. Dấu nhắc lệnh sẽ xuất hiện (đây là một cửa sổ màu đen với e màu trắng).
- kiểu regedit và nhấn lối vào. Trình chỉnh sửa đăng ký sẽ xuất hiện.
- Bấm vào HKEY_LOCAL_MACHINE. Dòng này ở bên trái của màn hình.
- Bấm vào hồ sơ.
- lựa chọn Tải tổ ong.
- kiểu % Windir% system32 config sam. Điều này phải được gõ trong lĩnh vực này Tên tệp. Hãy chắc chắn để gõ nó như hiển thị.
- Bấm Mở. Bây giờ bạn sẽ thấy một màn hình yêu cầu bạn nhập tên cho "tổ ong mới".
- kiểu tạm thời. Bạn có thể nhập bất cứ thứ gì bạn muốn, nhưng tên này có thể được sử dụng trong lúc này.
- Bấm vào tốt. Bây giờ bạn sẽ được chuyển hướng đến trình soạn thảo đăng ký chính.
- Điều hướng đến khoá đăng ký người dùng. Đây là cách truy cập HKEY_LOCAL_MACHINE> tạm thời> SAM> Tên miền> Tài khoản> Người dùng> 000001F4 :
- nhấp vào + bên cạnh HKEY_LOCAL_MACHINE trong bảng điều khiển bên trái
- nhấp vào + bên cạnh tạm thời
- nhấp vào + bên cạnh SAM
- nhấp vào + bên cạnh Tên miền
- nhấp vào + bên cạnh trương mục
- nhấp vào + bên cạnh người dùng
- nhấp vào + bên cạnh 000001F4 (bạn sẽ phải xem một mục cho F trong bảng bên phải)
- Nhấp đúp chuột vào F trong bảng bên phải. Một cửa sổ mới chứa số thập lục phân sẽ xuất hiện.
- Tìm dòng bắt đầu bằng 0038. Bạn sẽ thấy 11 ngay bên cạnh 0038.
- thay đổi 11 trong 10.
- Kéo chuột qua 11 sao cho chỉ có số này được tô sáng (không có khoảng trắng ở cả hai bên).
- kiểu 10.
- Nhấn OK. Khó nhất đã qua!
- Đẩy DVD Windows.
- Khởi động lại máy tính.
- Bấm vào tài khoản quản trị viên. Điều này sẽ cung cấp cho bạn quyền quản trị viên đầy đủ cho Windows.
- Bây giờ bạn có thể đặt lại mật khẩu của tài khoản quản trị viên của bạn.
Phương pháp 3 Sử dụng NTPassword
- Đi đến một máy tính khác. Nếu bạn có quyền truy cập vào một máy tính khác được kết nối với Internet, bạn có thể tải xuống tiện ích có tên NTPassword sẽ giúp bạn đặt lại mật khẩu Windows 7 của mình. Bạn sẽ cần ghi một bản sao có thể khởi động của tiện ích này hoặc sử dụng nó để tạo khóa USB. khả năng khởi động.
- mở ntpassword trong trình duyệt của bạn.
- Chọn một phiên bản của NTPassword. Nhấp vào một trong các nút bên dưới để tải xuống các tệp NTPassword.
- Nhấp vào Tải xuống Phiên bản USB nếu bạn muốn tạo khóa USB có thể khởi động. Chìa khóa bạn sẽ sử dụng phải trống.
- Nhấp vào Tải xuống Phiên bản Đĩa để tải xuống tệp hình ảnh (cd140201.iso) về máy tính của bạn. Sau khi hình ảnh được tải xuống, bạn có thể sử dụng nó để ghi đĩa CD có thể khởi động.
- Tạo khóa USB có thể khởi động. Nếu bạn chọn
Tải xuống phiên bản USB:- giải nén tệp đã tải xuống (usb140201.zip) vào khóa USB của bạn (các tệp phải được đặt trực tiếp trên khóa chứ không phải trong thư mục khác)
- bấm vào menu bắt đầu và gõ cmd trong trường tìm kiếm
- nhấp chuột phải vào Nhắc lệnh trong kết quả tìm kiếm và chọn Chạy với tư cách quản trị viên
- kiểu cd x: (thay thế "x:" bằng chữ cái tương ứng với khóa USB của bạn), sau đó nhấn lối vào
- kiểu X: syslinux.exe -ma X: (thay thế 2 X: bằng chữ cái tương ứng với khóa USB của bạn) và nhấn lối vào
- đẩy ổ USB ra khỏi máy tính thứ hai
- Tạo một đĩa CD khởi động. Nếu bạn chọn
Tải xuống phiên bản đĩa:- chèn một đĩa CD-R hoặc DVD-R trống
- nhấp chuột phải vào tệp đã tải xuống (cd140201.iso) và chọn Ghi vào đĩa
- Làm theo hướng dẫn trên màn hình để tạo đĩa
- đẩy đĩa ra khỏi máy tính thứ hai sau khi ghi xong
- Lắp thanh USB hoặc CD vào máy tính có vấn đề.
- Khởi động lại máy tính. Máy tính sẽ mở trên màn hình đen với chữ e trống bắt đầu bằng "Đặt lại mật khẩu Windows".
- Nếu máy tính mở trên màn hình đăng nhập, bạn sẽ cần thay đổi thứ tự khởi động trong BIOS trước khi tiếp tục.
- Nhấn lối vào.
- Chọn phân vùng đĩa cứng có chứa Windows. Ở dưới cùng của màn hình, bạn sẽ thấy một e có nội dung "BƯỚC MỘT: Chọn đĩa có phân vùng Windows" (Bước 1: Chọn đĩa có phân vùng Windows nằm).
- Tìm các phân vùng trong "Ứng dụng phân vùng Windows được tìm thấy" (có thể tìm thấy phân vùng Windows).
- Nhấn vào số (trên bàn phím) bên cạnh phân vùng lớn nhất không nói "Khởi động".
- Nhấn lối vào.
- Nhấn lối vào để xác nhận đường dẫn đăng ký. Bây giờ bạn sẽ thấy "Chọn phần nào của sổ đăng ký để tải, sử dụng danh sách các tệp có dấu phân cách dấu cách" (chọn phần nào của thanh ghi để tải, sử dụng các lựa chọn được xác định trước hoặc liệt kê các tệp bằng cách tách chúng với một khoảng trắng).
- Nhấn lối vào. Cài đặt mặc định "Chỉnh sửa dữ liệu và mật khẩu người dùng" sẽ được chấp nhận.
- Nhấn lối vào để chấp nhận cài đặt mặc định sau.
- Chọn người dùng. Chọn tài khoản bạn muốn đặt lại mật khẩu.
- Tìm tên người dùng của bạn trong "Tên người dùng" ở cuối màn hình.
- Tìm số "RID" tương ứng ở cột bên trái.
- Nhập số RID và nhấn lối vào.
- Nhấn lối vào.
- Nhấn 1 sau đó lối vào. Mật khẩu của tài khoản người dùng được chỉ định sẽ bị xóa.
- Nhấn q sau đó lối vào. Bây giờ bạn sẽ được yêu cầu lưu các thay đổi của bạn.
- Nhấn đó sau đó lối vào. Điều này sẽ xác nhận quyết định của bạn để lưu các thay đổi.
- Lấy chìa khóa USB hoặc CD.
- Nhấn Ctrl+Alt+Xóa. Máy tính của bạn sẽ khởi động lại và mở trên màn hình đăng nhập, nơi bạn sẽ có thể nhấp vào tên người dùng của mình và đặt mật khẩu mới.
Phương pháp 4 Sử dụng đĩa khôi phục mật khẩu
- Hãy thử kết nối với Windows. Nếu bạn đã tạo đĩa khôi phục mật khẩu vào một ngày trước đó, bạn có thể sử dụng nó để kết nối lại với Windows.
- Nếu bạn chưa tạo đĩa khôi phục mật khẩu, hãy thử phương pháp khác.
- Bấm vào tốt về lỗi mật khẩu.
- Đưa đĩa khôi phục vào máy tính.
- lựa chọn Đặt lại mật khẩu. Nó nằm dưới trường mật khẩu và cho phép bạn chạy trình hướng dẫn đặt lại mật khẩu.
- Nhấn Next.
- Chọn khóa USB của bạn từ menu thả xuống. Nói chung, tên của anh ấy trông giống như "Đĩa di động".
- Nhấn Next.
- Nhập mật khẩu mới. Nhập mật khẩu mới của bạn vào trường trống đầu tiên bên dưới e "Nhập mật khẩu mới".
- Nhập lại mật khẩu. Lần này, nhập nó vào trường trống thứ hai trong "Nhập lại mật khẩu mới".
- Nhập một dấu hiệu mật khẩu. Dấu hiệu mật khẩu sẽ được nhập vào trường thứ ba và cuối cùng trên màn hình. Nhập một cái gì đó sẽ nhắc nhở bạn về mật khẩu mới trong trường hợp bạn quên nó.
- Nhấn Next.
- Nếu bạn thấy một lỗi thông báo "Đã xảy ra lỗi trong khi trình hướng dẫn đang cố gắng đặt lại mật khẩu", thì bạn đang sử dụng đĩa khôi phục mật khẩu sai.
- Chọn Kết thúc. Điều này sẽ đóng trình hướng dẫn đặt lại mật khẩu.
- Đăng nhập vào Windows. Bây giờ bạn phải có thể đăng nhập vào Windows bằng mật khẩu mới cho tài khoản của bạn.