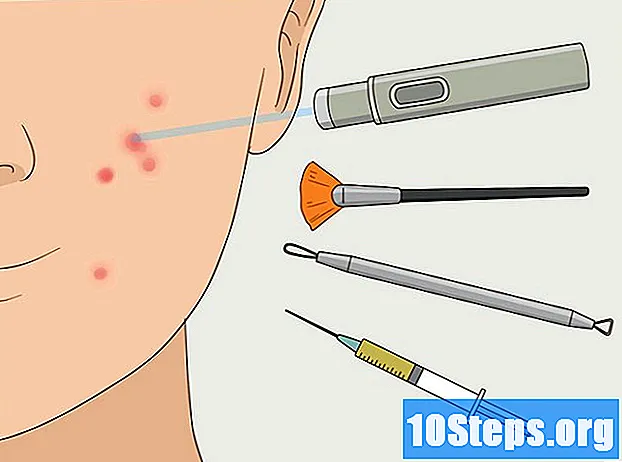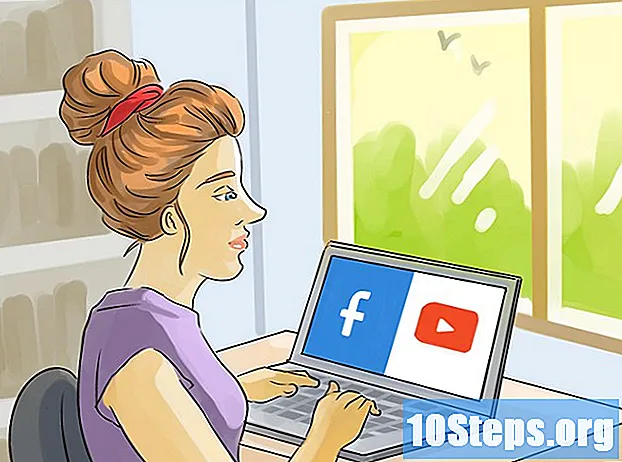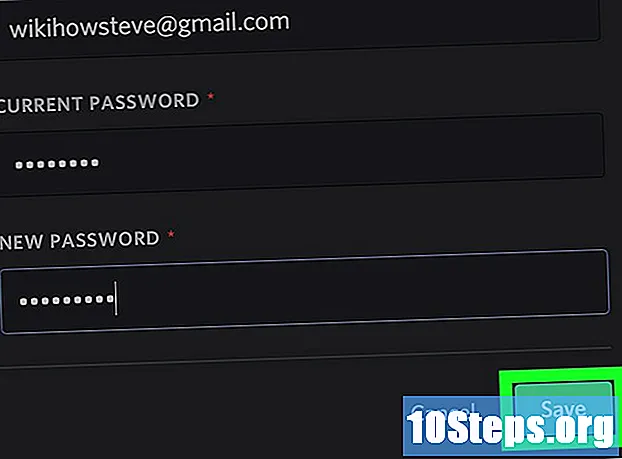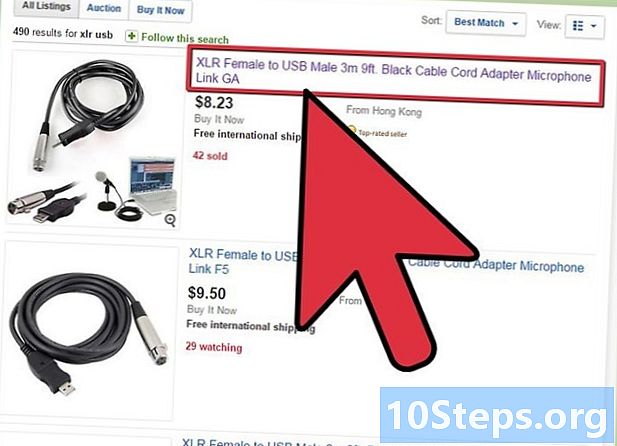
NộI Dung
- giai đoạn
- Phương pháp 1 Kết nối micro máy tính cơ bản
- Phương pháp 2 Kết nối micro chuyên nghiệp
- Phương pháp 3 Chẩn đoán thất bại thường gặp
Nếu bạn muốn cải thiện đầu vào âm thanh của máy tính bằng micrô bên ngoài, cho dù đó là trò chuyện tự động hoặc ghi âm tại nhà, bạn có thể tìm hiểu để kết nối thiết bị của mình, cho dù đó là micrô máy tính cơ bản hoặc thiết bị loại thiết bị. XLR chuyên nghiệp hơn. Nếu bạn gặp khó khăn trong việc hiểu tại sao bạn không có tín hiệu, bạn cũng có thể học cách can thiệp để giải quyết vấn đề trong phần cuối cùng.
giai đoạn
Phương pháp 1 Kết nối micro máy tính cơ bản
- Kiểm tra giắc micro. Thông thường, hầu hết các micrô máy tính cơ bản sẽ có một hoặc hai loại giắc cắm: giắc cắm TRS 1/8 "về cơ bản là cùng loại giắc cắm bạn sẽ tìm thấy trên một cặp tai nghe hoặc loại USB phẳng. Cả hai biến thể đều có cổng tương ứng trên hầu hết các máy tính.
- Nếu bạn đang sử dụng micrô XLR, giắc cắm một phần tư inch hoặc nhiều loại micrô khác, hãy bỏ qua phần tiếp theo.
-

Xác định vị trí cổng tương ứng trên máy tính của bạn. Hầu như tất cả các máy tính để bàn sẽ có cổng micro ở phía trước hoặc phía sau của thiết bị trung tâm. Cổng này thường có màu hồng và hiển thị hình ảnh micrô. Nếu bạn có phích cắm 8 mm, chỉ cần cắm nó vào cổng và bắt đầu kiểm tra âm thanh.- Nếu bạn có cổng USB ở cuối micrô, hầu hết các máy tính sẽ có ít nhất hai cổng USB ở bên cạnh hoặc phía sau. Chỉ cần cắm phích cắm USB vào một trong số chúng.
- Máy tính xách tay và một số PC hiện đại không có cổng micro, vì chúng thường có micrô bên trong. Tuy nhiên, thường có thể kết nối giắc cắm tai nghe với hầu hết các máy tính và sau đó điều chỉnh cài đặt âm thanh.
-

Kiểm tra micro mới của bạn với phần mềm ghi âm bạn chọn. Cách nhanh nhất và dễ nhất để kiểm tra mức độ và kiểm tra cài đặt của bạn là đi vào các tùy chọn âm thanh đầu vào và đảm bảo thiết bị bạn đã nhập hiển thị và được chọn để sử dụng. Mở chương trình ghi âm để thử sử dụng micrô và điều chỉnh các mức.- Trên Windows, bạn có thể sử dụng Trình ghi âm và trên máy Mac, QuickTime hoặc GarageBand sẽ thực hiện công việc.
- Nếu bạn không nhận được tín hiệu, hãy bỏ qua phần cuối để biết các mẹo về cách khắc phục sự cố.
Phương pháp 2 Kết nối micro chuyên nghiệp
-

Kiểm tra ổ cắm ở cuối micro. Các thiết bị âm nhạc cấp cao hơn, micrô tụ và các thiết bị tương tự yêu cầu bộ chuyển đổi hoặc cáp chuyển đổi trước khi bạn chèn chúng. Chúng được sắp xếp theo giá cả và khác nhau tùy thuộc vào micrô bạn đang cố gắng đưa vào máy tính.- Nếu bạn thấy một tam giác chân ở cuối micrô, thì đó là thiết bị loại XLR và bạn sẽ cần cáp chuyển đổi giắc cắm XLR bên trong cổng thành 8 mm, hộp chuyển đổi sẽ chuyển đổi sang USB hoặc Máy xay sinh tố.
- Nếu giắc cắm có kích thước ¼ inch, giống như kích thước của dây đàn guitar, bạn sẽ cần mua cáp bộ chuyển đổi sẽ chuyển đổi sang USB hoặc (thông thường hơn) giắc cắm 1/8 inch và cắm nó vào đầu vào micrô. từ cổng docker. Giá của các loại cáp này thường rất phải chăng và không đắt hơn một vài euro.
-
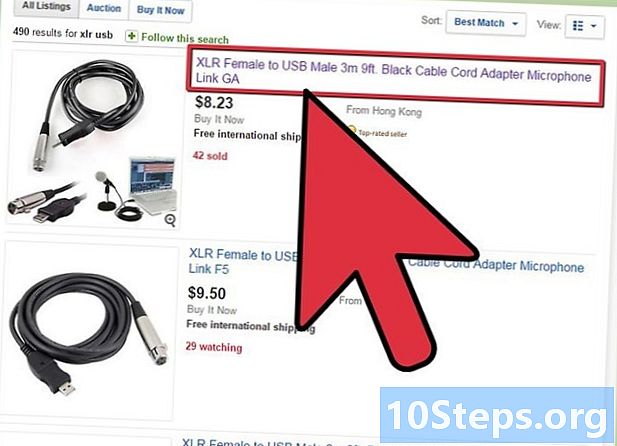
Nhận một bộ chuyển đổi thích hợp. Cả hai loại micro phải được kết nối với một loại bộ chuyển đổi trước khi đưa vào máy tính. Vì các micrô này thường có chất lượng tốt hơn, nên đầu tư vào một thiết bị thích ứng tốt để tín hiệu là mạnh nhất có thể.- Micro XLR có thể được điều chỉnh giá rẻ bằng dây cáp hoặc với hộp chuyển đổi USB. Tuy nhiên, một số người dùng thấy rằng điều này có thể gây ra tiếng kêu và ngăn chặn việc thực sự thưởng thức micrô phù hợp. Để có chất lượng âm thanh tốt nhất, hãy mua một bộ trộn có đầu ra USB.
- Cáp chuyển đổi một phần tư và tám inch là có sẵn rộng rãi và ít tốn kém. Bạn có thể tìm thấy chúng trong bất kỳ cửa hàng điện tử hoặc tại các nhà bán lẻ trực tuyến.
-

Kiểm tra micro mới của bạn với phần mềm ghi âm bạn chọn. Cách nhanh nhất và dễ nhất để kiểm tra mức độ của bạn và kiểm tra cài đặt của bạn là đi vào các tùy chọn âm thanh đầu vào của bạn và đảm bảo rằng thiết bị bạn đã nhập có thể nhìn thấy và được chọn để sử dụng. Mở chương trình ghi âm để thử sử dụng micrô và điều chỉnh các mức.- Trên Windows, bạn có thể sử dụng Trình ghi âm. Trên máy Mac, QuickTime hoặc GarageBand sẽ thực hiện công việc.
- Nếu bạn không nhận được tín hiệu, hãy chuyển đến phần tiếp theo để biết các mẹo về cách khắc phục sự cố.
Phương pháp 3 Chẩn đoán thất bại thường gặp
-
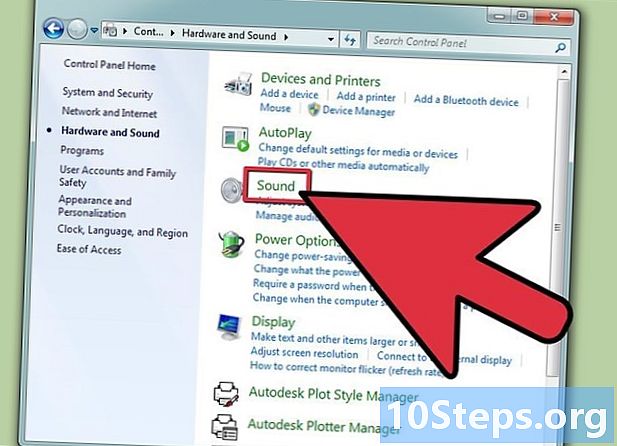
Kiểm tra cài đặt đầu vào âm thanh của bạn. Nếu bạn không nhận được bất kỳ tín hiệu nào, hãy chuyển đến cài đặt âm thanh trên máy tính của bạn và đảm bảo rằng thiết bị chính xác đã được chọn và mức độ phù hợp.- Trên máy Mac, không có trình điều khiển để đến đó, vì vậy điều duy nhất cần làm là vào Cài đặt hệ thống và nhấp vào của anh ấy và sau đó lối vào. Đảm bảo rằng biểu tượng micrô đã được kiểm tra, thay vì biểu tượng tích hợp.
- Trên PC, vào bảng điều khiển, nhấp vào Phần cứng và âm thanh và sau đó của anh ấysau đó một cửa sổ khác sẽ xuất hiện. Ở trên cùng, nhấp vào bản ghi và bạn sẽ thấy micrô của mình. Nếu bạn không thấy một dấu hiệu màu xanh lá cây, thì nó không được chọn. Nhấp vào thiết bị của bạn và đi đến tài sản. Sau đó, bạn có thể thay đổi cài đặt ở dưới cùng và chọn Sử dụng thiết bị này. Bằng cách này, micrô của bạn sẽ tự động bật vào lần tiếp theo bạn vào máy tính.
-

Đặt mức đầu vào. Trên hầu hết các máy tính, bạn sẽ có thể kiểm soát âm lượng đầu vào. Với micrô chất lượng thấp hơn, bạn sẽ cần phải tăng âm lượng này để có tín hiệu hợp lý, nhưng bạn cũng không nên tăng mức. Thông thường tốt hơn là đặt nó trong phạm vi mặc định khoảng 50%.- Trên máy Mac, bạn có thể thực hiện trong Cài đặt hệ thống, gạch chân của anh ấy.
- Trên PC, bạn có thể làm điều đó trong Phần cứng và âm thanh, gạch chân của anh ấy.
-

Kiểm tra âm lượng của loa và máy tính của bạn. Nếu bạn có loa ngoài hoặc tai nghe được giới thiệu, bạn cần kiểm tra kỹ và đảm bảo rằng các mức âm lượng được điều chỉnh đúng, cũng như các cài đặt trên máy tính của bạn. Nếu không bạn có thể không nghe thấy gì. -

Kiểm tra các cài đặt trên micro. Tất nhiên, bạn phải chắc chắn rằng nó đã được bật, cáp bị tuôn ra và tất cả các cài đặt khác được điều chỉnh đúng, tùy thuộc vào micrô.- Một số micrô tụ và loa có cài đặt bật, một số có thể to hơn hoặc có dải âm thanh rộng hơn các loa khác. Đi qua chúng để xác định những gì phù hợp với bạn nhất.
-

Kiểm tra các cài đặt của chương trình cụ thể bạn đang sử dụng. Các chương trình xử lý âm thanh khác nhau cũng sẽ có nhiều cài đặt đầu vào mà bạn sẽ cần tham khảo. Một số phần mềm ghi âm có thể được đặt để hỗ trợ micrô hoặc âm thanh bên trong từ các nguồn khác, ngay cả khi bạn đã thay đổi cài đặt hệ thống.- Ví dụ: nếu bạn sử dụng Skype, hãy truy cập: Công cụ> Tùy chọn> Cài đặt âm thanh và chọn micro của bạn. Nếu nó không được liệt kê hoặc vẫn không hoạt động, thì hãy kiểm tra xem bạn có cần bất kỳ phần mềm hoặc trình điều khiển nào để chạy nó không.
-

Hãy thử khởi động lại máy tính của bạn. Đôi khi bạn sẽ phải đóng ít nhất chương trình bạn đang sử dụng hoặc thậm chí khởi động lại máy tính, để nó có thể nhận ra phần cứng mới được giới thiệu.- Nếu micrô vẫn không hoạt động, hãy thử sử dụng micrô khác hoặc micrô của máy tính khác. Điều này sẽ giúp bạn biết nếu đó là máy tính hoặc micrô không hoạt động.

- Micro
- Một máy tính có card âm thanh hoặc chip
- Bộ chuyển đổi trong trường hợp bạn có XLR hoặc 1/4 "TRS