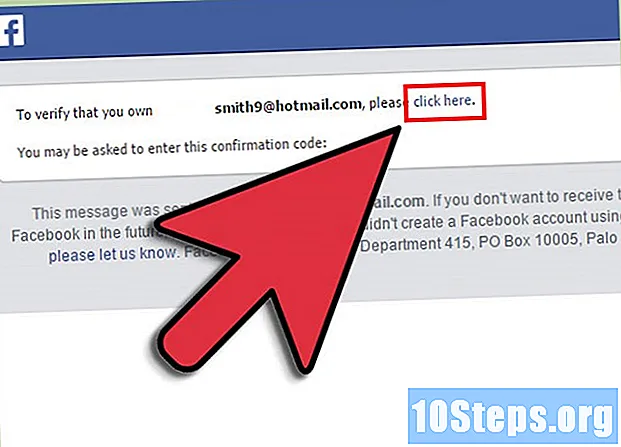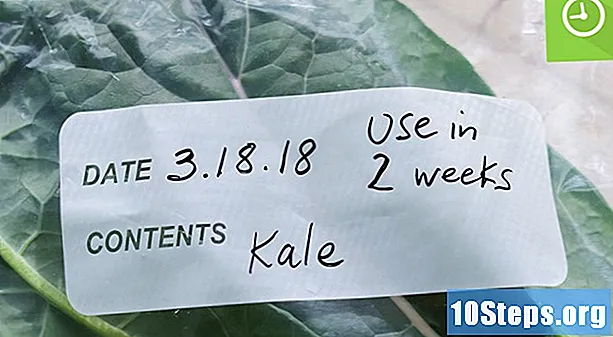Tác Giả:
Laura McKinney
Ngày Sáng TạO:
4 Lang L: none (month-011) 2021
CậP NhậT Ngày Tháng:
6 Có Thể 2024

NộI Dung
- giai đoạn
- Phần 1 Truy cập menu cấu hình
- Phần 2 Thiết lập mạng không dây
- Phần 3 Chuyển hướng cổng
- Phần 4 Truy cập khối
Bạn đang cố gắng thiết lập một mạng gia đình với bộ định tuyến Linksys mới của bạn? Bạn muốn chắc chắn rằng bạn đã cấu hình chính xác để tránh người dùng không mong muốn và để bảo vệ thông tin cá nhân của bạn! Thiết lập bộ định tuyến của bạn và làm cho nó hoạt động chỉ mất vài phút.
giai đoạn
Phần 1 Truy cập menu cấu hình
-
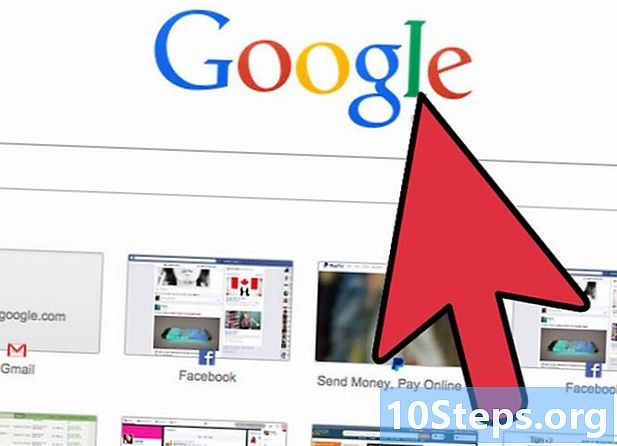
Đăng nhập bằng trình duyệt web. Khi bạn bắt đầu định cấu hình bộ định tuyến của mình, hãy kết nối nó với máy tính bằng cáp Ethernet. Điều này sẽ đảm bảo rằng bạn sẽ không bị ngắt kết nối nếu thay đổi được thực hiện cho mạng không dây. Mở bất kỳ trình duyệt web và nhập địa chỉ bộ định tuyến vào thanh địa chỉ.- Hầu như tất cả các bộ định tuyến Linksys đều có sẵn tại 192.168.1.1.
- Nếu bạn không thể truy cập bộ định tuyến từ trình duyệt của mình, tùy chọn "Quản lý qua web" có thể bị tắt. Nếu vậy, nhấn và giữ nút Đặt lại ở mặt sau của bộ định tuyến để đặt lại cài đặt về cài đặt mặc định của nhà sản xuất.
-
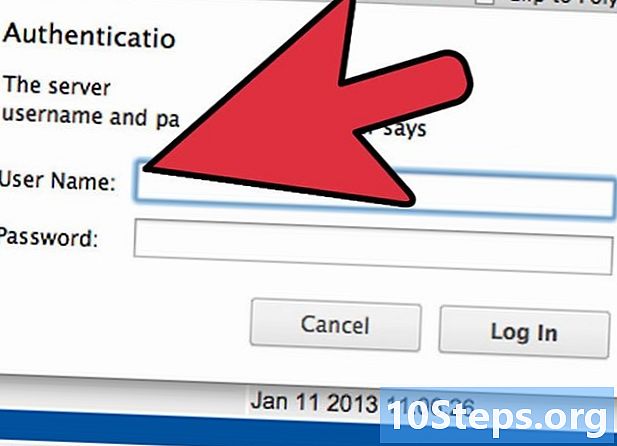
Nhập tên người dùng và mật khẩu của bạn. Khi bạn cố gắng truy cập bộ định tuyến từ web, bạn sẽ được nhắc nhập tên người dùng và mật khẩu của bộ định tuyến. Dữ liệu này có thể thay đổi từ bộ định tuyến sang bộ định tuyến, nhưng các giá trị mặc định phải được chỉ định trong tài liệu của bạn. Nếu bạn không thể tìm thấy nó, bạn có thể đặt lại bộ định tuyến về cài đặt gốc của nó và sau đó tìm mô hình bộ định tuyến trực tuyến.- Phần lớn tên người dùng mặc định là "admin".
- Phần lớn mật khẩu mặc định là "admin" hoặc không có gì.
-
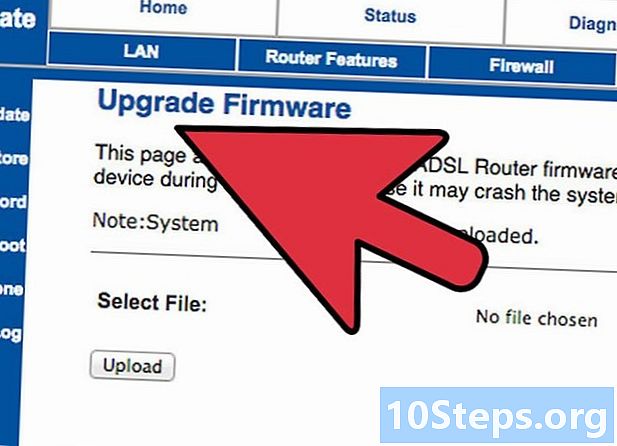
Sử dụng phần mềm cấu hình. Nhiều bộ định tuyến Linksys mới hơn đi kèm với đĩa CD cài đặt có thể cài đặt chương trình cấu hình. Điều này sẽ cho phép bạn thay đổi cài đặt mà không cần phải đăng nhập thông qua trình duyệt web. Nói chung, bạn sẽ không cần nhập tên người dùng và mật khẩu để sử dụng nó.- Khi bạn đã mở phần mềm cấu hình, các menu thường sẽ giống như các menu của trình duyệt.
Phần 2 Thiết lập mạng không dây
-
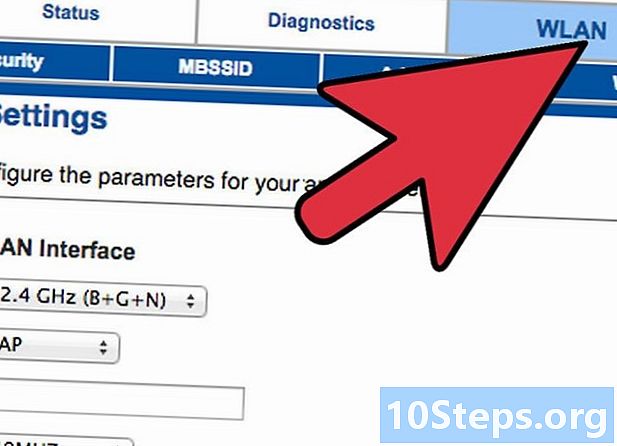
Bấm vào tab Không dây. Khi bạn mở tiện ích Cài đặt lần đầu tiên, bạn sẽ được đưa đến trang Cài đặt cơ bản. Bạn có thể để tất cả các cài đặt này ở các giá trị mặc định của chúng trừ khi được ISP quy định khác. Khi bạn nhấp vào tab Không dây, bạn sẽ được đưa đến phần Cài đặt không dây cơ bản.- Phần này sẽ cho phép bạn tạo và bảo mật mạng không dây của mình. Điều quan trọng là bạn thay đổi nó từ cấu hình ban đầu mặc định của nó, để bảo mật.
-

Đặt tên cho mạng của bạn. Trong phần Cài đặt không dây cơ bản, sẽ có một lĩnh vực Tên mạng không dây (SSID). Đây là tên của mạng của bạn, sẽ xuất hiện trong danh sách các mạng khả dụng cho các thiết bị không dây của bạn. Hãy chắc chắn rằng bạn không bao gồm thông tin cá nhân, vì bất cứ ai cũng có thể nhìn thấy tên này.- Bạn có thể giữ chế độ mạng và kênh mặc định trừ khi được ISP quy định khác.
-
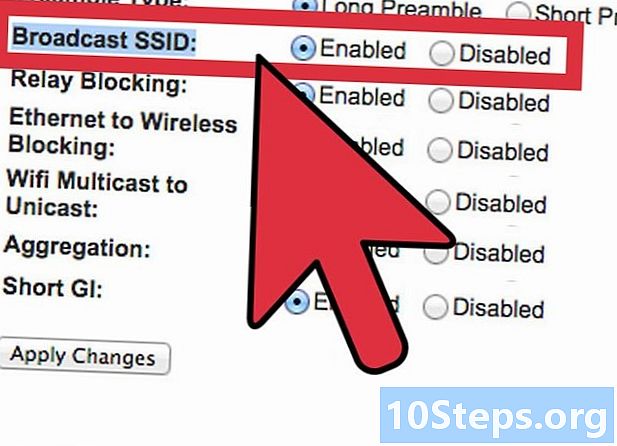
Kích hoạt phát sóng. Hãy chắc chắn rằng tùy chọn kích hoạt được chọn cho Phát sóng SSID không dây. Tùy chọn này về cơ bản bật mạng không dây của bạn và cho phép nó được phát hiện. Khi bạn đã hoàn tất, nhấp vào nút Lưu cài đặt. -
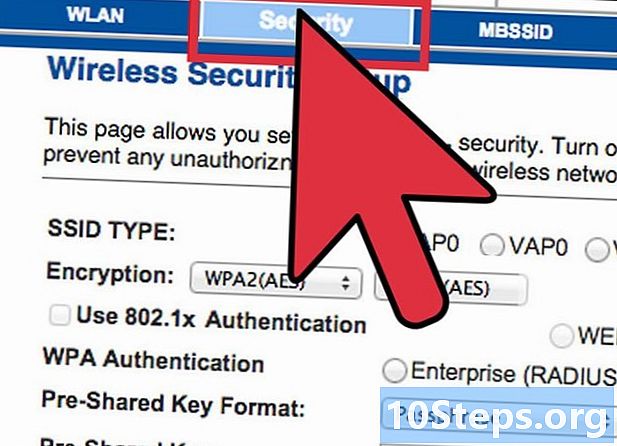
Bảo mật mạng của bạn. Bấm vào phần Bảo mật không dây để mở các tùy chọn bảo mật không dây của bạn. Tại đây bạn sẽ có thể đặt loại mã hóa và mật khẩu.- Chế độ bảo mật - Đặt thành WPA2 nếu có thể Đây là phiên bản mã hóa mới nhất và là cách an toàn nhất bạn có thể bảo vệ mạng của mình. Lưu ý: Không phải tất cả các thiết bị cũ đều hỗ trợ WPA2. Nếu máy in hoặc thiết bị khác của bạn không thể sử dụng nó, hãy đổi thành WPA hoặc WEP.
- Cụm từ bảo mật - Đây là mật khẩu mà mọi người sẽ phải chỉ ra khi cố gắng kết nối thiết bị của họ với mạng của bạn. Hãy chắc chắn rằng mật khẩu mạnh để tránh sự xâm nhập.
-
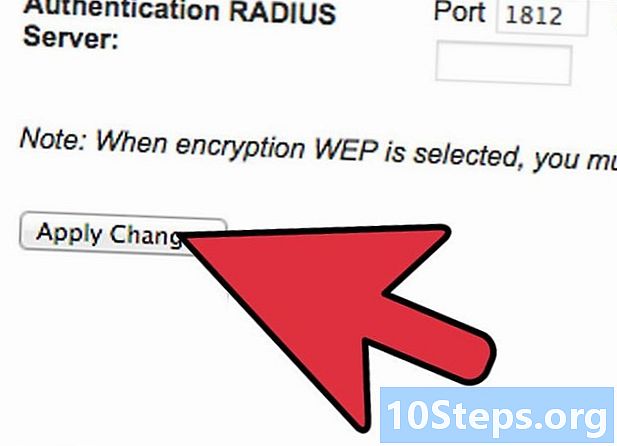
Bấm vào Lưu cài đặt khi bạn hoàn thành Bộ định tuyến của bạn sẽ áp dụng các thay đổi và khởi động lại. Mạng không dây của bạn hiện đã được bật và bảo mật.
Phần 3 Chuyển hướng cổng
-
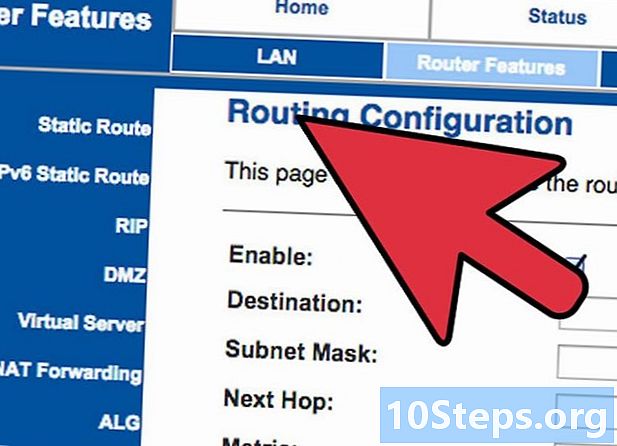
Bấm vào Ứng dụng và trò chơi. Nếu bạn có các chương trình cần truy cập không hạn chế vào các cổng cụ thể, bạn sẽ cần mở chúng thông qua trang cấu hình bộ định tuyến. Để mở các cổng, bạn sẽ cần biết địa chỉ IP của thiết bị chạy chương trình.- Để kiểm tra địa chỉ IP của máy tính của bạn, hãy tham khảo hướng dẫn này.
- Để xem danh sách các thiết bị được kết nối với bộ định tuyến của bạn và địa chỉ IP tương ứng của chúng, hãy nhấp vào tab trạng thái, sau đó chọn Mạng cục bộ. Bấm vào nút Bảng khách DHCP để xem danh sách
-
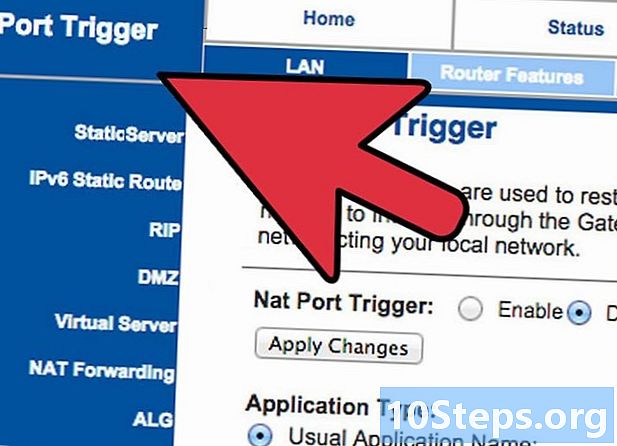
Chỉ định dữ liệu chuyển tiếp cổng. Trên một dòng trống trong phần Phạm vi chuyển tiếp cổng của tab Ứng dụng và trò chơi, nhập thông tin của chương trình mà bạn muốn chuyển hướng các cổng. Trong lĩnh vực ứng dụng, nhập tên của ứng dụng. Bạn có thể nhập những gì bạn muốn, đó là thông tin của bạn. -
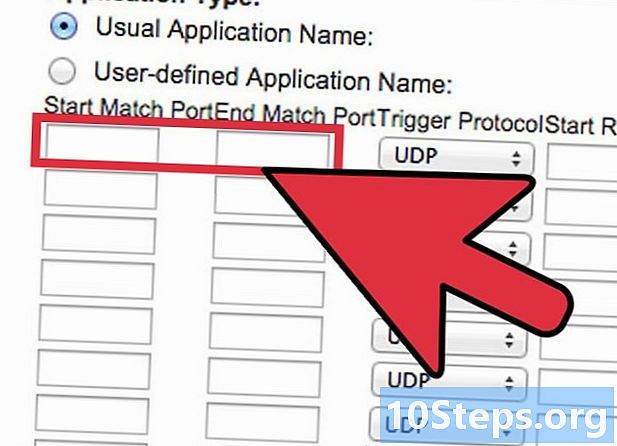
Chọn cổng khởi hành của bạn và cổng kết thúc. Chỉ chỉ định một cổng nếu ứng dụng yêu cầu. Mở cổng có thể là mối đe dọa cho an ninh mạng của bạn. Nếu bạn chỉ mở một cổng, hãy nhập cùng một giá trị vào cả hai trường đầu và chấm dứt. -
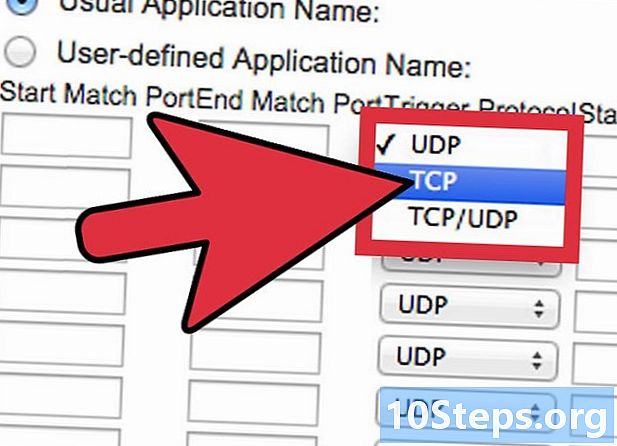
Chọn giao thức của bạn. Ứng dụng của bạn có thể cho bạn biết nên đặt giao thức cụ thể nào (TCP hoặc UDP) cho cổng mở. Nếu bạn không chắc chắn, hãy chọn cả hai. -
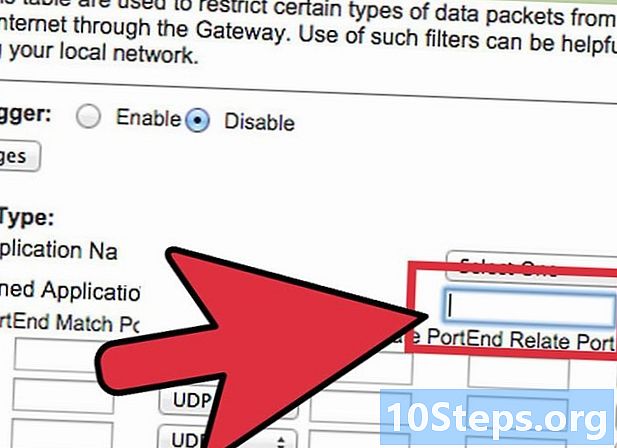
Nhập địa chỉ IP mà bạn đang chuyển hướng cổng. Đây là địa chỉ của thiết bị đầu cuối chạy ứng dụng. Bạn sẽ chỉ cần nhập các chữ số nhóm cuối cùng của địa chỉ IP. -
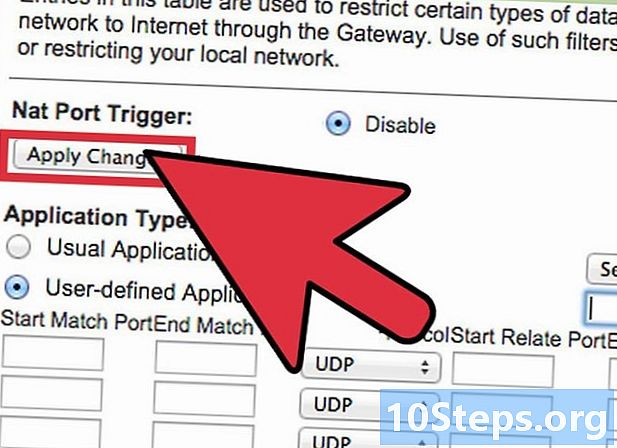
Cho phép chuyển tiếp cổng. Khi bạn đã nhập xong tất cả thông tin, hãy chọn hộp kích hoạt để thiết lập quy tắc mới. Cuộn xuống và nhấp vào nút Lưu cài đặt để khởi động lại bộ định tuyến và áp dụng chúng.
Phần 4 Truy cập khối
-
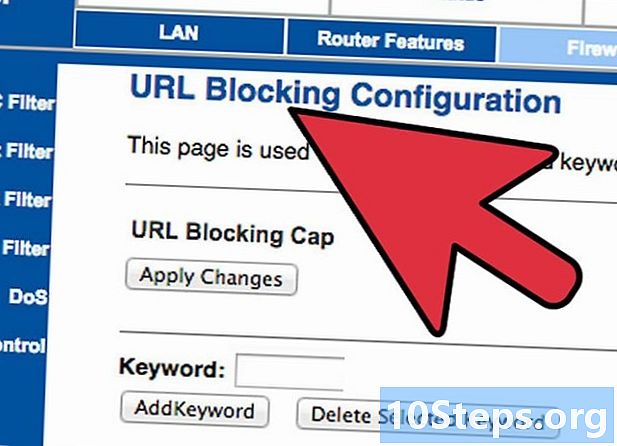
Mở tab Hạn chế truy cập. Phần cấu hình bộ định tuyến này sẽ cho phép bạn đặt các hạn chế truy cập Internet cho bất kỳ thiết bị nào được kết nối với mạng. Bạn hoàn toàn có thể chặn truy cập internet tại bất kỳ thời điểm nào, cũng như chặn các trang web hoặc từ khóa cụ thể. -
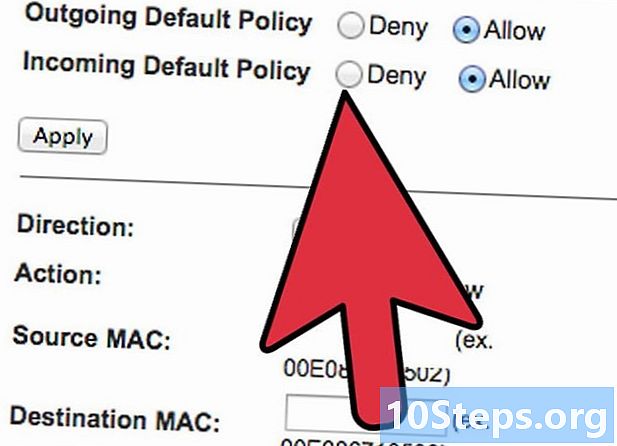
Tạo một chính sách truy cập. Trong lĩnh vực Nhập tên của chính sách, cung cấp cho chính sách truy cập của bạn một tên mà bạn có thể dễ dàng nhớ. Bạn có thể chuyển đổi giữa nhiều chính sách bằng cách sử dụng menu thả xuống ở đầu trang. -
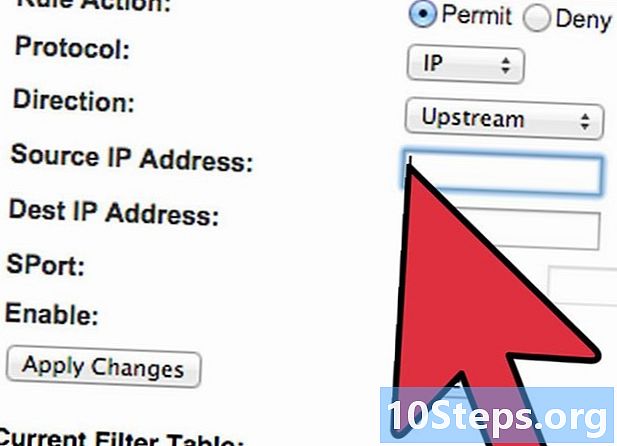
Thêm các tính năng cho chính sách. Bấm vào nút Sửa đổi danh sách máy tínhvà nhập địa chỉ IP của thiết bị mà bạn muốn kích hoạt chính sách. Điều này hữu ích nếu bạn muốn máy tính của trẻ em không có quyền truy cập vào ban đêm hoặc để hạn chế quyền truy cập của nhân viên vào ban ngày. -
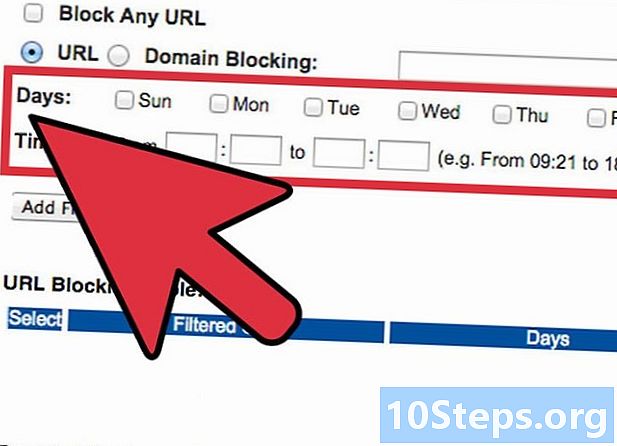
Cấu hình lịch trình. Sử dụng các phần ngày và thời gian để xác định khi bạn muốn chặn internet. Miễn là chính sách được kích hoạt, các thiết bị được chọn sẽ không thể truy cập internet trong những ngày và giờ này. -
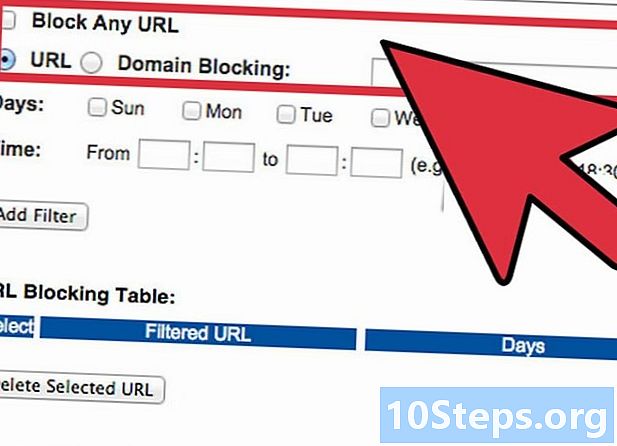
Chặn các trang web cụ thể. Trong phần bên dưới lịch, bạn có thể nhập các trang web cụ thể mà bạn muốn chặn bởi bộ định tuyến. Các trang web được liệt kê ở đây sẽ không thể truy cập được cho bất kỳ ai trong danh sách chính sách. Bạn cũng có thể chặn một số trang web dựa trên các từ khóa có trong trang web, cho phép bạn chặn nhiều trang web riêng lẻ hơn. -
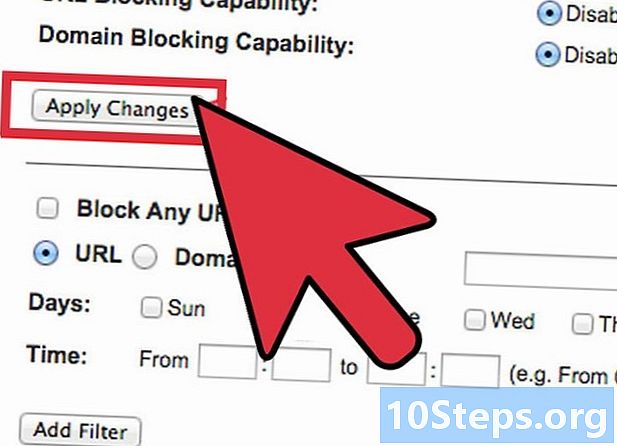
Kích hoạt chính sách. Khi bạn đã hoàn tất thiết lập chính sách, hãy bật tùy chọn trên kích hoạt sau đó bấm vào nút Lưu cài đặt ở dưới cùng của trang. Bộ định tuyến của bạn sẽ thiết lập lại và chính sách mới của bạn sẽ có hiệu lực.