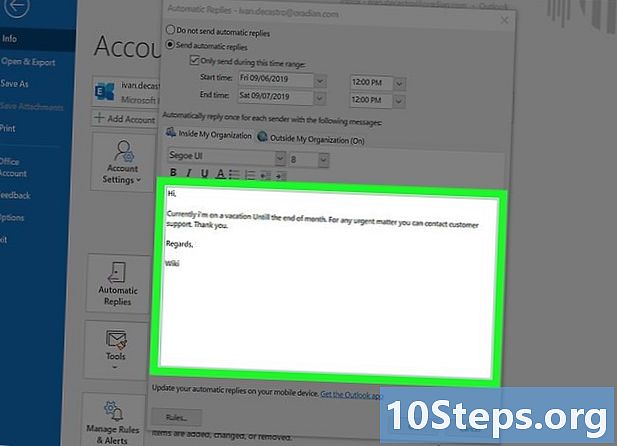
NộI Dung
- giai đoạn
- Phương pháp 1 Sử dụng Outlook 2019-2010 và Outlook cho Office 365
- Phương pháp 2 Sử dụng Outlook 2007
- Phương pháp 3 Sử dụng Outlook 2003
- Phương pháp 4 Sử dụng tài khoản không trao đổi
Trợ lý ngoài văn phòng trong Microsoft Outlook cho phép bạn thiết lập câu trả lời tự động cho những người gửi tin nhắn cho bạn khi bạn không liên lạc được hoặc khi bạn không ở văn phòng. Tính năng này chỉ khả dụng cho người dùng có tài khoản Microsoft Exchange. Tuy nhiên, những người không có tài khoản Exchange có thể viết mẫu phản hồi và tạo quy tắc để yêu cầu Outlook gửi tự động. Nếu bạn không biết loại tài khoản nào bạn sử dụng, hãy lưu ý rằng tài khoản Exchange chủ yếu là tài khoản chuyên nghiệp hoặc trường học.Trong mọi trường hợp, bạn sẽ có thể định cấu hình câu trả lời tự động ngoài văn phòng trong Outlook.
giai đoạn
Phương pháp 1 Sử dụng Outlook 2019-2010 và Outlook cho Office 365
- Bắt đầu Microsoft Outlook trên máy tính của bạn. Bạn sẽ tìm thấy ứng dụng này trong menu bắt đầu.
-

lựa chọn tin tức trong tab Tệp. Tùy chọn này nằm trong dải băng phía trên hộp thư đến của bạn, bên cạnh hoan nghênh, Gửi / Nhận, kỷ lục, xem và nhóm. -

Bấm vào Trả lời tự động (vắng mặt văn phòng). Điều này sẽ mở hộp thoại Trả lời tự động.- Nếu tùy chọn này không khả dụng, có thể là do bạn đang sử dụng tài khoản không phải là Exchange. Vẫn có thể kích hoạt trả lời tự động bằng cách làm theo phương pháp trong bài viết này.
-

Đánh dấu vào ô bên cạnh Gửi trả lời tự động. Nhấp vào hộp kiểm để cho biết tùy chọn này đã được bật.- Nếu bạn muốn chỉ định một lịch trình, bấm vào hộp bên cạnh Chỉ gửi trong khoảng thời gian nàyvà chọn thời gian bắt đầu và thời gian kết thúc. Ví dụ: nếu bạn dự định nghỉ 2 tuần trong kỳ nghỉ, hãy chọn ngày bắt đầu và ngày kết thúc kỳ nghỉ của bạn để kích hoạt phản hồi tự động trong khoảng thời gian này.
-
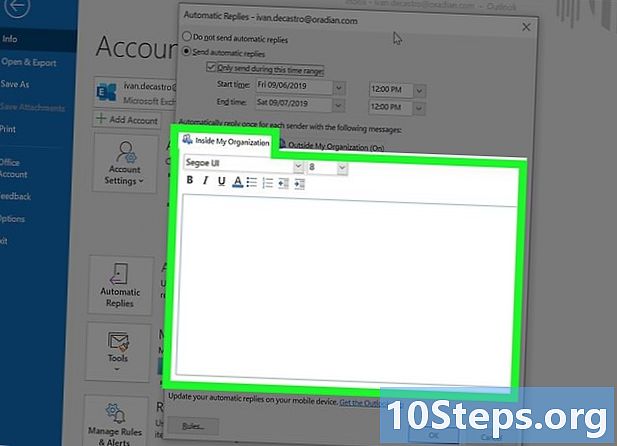
Chuyển đến tab Trong tổ chức của tôi. Tab này nằm phía trên trường lớn màu trắng. -
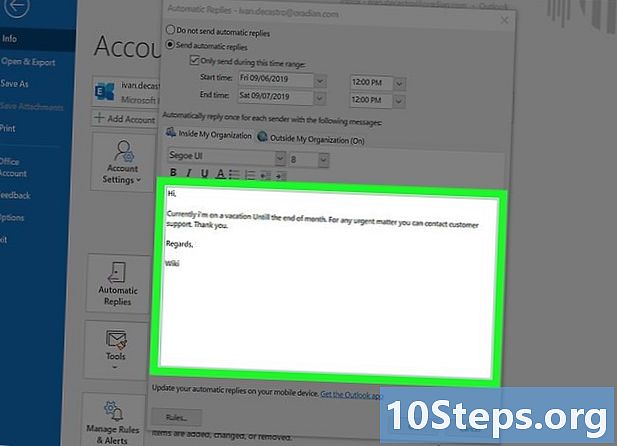
Nhập câu trả lời tự động của bạn. Trong trường điện tử, nhập trả lời tự động mà bạn muốn gửi cho những người gửi tin nhắn cho bạn tại nơi làm việc hoặc trong công ty của bạn. Chỉ các địa chỉ từ cùng một tên miền sẽ nhận được điều này. -

Chuyển đến tab Bên ngoài tổ chức của tôi. Tab này cũng nằm trên trường lớn màu trắng. -

Nhập câu trả lời tự động của bạn. Trong trường điện tử, nhập câu trả lời tự động mà bạn muốn gửi cho những người bên ngoài công ty của bạn, người gửi cho bạn s. Ví dụ: bạn có thể nhập một lời giải thích rằng bạn không có sẵn và đề nghị một trong những đồng nghiệp của bạn nếu bạn có câu hỏi hoặc vấn đề. Chỉ những người được gửi từ một tên miền khác ngoài bạn mới nhận được điều này.- Các menu thả xuống phía trên trường e cho phép bạn thay đổi loại và kích thước của phông chữ, trong khi các nút cho phép bạn thay đổi định dạng của phông chữ.
-
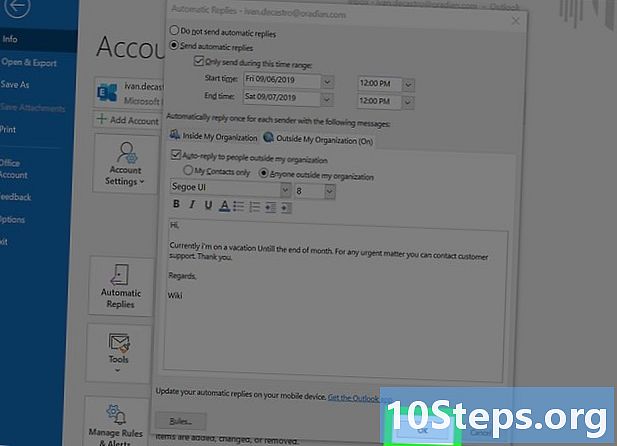
Bấm vào tốt. Những người gửi cho bạn khi bạn không ở văn phòng sẽ nhận được phản hồi tự động mà bạn đã tạo. Nếu bạn chưa đặt khoảng thời gian, câu trả lời tự động sẽ được gửi cho đến khi bạn tắt tính năng này.
Phương pháp 2 Sử dụng Outlook 2007
-

Mở Microsoft Outlook trên máy tính của bạn. Microsoft Outlook có trong menu bắt đầu. -

Bấm vào Quản lý vắng mặt văn phòng. Tùy chọn này được tìm thấy trong tab Công cụ, chính nó trong menu ở phía trên bên trái của cửa sổ chương trình. Hộp thoại Quản lý vắng mặt văn phòng sẽ mở- Nếu bạn không tìm thấy tùy chọn này, điều đó có nghĩa là bạn đang sử dụng tài khoản không trao đổi. Thực hiện theo phương pháp trong bài viết này để cho phép trả lời tự động cho các tài khoản thuộc loại này.
-

lựa chọn Gửi câu trả lời vắng mặt tự động từ văn phòng.- Nếu bạn muốn chỉ định một khoảng thời gian, nhấp vào hộp bên cạnh Chỉ gửi trong khoảng thời gian nàyvà chọn thời gian bắt đầu và thời gian kết thúc. Ví dụ: nếu bạn không ở văn phòng trong 2 tuần, hãy chọn khoảng thời gian bạn sẽ vắng mặt để phản hồi tự động chỉ được kích hoạt trong khoảng thời gian này.
-

Chuyển đến tab Trong tổ chức của tôi. tab Trong tổ chức của tôi nằm trên trường rộng của màu trắng e. -

Nhập trả lời tự động để gửi. Chỉ các địa chỉ từ cùng một tên miền của bạn (trong công ty của bạn) mới nhận được địa chỉ bạn nhập vào trường e. Ví dụ, bạn có thể giải thích rằng bạn sẽ không ở trong văn phòng vào ban ngày và sếp của bạn sẽ đảm nhiệm các công việc của bạn cho đến khi bạn trở về. -

Nhấp vào tab Bên ngoài tổ chức của tôi. Bạn sẽ tìm thấy tab này phía trên trường rộng của màu trắng e. -

Nhập trả lời tự động để gửi. Chỉ những người gửi cho bạn, bên ngoài công ty của bạn, sẽ nhận được câu trả lời của bạn. Ví dụ: bạn có thể nhập một lời giải thích rằng bạn không có sẵn và đề nghị một trong những cộng tác viên của bạn cho các câu hỏi và vấn đề kinh doanh.- Có một menu thả xuống để thay đổi loại cũng như kích thước phông chữ và các nút để định dạng e trong của bạn.
-

Bấm vào tốt. Những người gửi cho bạn một khoảng thời gian đã chỉ định sẽ nhận được phản hồi tự động mà bạn đã tạo. Nếu bạn chưa chỉ định khoảng thời gian, câu trả lời tự động sẽ được gửi cho đến khi bạn tắt tính năng này.
Phương pháp 3 Sử dụng Outlook 2003
-

Bắt đầu Microsoft Outlook trên máy tính của bạn. Bạn sẽ tìm thấy Microsoft Outlook trong menu bắt đầu. -

Chuyển đến tab Công cụ. Chọn Out of Office Manager trong tab công cụ trong menu ở trên cùng bên trái của cửa sổ. Điều này sẽ mở hộp thoại Quản lý vắng mặt văn phòng.- Nếu tùy chọn này không có sẵn, tài khoản của bạn có thể không phải là Exchange. Trong trường hợp này, hãy làm theo phương pháp trong bài viết này để cho phép trả lời tự động.
-

Nhấp vào vòng tròn bên cạnh Tôi hiện đang ở ngoài văn phòng. -

Nhập một trong trường e. Những người sẽ gửi cho bạn một lần sẽ chỉ nhận được câu trả lời của bạn cho đến khi bạn quay lại văn phòng. -

Bấm vào tốt. Những người sẽ gửi cho bạn một câu sẽ nhận được câu trả lời của bạn vô thời hạn hoặc cho đến khi bạn chọn Tôi hiện đang ở văn phòng .
Phương pháp 4 Sử dụng tài khoản không trao đổi
-
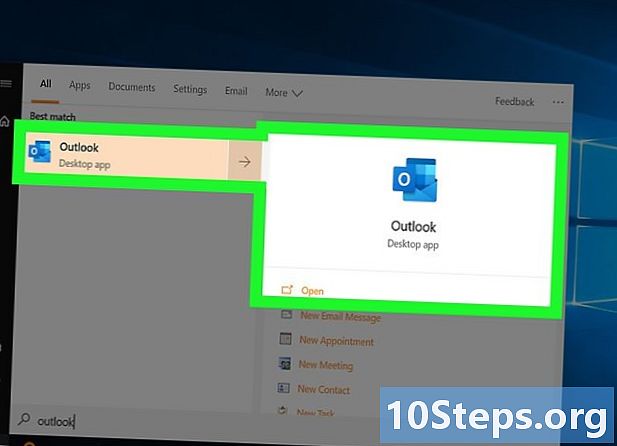
Bắt đầu Microsoft Outlook trên máy tính của bạn. Microsoft Outlook có trong menu bắt đầu. -

Bấm vào mới trong tab Trang chủ. tab hoan nghênh nằm trong dải băng phía trên hộp thư đến, bên cạnh hồ sơ, Gửi / Nhận, kỷ lục, xem và nhóm. Bấm vào mới để mở một khoảng trống. -
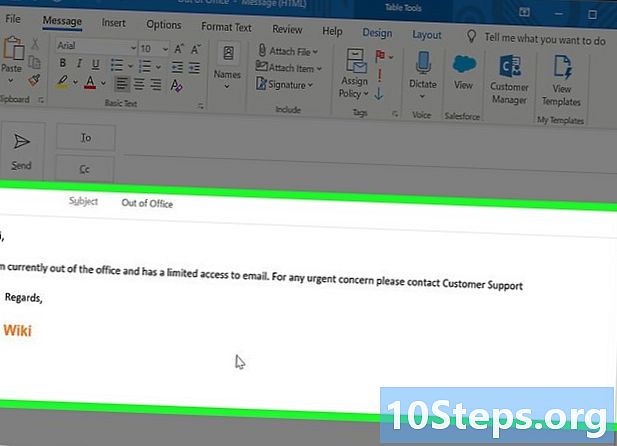
Chỉnh sửa mô hình vắng mặt từ văn phòng. Để trống các dòng À và DC.- Nhập một đối tượng cho bạn (ví dụ "vắng mặt tại văn phòng") để mọi người biết họ đang nhận được câu trả lời tự động.
- Trong phần thân, hãy nhập câu trả lời mà bạn muốn tự động gửi cho những người gửi cho bạn. Điều này sẽ được sử dụng làm mẫu cho "vắng mặt tại văn phòng" của bạn.
-

Chuyển đến tab Tệp. Chọn Save As để mở hộp thoại Lưu dưới dạng. -

lựa chọn Mẫu Outlook. Tùy chọn này nằm trong menu thả xuống kiểu. -

Nhập tên cho mẫu của bạn. Sau đó bấm Lưu. Từ giờ trở đi, bạn sẽ có thể sử dụng mẫu này bất cứ khi nào bạn không thể truy cập được trên tài khoản Outlook cá nhân của mình. -

Bấm vào Quản lý quy tắc và cảnh báo. Tùy chọn này nằm trên tab Tệp. Để sự vắng mặt của bạn được tự động gửi đến người dùng khi bạn không có mặt, bạn phải tạo quy tắc yêu cầu Outlook tự động trả lời họ bằng mẫu bạn đã tạo. -

chọn Quy tắc mới. tùy chọn Quy tắc mới có thể được tìm thấy dưới tab Quy tắc nội dung điện tử. Một hộp thoại sẽ mở ra để bạn tạo quy tắc. -

lựa chọn Áp dụng quy tắc cho những người tôi nhận được. Tùy chọn này nằm dưới tiêu đề Bắt đầu từ một quy tắc trống.- Nhấp hai lần vào tiếp theo để tạo quy tắc. Bạn sẽ bấm vào tiếp theo trong một trang có các tùy chọn, nhưng bạn phải để trống các ô cho các bước đầu tiên và thứ hai để áp dụng quy tắc của bạn.
-

lựa chọn Trả lời bằng một mẫu cụ thể. Tùy chọn này nằm dưới tiêu đề Bạn muốn làm gì với? -

Nhấp vào liên kết một mô hình cụ thể trong bước thứ hai. Một cửa sổ hình nón sẽ xuất hiện trên màn hình. -

chọn Mẫu trong tệp hệ thống. Đây là một trong các tùy chọn trong menu thả xuống Xem trong.- Nhấp đúp chuột vào mẫu bạn đã tạo để sử dụng nó làm câu trả lời tự động khi bạn không ở văn phòng.
-

Bấm vào tiếp theo. Bạn sẽ được đưa đến bước cuối cùng của trình hướng dẫn tạo quy tắc nơi bạn có thể đặt tên cho quy tắc của mình, đặt ngoại lệ và kiểm tra cài đặt của mình.- Đặt tên cho quy tắc trả lời tự động mà bạn đã tạo.
-

lựa chọn hoàn thành. Bất cứ ai gửi cho bạn một cái sẽ nhận được phản hồi tự động mà bạn đã tạo bằng mẫu.

- Thêm vào tự động ngoài văn phòng của bạn trả lời những ngày mà bạn sẽ không thể truy cập và các phương tiện liên lạc khác. Điều này sẽ cho phép mọi người biết khi nào họ có thể cố gắng liên lạc với bạn một lần nữa và họ sẽ liên lạc với ai khi bạn vắng mặt.


