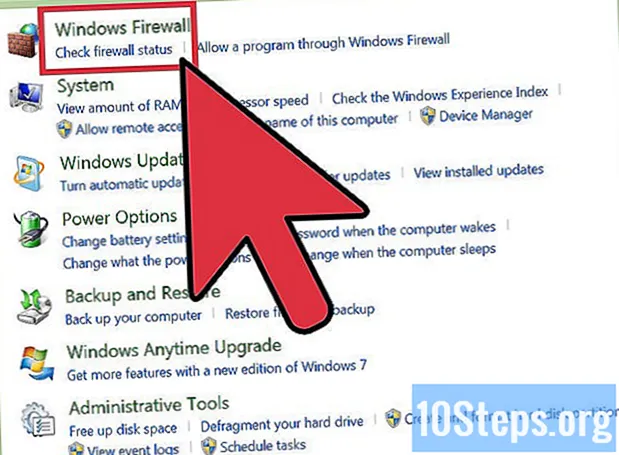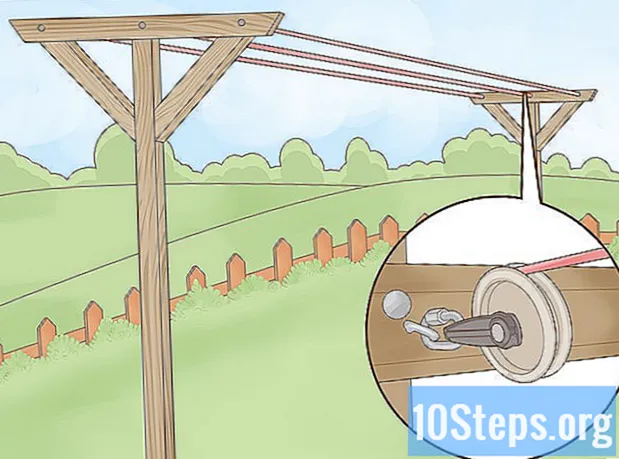NộI Dung
- giai đoạn
- Phương pháp 1 Trước khi bạn bắt đầu
- Phương pháp 2 In bằng máy in mạng
- Phương pháp 3 Chia sẻ máy in giữa các máy tính Windows
- Phương pháp 4 Chia sẻ máy in giữa các máy tính Mac OS
Khi máy in phát triển về mặt công nghệ, ngày càng có nhiều model hỗ trợ kết nối mạng và việc in ở chế độ không dây trở nên dễ dàng hơn. Nếu bạn có thể kết nối máy in trực tiếp với mạng của mình, bạn có thể in từ nó rất dễ dàng, cho dù là từ máy tính xách tay trên Windows hay Mac OS. Nếu bạn không có máy in mạng, bạn vẫn có thể cài đặt nó trên máy tính và sau đó chia sẻ nó với máy tính xách tay của bạn rất dễ dàng.
giai đoạn
Phương pháp 1 Trước khi bạn bắt đầu
-
Kiểm tra máy in của bạn. Nếu bạn muốn in không dây từ máy tính xách tay của mình, có hai cách cơ bản để cài đặt máy in của bạn. Bạn có thể cài đặt một máy in mạng kết nối trực tiếp với mạng gia đình của bạn hoặc bạn có thể chia sẻ một máy in trên mạng sẽ được kết nối với một máy tính khác. Tùy chọn bạn chọn có thể sẽ được thúc đẩy bởi các kết nối được hỗ trợ bởi máy in của bạn, cũng như các đặc điểm của mạng gia đình của bạn.- Hầu hết các máy in hiện đại sẽ kết nối với mạng không dây của nhà bạn. Một số máy in mạng sẽ chỉ có thể kết nối qua cáp Ethernet. Máy in cũ hơn hoặc các mô hình kinh tế hơn sẽ cần được kết nối với máy tính thông qua kết nối USB và sau đó được chia sẻ qua mạng.
-
Kiểm tra mạng của bạn và nhu cầu của bạn. Rất dễ dàng truy cập các máy in được kết nối trực tiếp với mạng, cho dù từ máy tính xách tay Windows hoặc Mac OS. Các máy in được kết nối với máy tính và sau đó được chia sẻ trên mạng sẽ dễ dàng truy cập hơn đối với các máy tính chạy trên cùng một hệ điều hành (Windows với Windows, Mac OS với Mac OS), nhưng tình huống sẽ trở nên phức tạp nếu bạn muốn chia sẻ nó giữa hai hệ điều hành. Vì việc này khó hơn, bấm vào đây để tìm hiểu cách chia sẻ máy in giữa các hệ điều hành khác nhau.- Cài đặt máy in trực tiếp trên mạng hầu như sẽ luôn là giải pháp tốt nhất, nếu có thể. Nó không chỉ có khả năng kết nối tốt hơn mà máy in cũng sẽ có sẵn bất cứ lúc nào. Nếu bạn chia sẻ một máy in được kết nối với máy tính khác, máy tính này sẽ vẫn bật nếu bạn muốn truy cập máy in.
Phương pháp 2 In bằng máy in mạng
-
Kết nối máy in của bạn với mạng gia đình của bạn. Quy trình thao tác này sẽ khác nhau từ máy in này sang máy in khác.- Nếu bạn định kết nối máy in của mình qua cáp Ethernet, hãy kết nối cổng Ethernet của máy in với một cổng mở trên bộ định tuyến hoặc bộ chuyển đổi mạng. Bạn sẽ không có gì để làm nhiều hơn trong trường hợp máy in mạng Ethernet.
- Nếu bạn định kết nối máy in của mình thông qua kết nối không dây, bạn sẽ cần sử dụng màn hình trên máy in để kết nối với mạng không dây. Bạn sẽ cần chọn SSID của mạng (tên mạng của bạn) và cho biết mật khẩu nếu cần. Quy trình chính xác sẽ phụ thuộc vào kiểu máy in của bạn, tham khảo hướng dẫn sử dụng máy in của bạn để biết thêm thông tin.
-
Kết nối với máy in mạng (Windows). Sau khi máy in được cài đặt trên mạng, bạn có thể kết nối từ máy tính xách tay của mình. Các hướng dẫn này là hợp lệ cho tất cả các phiên bản Windows.- Mở Bảng điều khiển. Nó nằm trong menu Bắt đầu. Trong Windows 8, bạn có thể bấm phím Thắng sau đó gõ "bảng điều khiển".
- chọn Máy in và các thiết bị ngoại vi khác hoặc Xem máy in và các thiết bị khác.
- Bấm vào Thêm một máy in.
- lựa chọn Thêm mạng, máy in không dây hoặc Bluetooth. Trong Windows 8, bước này sẽ không cần thiết.
- Chọn máy in mạng của bạn từ danh sách các máy in có sẵn. Thực hiện theo các hướng dẫn để cài đặt trình điều khiển tự động. Nếu Windows không thể tìm thấy trình điều khiển tương ứng, bạn có thể cần tải xuống từ trang web của nhà sản xuất.
-
Kết nối với máy in mạng (Mac). Sau khi máy in được cài đặt trên mạng, bạn có thể kết nối từ máy tính xách tay của mình. Các hướng dẫn này hợp lệ cho tất cả các phiên bản Mac OS X. Lưu ý rằng máy in mạng phải hỗ trợ Air hoặc Bonjour (đây là trường hợp của hầu hết tất cả các máy in mạng hiện đại).- Bấm vào menu Apple và sau đó vào Tùy chọn hệ thống.
- Bấm vào tùy chọn Máy in và máy quét trong menu Tùy chọn hệ thống.
- Bấm vào nút + ở dưới cùng của danh sách các máy in được cài đặt và được hỗ trợ.
- Chọn máy in mạng của bạn từ danh sách các máy in được cài đặt. Nếu máy in của bạn không được liệt kê, bạn có thể cần tải xuống phần mềm từ trang web của nhà sản xuất.
- Bấm vào nút Tải xuống và cài đặt nếu nó xuất hiện Mặc dù trình điều khiển cho hầu hết các máy in đã được bao gồm trong OS X, máy in của bạn có thể cần chương trình bổ sung do Apple cung cấp. Nếu vậy, bạn sẽ được đề nghị tải xuống sau khi bạn đã thêm máy in.
-
In từ máy in mới cài đặt của bạn. Khi máy in mạng đã được thêm vào hệ điều hành của bạn, bạn có thể gửi tài liệu để in như thể nó được kết nối trực tiếp với máy tính xách tay. Mở menu in trong bất kỳ chương trình nào và chọn máy in mạng trong danh sách để in.
Phương pháp 3 Chia sẻ máy in giữa các máy tính Windows
-
Cài đặt máy in trên máy tính sẽ chia sẻ nó. Vì máy tính nên được bật khi bạn muốn in, bạn nên cài đặt nó trên máy tính để bàn thường được bật.- Hầu hết các máy in có thể được cài đặt đơn giản bằng cách kết nối chúng qua USB. Tham khảo hướng dẫn sử dụng máy in của bạn nếu bạn gặp sự cố khi cài đặt máy in trên máy tính sẽ chia sẻ nó.
-
Tạo một nhóm làm việc (Windows 7 trở lên). Nếu tất cả các máy tính trên mạng của bạn đang chạy Windows 7, bạn có thể sử dụng tính năng Workgroup để chia sẻ nhanh chóng và dễ dàng máy in của mình. Nếu bạn đang sử dụng Windows Vista hoặc Windows XP, hãy đến bước 5 của phần này.- Tạo một nhóm làm việc trên máy tính sẽ chia sẻ máy in. Bạn có thể truy cập menu Nhóm làm việc từ Bảng điều khiển. Bấm vào nút Tạo một nhóm làm việc để tạo một nhóm làm việc mới.
- Làm theo các hướng dẫn trên màn hình để tạo Nhóm làm việc. Khi được hỏi những gì bạn muốn chia sẻ, hãy kiểm tra xem tùy chọn "Máy in và các thiết bị khác" được đặt thành "Chia sẻ".
- Viết mật khẩu xuất hiện.
-
Đăng nhập vào nhóm làm việc từ máy tính xách tay của bạn. Bây giờ Workgroup đã được kích hoạt, bạn có thể kết nối với nó từ máy tính xách tay của bạn.- Mở menu Nhóm làm việc trong Bảng điều khiển trên máy tính xách tay.
- Bấm vào nút Tham gia ngay và nhập mật khẩu.
- Làm theo các hướng dẫn để hoàn tất cấu hình kết nối với Nhóm làm việc. Bạn sẽ được cung cấp tùy chọn để chọn những gì bạn muốn chia sẻ, nhưng tùy chọn này không bắt buộc để kết nối máy in dùng chung.
-
In từ máy in dùng chung. Bây giờ máy tính xách tay của bạn đã được kết nối với Nhóm làm việc, bạn sẽ có thể chọn máy in dùng chung như thể nó được kết nối trực tiếp với máy tính xách tay. Đảm bảo máy tính dùng chung máy in được bật.- Mở menu in trong bất kỳ chương trình nào và chọn máy in dùng chung từ danh sách các máy in có sẵn.
- Nếu bạn đang sử dụng Nhóm làm việc, công việc của bạn đã hoàn thành. Các bước tiếp theo dành cho người dùng không thể sử dụng tính năng Workgroup.
-
Bật Chia sẻ tệp và máy in, sau đó chia sẻ máy in theo cách thủ công nếu bạn không thể sử dụng Nhóm làm việc. Nếu máy tính xách tay hoặc máy tính chia sẻ máy in đang chạy Windows Vista, bạn sẽ cần chia sẻ máy in theo cách thủ công.- Mở Bảng điều khiển và nhấp Trung tâm Mạng và Chia sẻ hoặc Mạng và Internet trên máy tính dùng chung máy in.
- Nhấp vào liên kết Thay đổi cài đặt chia sẻ nâng cao, sau đó mở phần "Riêng tư" của cài đặt mạng.
- Chọn tùy chọn "Bật chia sẻ tệp và máy in" và nhấp vào nút Lưu thay đổi.
- Mở Bảng điều khiển một lần nữa, sau đó bấm Thiết bị ngoại vi và máy in hoặc trên Xem thiết bị và máy in.
- Nhấp chuột phải vào máy in bạn đang chia sẻ và nhấp Thuộc tính máy in.
- Bấm vào tab chia sẻ và đánh dấu vào ô "Chia sẻ máy in này".
-
Cài đặt máy in dùng chung trên máy tính xách tay của bạn. Bây giờ máy in đã được chia sẻ, bạn sẽ cần cài đặt máy in trên điện thoại di động của mình để chọn nó.- Mở Bảng điều khiển một lần nữa, sau đó bấm Thiết bị ngoại vi và máy in hoặc Xem thiết bị và máy in.
- Bấm vào Thêm một máy in.
- lựa chọn Thêm mạng, máy in không dây hoặc Bluetooth. Trong Windows 8, bước này sẽ không cần thiết.
- Chọn máy in mạng của bạn từ danh sách các máy in có sẵn. Thực hiện theo các hướng dẫn để cài đặt trình điều khiển tự động. Nếu Windows không thể tìm thấy trình điều khiển tương ứng, bạn có thể cần tải xuống từ trang web của nhà sản xuất.
Phương pháp 4 Chia sẻ máy in giữa các máy tính Mac OS
-
Cài đặt máy in trên máy tính sẽ chia sẻ nó. Vì máy tính nên được bật khi bạn muốn in, bạn nên cài đặt nó trên máy tính để bàn thường được bật.- Để cài đặt máy in trên máy Mac, bạn thường có thể kết nối nó qua USB và OS X sẽ tự động cài đặt mọi thứ.
-
Cho phép chia sẻ máy in trên máy Mac được cài đặt máy in. Khi máy in đã được cài đặt, bạn sẽ cần kích hoạt tính năng chia sẻ máy in để máy tính xách tay của bạn kết nối.- Bấm vào menu Apple và sau đó vào Tùy chọn hệ thống.
- Bấm vào tùy chọn chia sẻ.
- Bấm vào tùy chọn Chia sẻ máy in để cho phép chia sẻ máy in.
-
Chia sẻ máy in. Khi bạn đã bật tính năng chia sẻ máy in, bạn sẽ cần chia sẻ máy in từ cùng một cửa sổ. Chọn hộp bên cạnh máy in đã cài đặt để chia sẻ nó. -
Đăng nhập vào máy in được chia sẻ từ máy tính xách tay Mac của bạn. Bây giờ máy in đã được chia sẻ, bạn có thể kết nối với nó từ máy Mac.- Bấm vào menu Apple và sau đó vào Tùy chọn hệ thống.
- Bấm vào tùy chọn Máy in và máy quét .
- Bấm vào nút + và nhấn, sau đó chọn máy in được cài đặt gần đây của bạn.
- Bấm vào nút Tải xuống và cài đặt nếu nó xuất hiện Mặc dù các trình điều khiển cho hầu hết các máy in đã chạy OS X, máy in của bạn có thể cần chương trình bổ sung do Apple cung cấp. Nếu vậy, bạn sẽ được đề nghị tải xuống sau khi bạn đã thêm máy in.
-
In từ máy in chia sẻ của bạn. Khi máy in dùng chung đã được cài đặt trên máy tính xách tay của bạn, bạn có thể gửi tài liệu để in như thể nó được kết nối trực tiếp với máy tính xách tay. Đảm bảo máy tính dùng chung máy in được bật.- Mở menu in trong bất kỳ chương trình nào và chọn máy in dùng chung từ danh sách các máy in có sẵn.