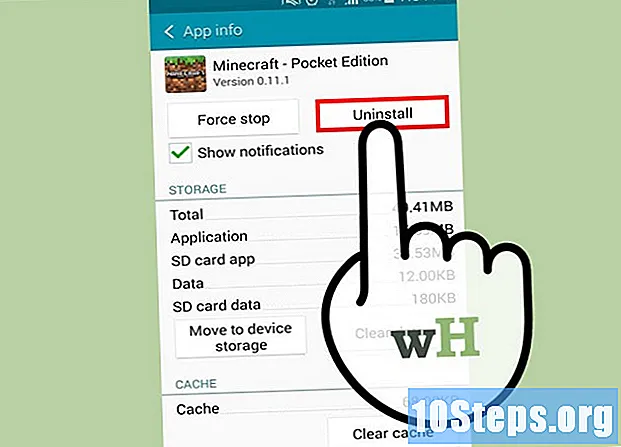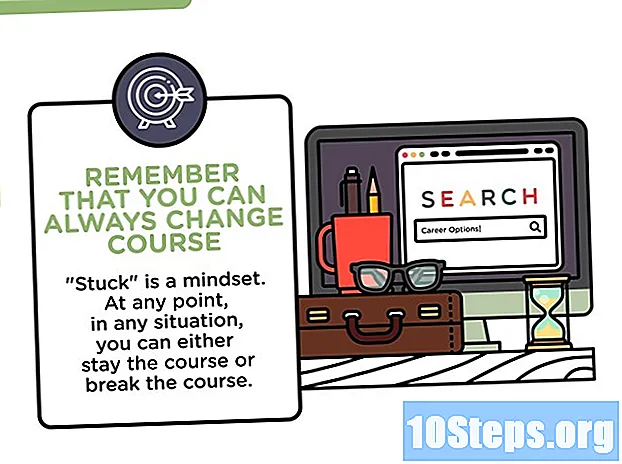NộI Dung
Trong bài viết này: Chuẩn bị hai hình ảnhMerge hình ảnh Thực hiện cài đặtReferences
Mọi người đều biết làm thế nào là khó khăn để chụp ảnh nhóm tốt. Bằng cách học cách giao dịch khuôn mặt với một phần mềm chỉnh sửa ảnh tốt, bạn sẽ giải quyết được vấn đề này! Bạn cũng có thể thực hiện một mẹo nhỏ kỹ thuật số để hoán đổi khuôn mặt của bạn bè và tạo ra một hình ảnh điên rồ. Chỉ cần chọn ảnh của bạn, hợp nhất chúng, sau đó thêm cài đặt cá nhân của bạn.
giai đoạn
Phần 1 Chuẩn bị hai hình ảnh
-

Chọn hai hình ảnh. Chọn một hình ảnh sẽ làm nền và hình ảnh có khuôn mặt bạn muốn dán vào.- Khuôn mặt không nhất thiết phải có cùng màu da hoặc giới tính. Với các công cụ Photoshop, bạn có thể hợp nhất chúng một cách thuyết phục.
-

Mở hình ảnh trong Photoshop. Bạn sẽ cần tải chúng vào hai lớp khác nhau để chúng được mở trong hai tab.- Nhớ sao chép hình ảnh để bạn có thể quay lại hình ảnh gốc nếu bạn mắc lỗi (hoặc đơn giản là nếu bạn muốn làm lại một thao tác).
-

Mở hình ảnh chứa khuôn mặt mong muốn. Bạn phải xóa nó để đặt nó trên nền của bạn hoặc thay cho khuôn mặt khác. -

Chọn công cụ Lasso hoặc công cụ bút chì. Nhấp vào biểu tượng Lasso trên thanh công cụ hoặc chọn phím các. Lasso cho phép bạn chọn khuôn mặt bằng tay rất linh hoạt. Bạn cũng có thể chọn công cụ bút chì nằm trong khung công cụ. Nó thường được ưu tiên sử dụng cái sau bởi vì khả năng thiết lập các điểm neo cho phép kiểm soát tốt hơn. -

Vẽ một đường xung quanh khuôn mặt. Đảm bảo bao gồm trong lựa chọn của bạn tất cả các tính năng duy nhất cho khuôn mặt này như nếp nhăn, nốt ruồi, lúm đồng tiền hoặc sẹo.- Nếu bạn sử dụng công cụ bút chì, bạn có thể điều chỉnh lựa chọn của mình bằng cách nhấp vào các điểm neo trong khi giữ phím Ctrl nhấn.Sau khi thiết lập các điểm neo, nhấp chuột phải và chọn Lựa chọn trong menu thả xuống.
-

Sao chép lựa chọn. báo chí Ctrl + C trên bàn phím của bạn hoặc nhấp Chỉnh sửa> Sao chép trong menu để sao chép lựa chọn.
Phần 2 Hợp nhất các hình ảnh
-

Sao chép khuôn mặt mong muốn vào hình nền của bạn. Trượt khuôn mặt trên khuôn mặt bạn muốn thay thế.- Bạn cũng có tùy chọn để tạo một lớp mới bằng cách chọn Lớp> Lớp mới> Lớp và nhấn Ctrl + V hoặc Chỉnh sửa> Dán để dán mặt vào đầu kia.
-

Chuyển đổi hình ảnh thành một đối tượng năng động. Nhấp chuột phải vào hình ảnh và chọn Chuyển đổi thành một đối tượng động. Điều này sẽ cho phép bạn thay đổi kích thước hình ảnh. -

Thay đổi kích thước khuôn mặt mới để phù hợp với đầu khác. Khi bạn ở trên lớp đang hoạt động, nhấp vào Chỉnh sửa> Chuyển đổi miễn phí hoặc nhấn Ctrl + T để thay đổi kích thước và xoay khi cần thiết.- Thay đổi độ mờ thành 50% để bạn có thể thấy cả hai hình ảnh khi bạn thay đổi kích thước khuôn mặt.
-

Phủ lên mặt. Cách tốt nhất để đảm bảo rằng cả hai khuôn mặt đều được đặt chồng lên nhau là sử dụng mắt và miệng để hướng dẫn chúng. Chỉ cần đảm bảo hai mắt hoàn toàn chồng lên nhau, sau đó nghiêng mặt mới cho đến khi miệng cũng bị che khuất.- Để nghiêng, nhấp vào góc của hình ảnh, sau đó xoay dần cho đến khi có lớp phủ.
-

báo chí tốt hoặc lối vào. Hình ảnh của bạn hiện được phủ lên và bạn có thể đặt lại độ mờ thành 100%. -

Tạo một lớp mặt nạ để hợp nhất khuôn mặt. Chọn công cụ cọ vẽ và sử dụng nó để làm mất màu các cạnh của khuôn mặt trên hình nền. Bạn phải sử dụng bàn chải ở tỷ lệ thấp nhất, để các cạnh của nó không nhìn thấy được.- Khi bạn sử dụng công cụ cọ vẽ để hợp nhất, màu đen sẽ xóa hình ảnh từ trên xuống để lộ nền, trong khi màu trắng thì ngược lại.
Phần 3 Thực hiện điều chỉnh
-

Tạo một lớp điều chỉnh. lựa chọn Lớp> Lớp điều chỉnh mới và chọn "Hue / Saturation". Chọn hộp "Tạo mặt nạ cắt từ lớp trước".- Tạo một lớp điều chỉnh là một cách an toàn để vận hành nhiều thay đổi trên ảnh mà không mất công việc trước đó.
-

Điều chỉnh màu sắc của da. Trong bước này, bạn cần thực hiện cài đặt "Hue / Saturation" bằng cách nhấp vào Hình ảnh> Điều chỉnh> Hue / Saturation.- Nhập giá trị vào các hộp thích hợp hoặc sử dụng thanh trượt để điều chỉnh.
-

Điều chỉnh độ sáng. Sử dụng menu tương tự như trước để điều chỉnh màu sắc của khuôn mặt. -

Sử dụng công cụ cọ vẽ. Nếu bạn nhận thấy các chi tiết cụ thể cần chú ý, hãy sử dụng công cụ cọ vẽ để thực hiện các thay đổi nhỏ. Ví dụ: nếu bạn nhận thấy mắt trông mờ dần, hãy sử dụng công cụ cọ vẽ trên cài đặt mềm và chơi với các mức độ sáng và màu sắc. -

Kiểm tra tiến độ của bạn. So sánh hai hình ảnh để xem hình ảnh hợp nhất của bạn có vẻ thực tế không. Nếu đây không phải là trường hợp, bạn có thể cần phải quay lại để định vị lại khuôn mặt hoặc làm mờ các đường viền.