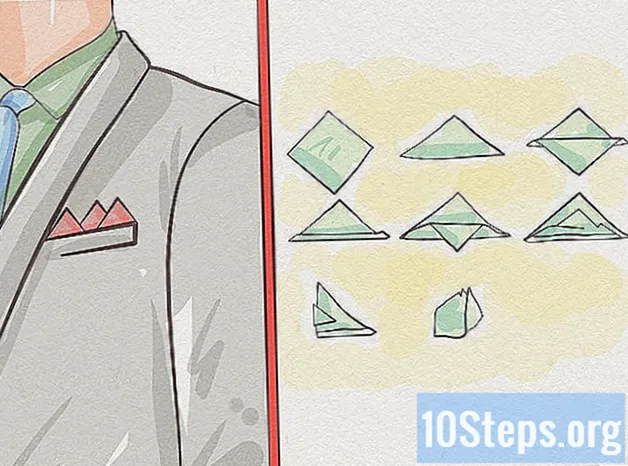Tác Giả:
Randy Alexander
Ngày Sáng TạO:
24 Tháng Tư 2021
CậP NhậT Ngày Tháng:
12 Có Thể 2024
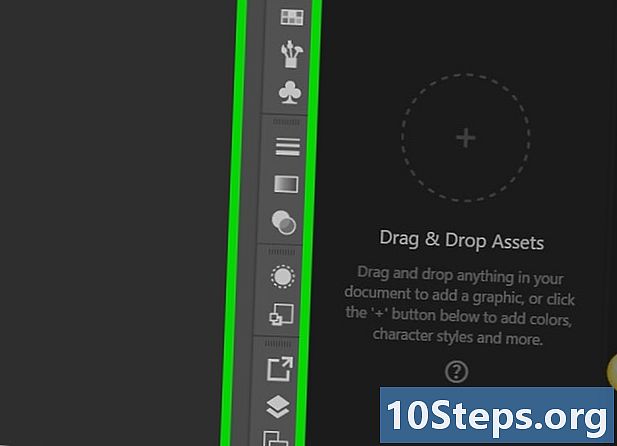
NộI Dung
Bài viết này được viết với sự cộng tác của các biên tập viên của chúng tôi và các nhà nghiên cứu có trình độ để đảm bảo tính chính xác và đầy đủ của nội dung.Nhóm quản lý nội dung của kiểm tra cẩn thận công việc của nhóm biên tập để đảm bảo mỗi mục tuân thủ các tiêu chuẩn chất lượng cao của chúng tôi.
Trong Adobe Illustrator, bạn có thể tạo các đường viền, còn được gọi là "đường viền", xung quanh các hình dạng. Bạn có thể làm điều này trên cả phiên bản Windows và phiên bản phần mềm Mac.
giai đoạn
-
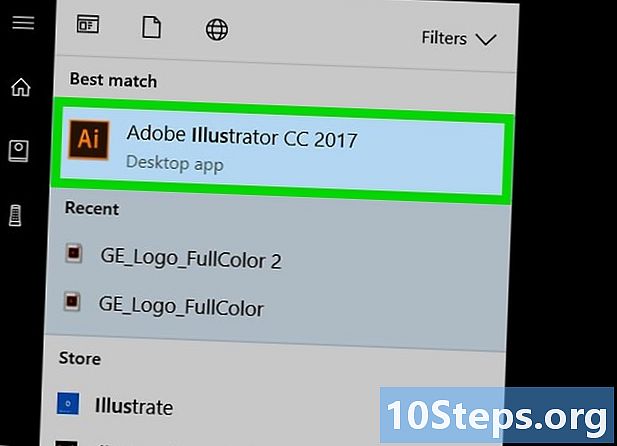
Mở Illustrator. Giấy phép của phần mềm là một hình vuông tối với các cạnh màu cam và nó được viết "Ai", cũng có màu cam, bên trong. -
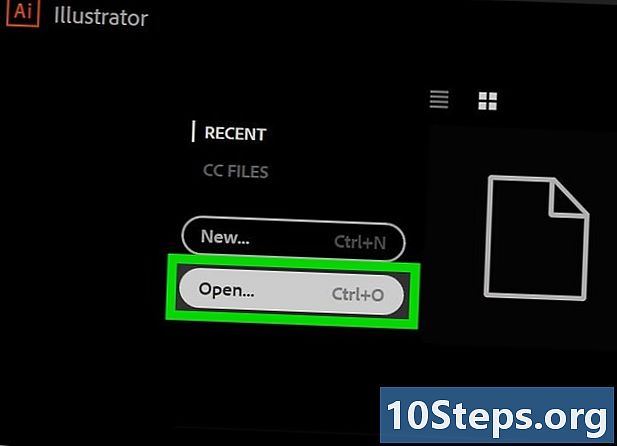
Mở tài liệu Illustrator của bạn. Bấm vào mở, cộng với chọn dự án của bạn. Nếu bạn chưa tạo, bạn chỉ cần sử dụng ảnh để bắt đầu.- Trên một số phiên bản của phần mềm, bạn sẽ phải nhấp vào trước hồ sơ sau đó mở.
-
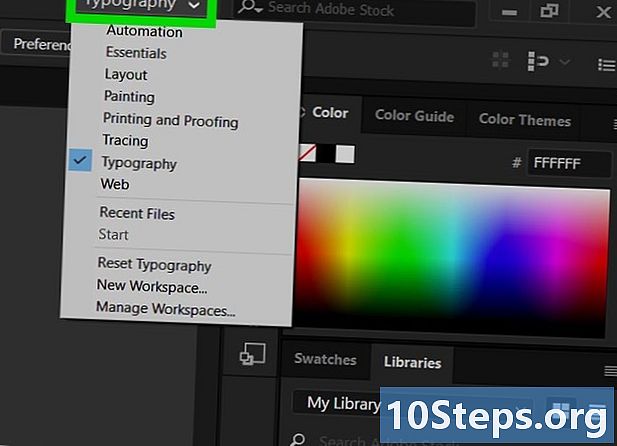
Sắp xếp không gian làm việc. Ở phía trên bên phải của cửa sổ của bạn, có một menu thả xuống cho phép bạn chọn một không gian làm việc liên quan đến loại dự án bạn đang làm việc. Tùy thuộc vào sự lựa chọn của bạn, các công cụ và cửa sổ khác nhau sẽ xuất hiện.- Hộp này có thể được bật bắt đầu hoặc typography khi bạn mở phần mềm.
- Nếu không gian làm việc Những điều cần thiết đã được chọn, đi đến bước tiếp theo.
-
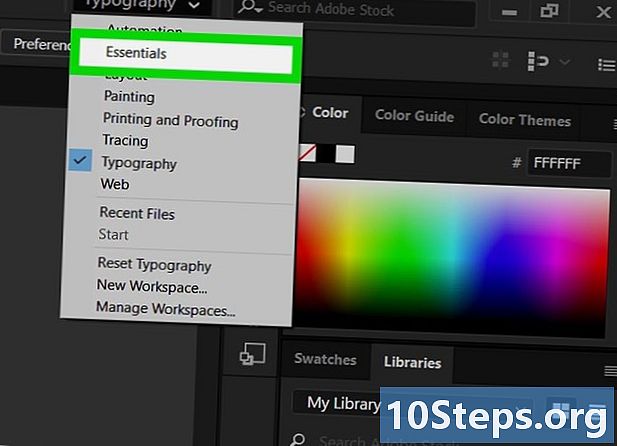
Bấm vào Những điều cần thiết. Đây là thứ ba trong danh sách. -
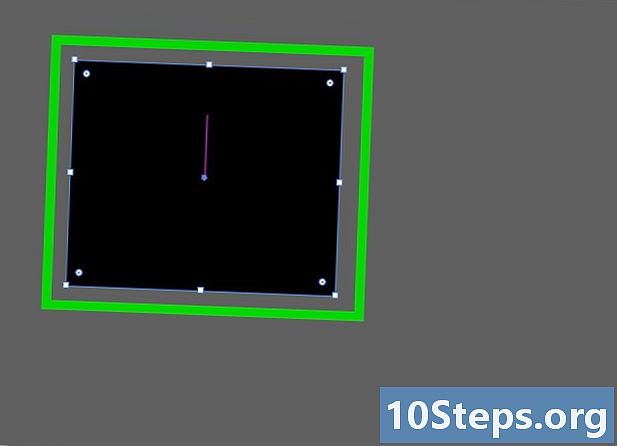
Chọn đối tượng của bạn. Nhấp vào ảnh hoặc mục mà bạn muốn thêm một phác thảo. -
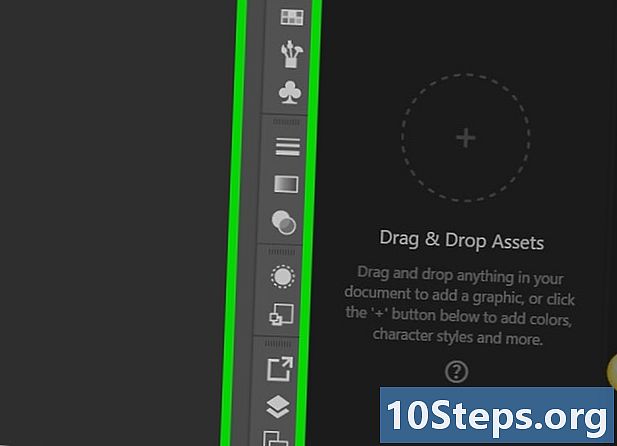
Mở tab cửa sổ. Nó nằm ở đầu cửa sổ phần mềm trên Windows và ở đầu màn hình trên Mac. Một menu thả xuống sẽ xuất hiện. -
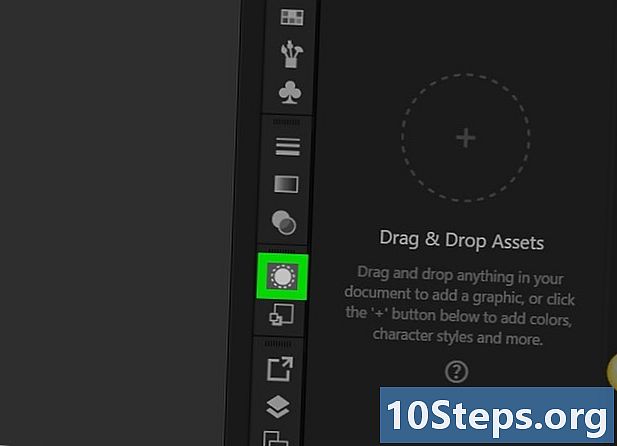
Bấm vào xuất hiện. Bạn sẽ tìm thấy nó ở đầu danh sách. Cửa sổ Aspect sẽ mở ở phía bên phải của phần mềm. -
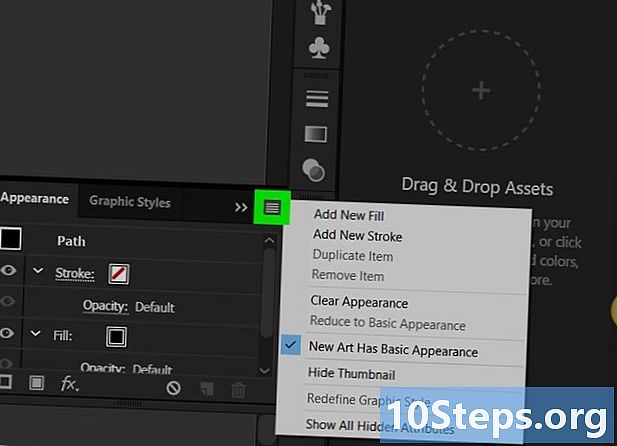
Bấm vào ☰. Nút này nằm ở góc trên bên phải của cửa sổ Giao diện và mở menu thả xuống.- Hình thu nhỏ của menu này bao gồm bốn dòng ngang chứ không phải ba.
-
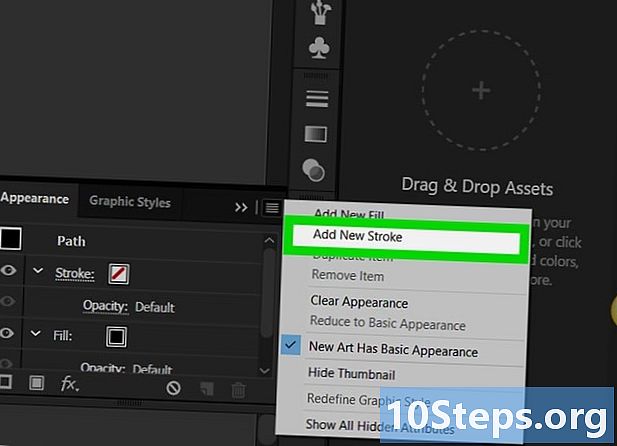
Bấm vào Thêm một phác thảo mới. Lệnh này nằm trong menu thả xuống. Cửa sổ Contour sau đó sẽ mở. -
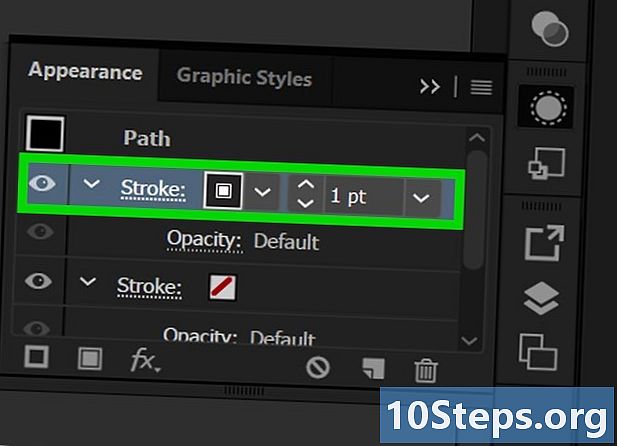
Nhấp đúp vào biểu tượng đường viền. Nó nằm ở góc dưới bên phải của cửa sổ, dưới dạng một hộp bao quanh một hộp khác. Một cửa sổ để đưa ra một màu cho phác thảo sau đó sẽ mở ra.- Bạn sẽ thấy một hộp màu trắng gạch chéo màu đỏ.
-
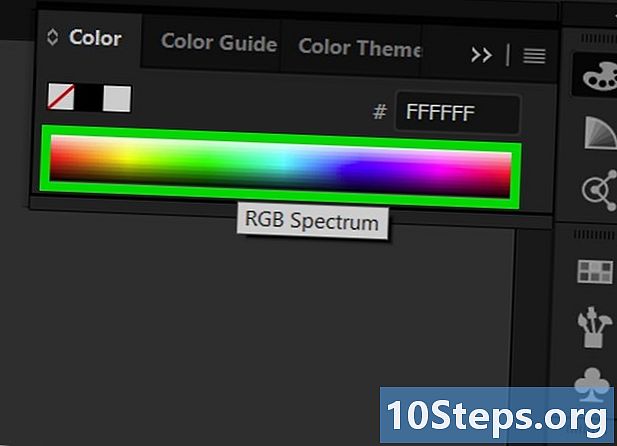
Chọn một màu. Nhấp và kéo con trỏ của bạn vào thanh màu bên phải để thay đổi nó, sau đó nhấp vào một phần của phổ để chọn một màu cụ thể. -
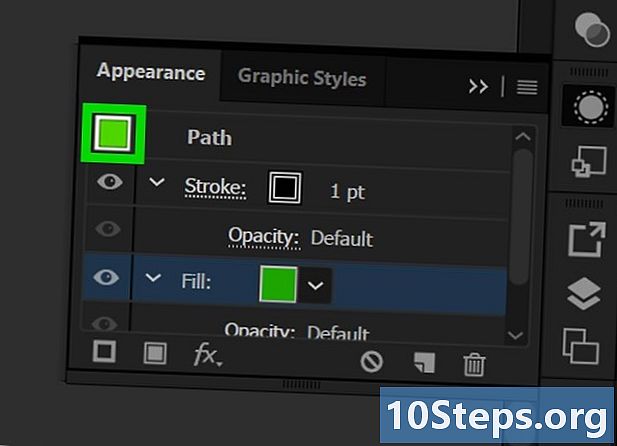
Bấm vào tốt. Nút này nằm ở góc trên bên phải của cửa sổ màu phác thảo. -
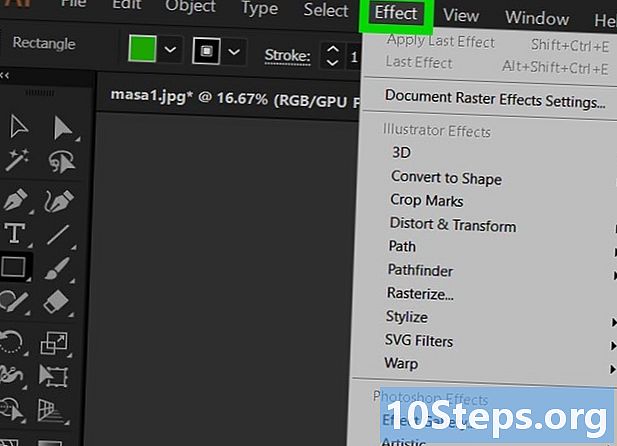
Mở menu ảnh hưởng. Nó ở trên cùng của cửa sổ phần mềm hoặc màn hình. Hành động này sẽ mở một menu thả xuống. -
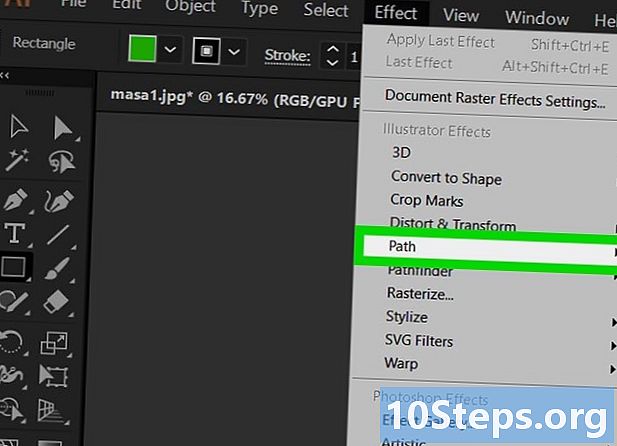
lựa chọn tuyến đường. Nút này nằm trong phần Hiệu ứng minh họa của menu và sẽ mở một cửa sổ với các tùy chọn cho các ô. -
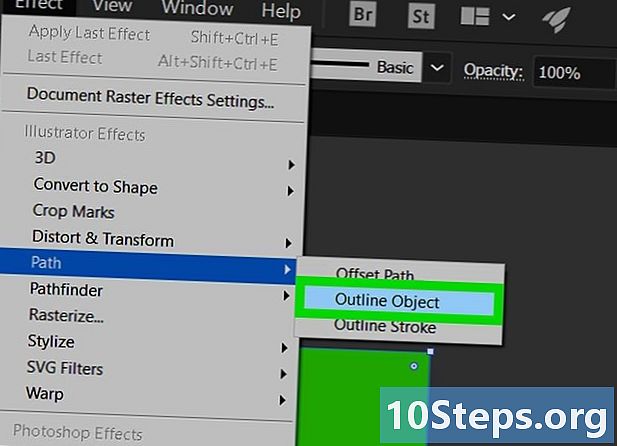
Bấm vào Vector hóa đối tượng. Một đường viền sau đó sẽ xuất hiện xung quanh hình dạng của bạn. -
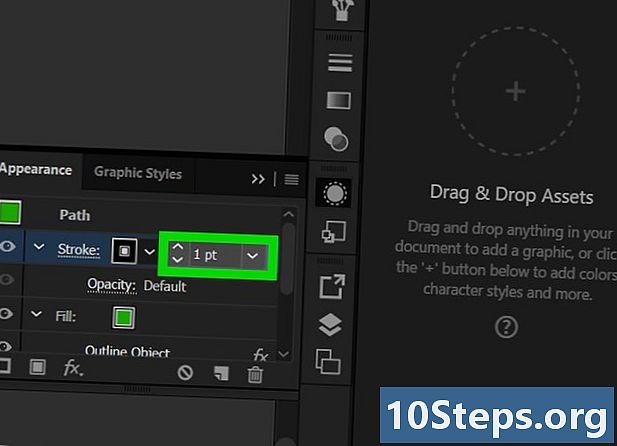
Điều chỉnh độ dày phác thảo. Trong cửa sổ xuất hiệnbạn sẽ thấy một khu vực của e ở bên phải của phần Đường viền. Bạn có thể sử dụng các mũi tên trái để tăng hoặc giảm độ dày của đường viền hoặc mở menu thả xuống bằng mũi tên phải để chọn trực tiếp. Cũng có thể gõ trực tiếp một số trong khu vực của e. -
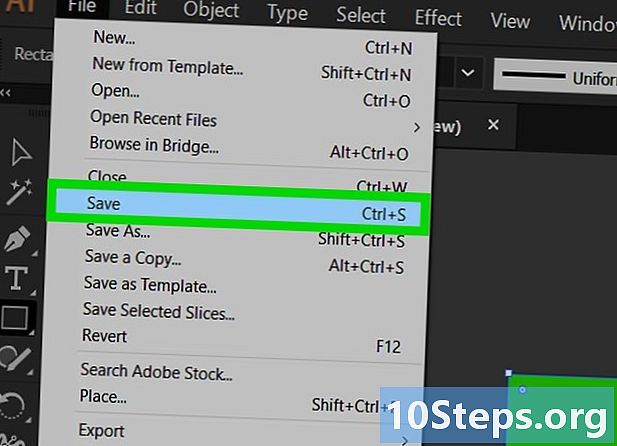
Lưu các thay đổi của bạn. Bấm vào hồ sơ sau đó Đăng ký để giữ những thay đổi được thực hiện trên tài liệu của bạn.- Bạn cũng có thể sử dụng Lưu dưới dạng nếu bạn muốn giữ một phiên bản tài liệu của mình trước những thay đổi này. Nếu đó là một tài liệu mới, bạn sẽ phải đặt tên cho nó và chọn vị trí của nó trên máy tính của bạn.