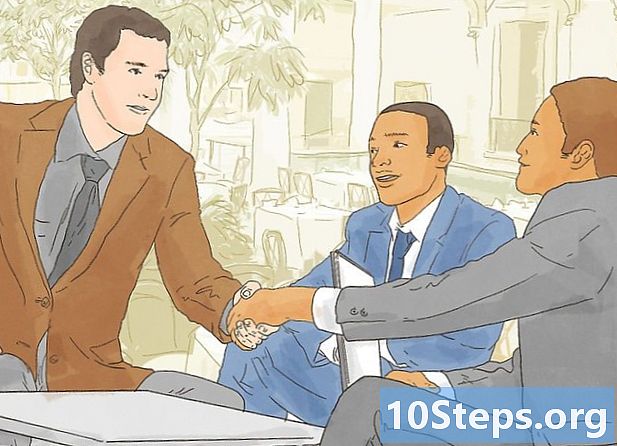Tác Giả:
Randy Alexander
Ngày Sáng TạO:
24 Tháng Tư 2021
CậP NhậT Ngày Tháng:
11 Có Thể 2024

NộI Dung
- giai đoạn
- Phương pháp 1 Sử dụng Chrome
- Phương pháp 2 Thử với Chrome (Di động)
- Phương pháp 3 Sử dụng Firefox
- Phương pháp 4 Thử với Firefox (Di động)
- Phương pháp 5 Sử dụng Internet Explorer
- Phương pháp 6 Thử với Internet Explorer 11 (Di động)
- Phương pháp 7 Sử dụng Safari
- Phương pháp 8 Thực hiện kiểm tra với Safari (iOS)
- Phương pháp 9 Sử dụng Opera
Bạn có truy cập một số trang web rất thường xuyên? Nếu vậy, bạn có thể thêm các trang web này vào tab Favorites của trình duyệt hoặc vào thanh Favorites, để bạn có thể truy cập chúng chỉ bằng một cú nhấp chuột. Yêu thích cho phép bạn truy cập các trang web yêu thích của bạn nhanh hơn nhiều.
giai đoạn
Phương pháp 1 Sử dụng Chrome
-
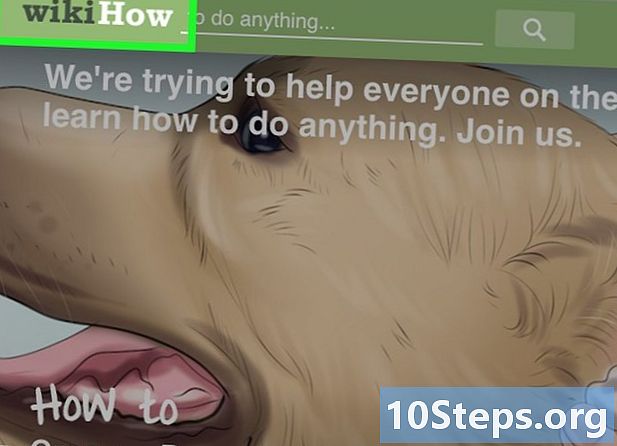
Chuyển đến trang bạn muốn thêm vào mục yêu thích. -
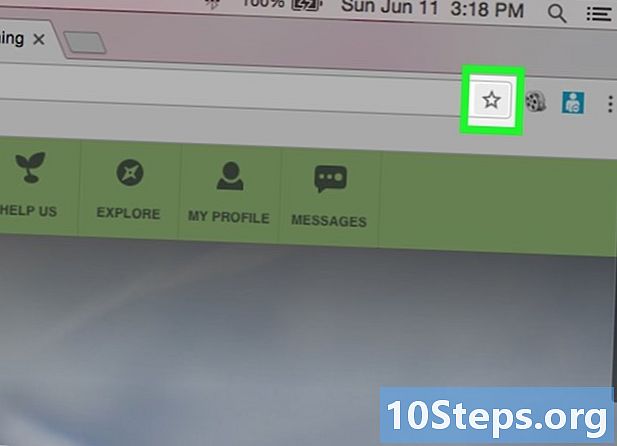
Bấm vào nút hình ngôi sao. Nó nằm ở cuối bên phải của thanh địa chỉ. Bạn cũng có thể nhấn Ctrl / ⌘ Cmd+D . -

Đặt tên cho yêu thích của bạn. Theo mặc định, bạn sẽ chỉ định một tên yêu thích mới giống với tiêu đề của trang. Nhấp vào tên hiện tại trong cửa sổ đã được hiển thị để chỉ ra một tên mới.- Bạn cũng có thể nhấp vào mô tả để chỉnh sửa nó bên dưới tên.
-

Chỉnh sửa địa chỉ. Nhấp vào cửa sổ được hiển thị để chỉnh sửa địa chỉ URL. Tùy chọn này rất hữu ích nếu bạn đang ở trang phụ của trang, nhưng muốn giữ trang chính trong mục yêu thích của mình. -

Stash yêu thích. Chrome cung cấp cho bạn tùy chọn duyệt các thư mục yêu thích của bạn trong cửa sổ yêu thích. Theo mặc định, mục yêu thích sẽ được thêm vào thư mục "Mục ưa thích khác".- Bấm vào nút Thêm vào tập tin nằm ở dưới cùng của cửa sổ yêu thích.
- Chuyển đến thư mục yêu thích nơi bạn muốn thêm mục ưa thích bằng các nút > và <.
- Tạo một thư mục mới tại vị trí hiện tại của bạn bằng cách chỉ định tên thư mục và nhấp vào sáng tạo.
-
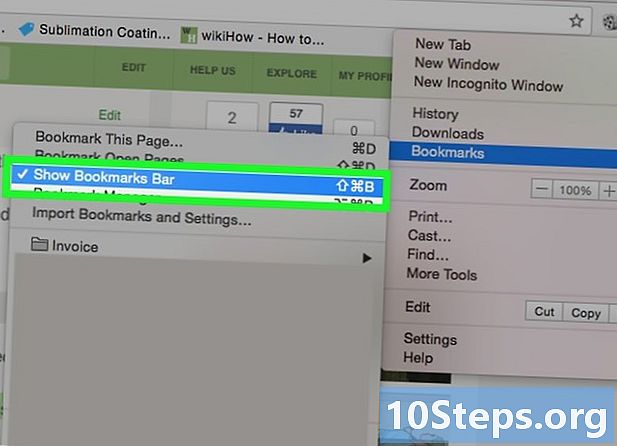
Hiển thị hoặc ẩn thanh dấu trang. Với Chrome, thanh dấu trang được đặt ngay bên dưới thanh địa chỉ. Cô ấy sẽ hiển thị tất cả các thư mục yêu thích và yêu thích của bạn từ thanh yêu thích của bạn. Bấm vào nút >> ở cuối thanh để hiển thị mọi thứ không vừa trên màn hình.- Bạn có thể hiển thị thanh yêu thích bằng cách nhấn Ctrl / ⌘ Cmd+sự thay đổi+Bhoặc bằng cách nhấp vào nút Menu Chrome (☰), chọn yêu thích, sau đó nhấp Xem thanh dấu trang.
- Nếu thanh yêu thích của bạn được hiển thị, bạn có thể kéo biểu tượng của trang web trực tiếp vào thanh để nhanh chóng thêm nó vào mục yêu thích của bạn.
-
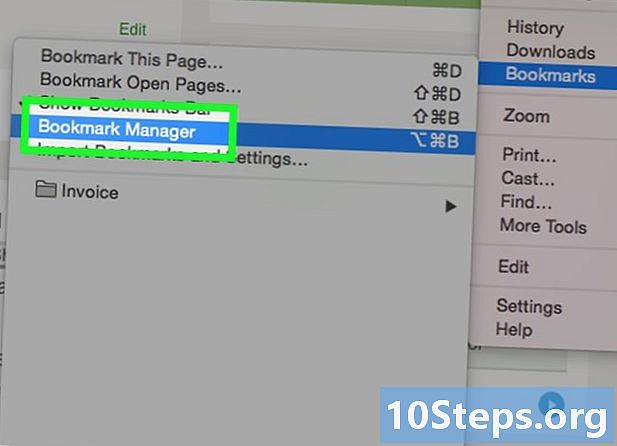
Tổ chức yêu thích của bạn. Nếu bạn muốn duyệt, sắp xếp và quản lý tất cả các mục yêu thích của mình, bạn có thể mở trình quản lý yêu thích. Nhấn các phím
Ctrl / ⌘ Cmd+sự thay đổi+O hoặc nhấp vào nút Menu Chrome (☰), chọn yêu thích, sau đó nhấp Quản lý yêu thích. Bạn sẽ mở trình quản lý yêu thích trong một tab mới.- Thanh bên bên trái sẽ hiển thị thanh yêu thích của bạn và các thư mục yêu thích của bạn. Các phiên bản Chrome mới hơn cũng sẽ tạo ra "Thư mục tự động" sẽ cố gắng nhóm các mục ưa thích của bạn theo hình nón của chúng.
- Nhấp vào nút ✓ để chọn nhiều mục yêu thích cùng một lúc.
- Nhấp và kéo mục yêu thích để di chuyển chúng vào các thư mục khác nhau. Bạn cũng có thể sử dụng tùy chọn "Chuyển đến thư mục" trong menu thả xuống ở đầu cửa sổ khi bạn đã chọn nhiều mục.
- Xóa mục ưa thích bằng cách nhấp vào nút next bên cạnh mục ưa thích và chọn remove. Bạn cũng có thể nhấp vào nút remove nằm ở trên cùng bên phải khi bạn đã chọn nhiều mục yêu thích.
Phương pháp 2 Thử với Chrome (Di động)
-
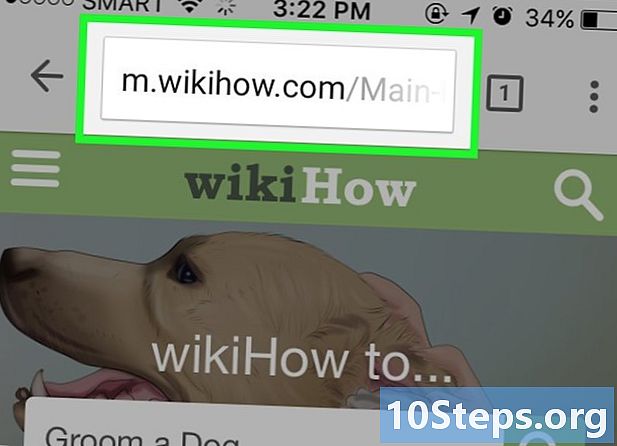
Mở trang bạn muốn thêm vào mục yêu thích. -
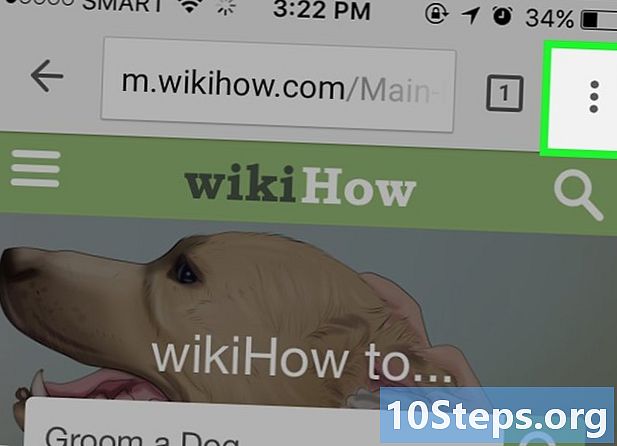
Nhấn nút Menu (⋮) và nhấn ☆. -
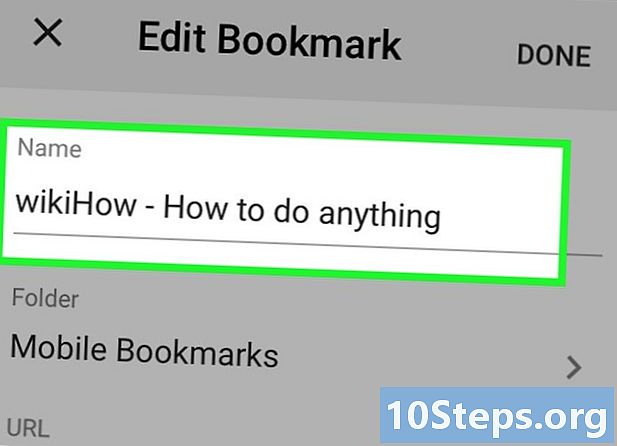
Chỉnh sửa các chi tiết yêu thích. Bạn có thể thay đổi tên, địa chỉ và bạn có thể chọn một thư mục cho mục yêu thích mới. Khi chọn một thư mục, bạn có thể nhấn Thư mục mới để tạo một thư mục mới trong thư mục hiện tại.- Nhấn kỷ lục khi yêu thích phù hợp với bạn.
-
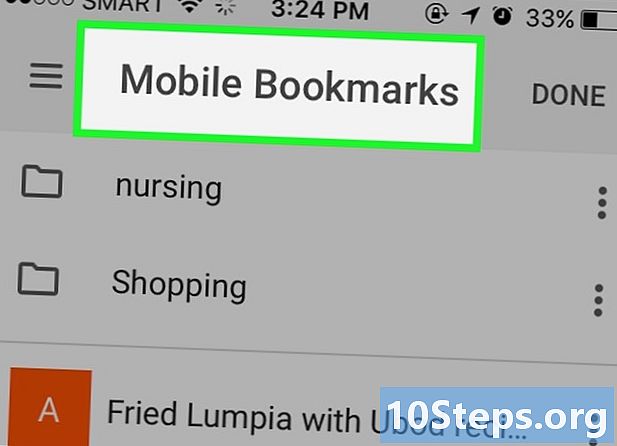
Kiểm tra tất cả các mục yêu thích của bạn. Bạn có thể mở một tab với tất cả các mục yêu thích của bạn.- Nhấn nút Menu (⋮) và sau đó nhấn yêu thích.
- Duyệt các thư mục bằng cách chạm vào chúng ở phía trên màn hình.
- Chạm và giữ một mục yêu thích để xem menu của nó. Bạn có thể mở yêu thích, chỉnh sửa hoặc xóa nó.
Phương pháp 3 Sử dụng Firefox
-
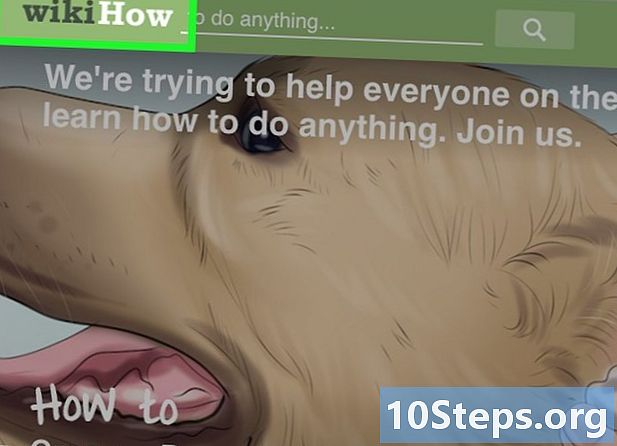
Mở trang bạn muốn thêm vào mục yêu thích của bạn. -
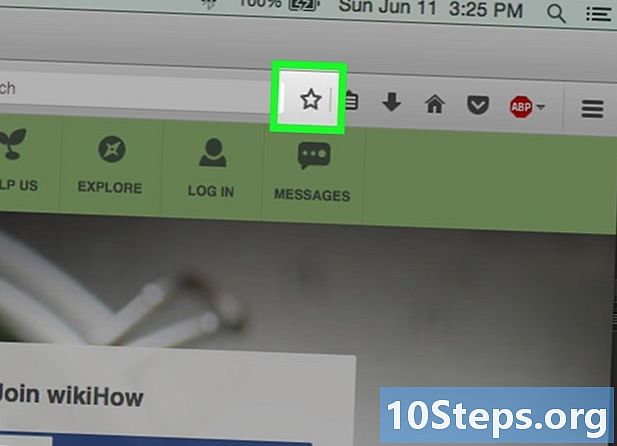
Nhấp vào nút ☆ bên cạnh thanh tìm kiếm. Ngôi sao sẽ chuyển sang màu xanh và sẽ được thêm vào mục yêu thích của bạn. Bạn cũng có thể nhấn Ctrl / ⌘ Cmd+D. -
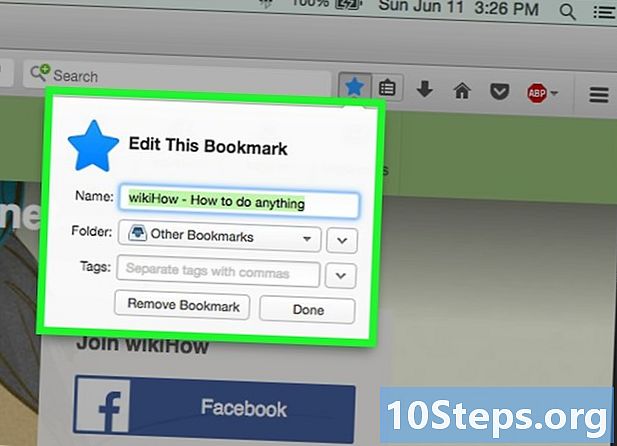
Nhấn vào ★ để mở các chi tiết yêu thích. Có thể sửa đổi mục yêu thích này theo nhiều cách từ cửa sổ này:- sửa đổi tên của mục yêu thích, theo mặc định giống như tiêu đề của trang;
- chọn một thư mục yêu thích bằng cách chọn một tùy chọn từ menu thả xuống. Tạo thư mục mới bằng cách nhấp vào nút and và sau đó nhấp vào Thư mục mới;
- thêm thẻ vào mục yêu thích Firefox cung cấp cho bạn để gắn thẻ yêu thích của bạn bằng các từ hoặc câu ngắn. Sau đó, bạn có thể tìm thấy mục yêu thích của mình với các thẻ này. Nhấp vào nút để xem tất cả các nhãn của bạn.
-
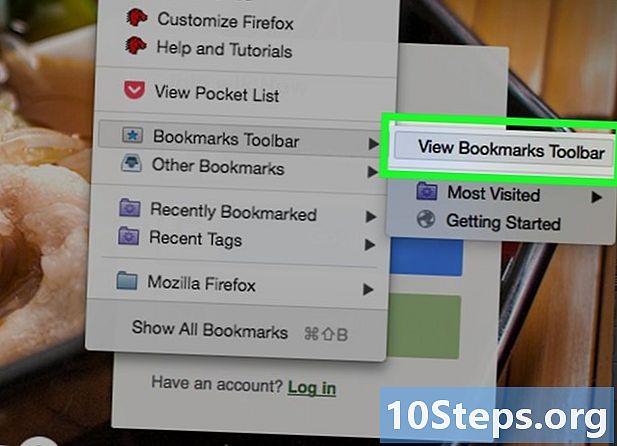
Hiển thị thanh dấu trang. Thanh yêu thích là một sửa chữa nhanh chóng để truy cập vào các mục yêu thích quan trọng nhất của bạn. Nó xuất hiện dưới thanh địa chỉ. Nhấp vào bảng tạm bên cạnh thanh tìm kiếm, chọn Thanh dấu trang cá nhân, sau đó nhấp Hiển thị tất cả dấu trang của bạn để kích hoạt hoặc hủy kích hoạt nó.- Nếu thanh yêu thích của bạn được hiển thị, bạn có thể kéo biểu tượng của trang web trực tiếp vào thanh để nhanh chóng thêm nó vào mục yêu thích của bạn.
-
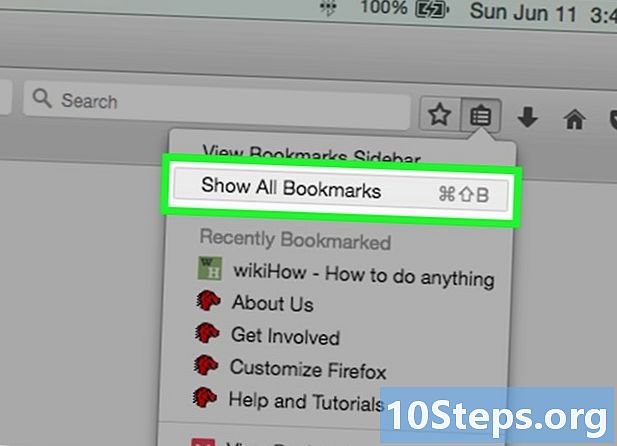
Tổ chức yêu thích của bạn. Bạn có thể mở cửa sổ thư viện để quản lý tất cả các mục yêu thích của bạn. Bấm vào bảng tạm và chọn Xem tất cả dấu trang để mở Thư viện trong phần "Tất cả dấu trang".- Nhấp và kéo mục yêu thích để di chuyển nó. Bạn có thể chọn nhiều mục yêu thích bằng cách giữ phím Ctrl (Windows) hoặc trật tự (Mac) chán nản và nhấp vào mỗi hai.
- Nhấp chuột phải và chọn Thư mục mới để tạo một thư mục mới, nơi bạn sẽ xếp hạng yêu thích của bạn. Thư mục sẽ được tạo tại vị trí hiện tại của bạn.
- Xóa mục yêu thích bằng cách nhấp chuột phải và chọn remove. Bạn có thể xóa nhiều mục yêu thích cùng một lúc nếu bạn đã chọn tất cả.
Phương pháp 4 Thử với Firefox (Di động)
-
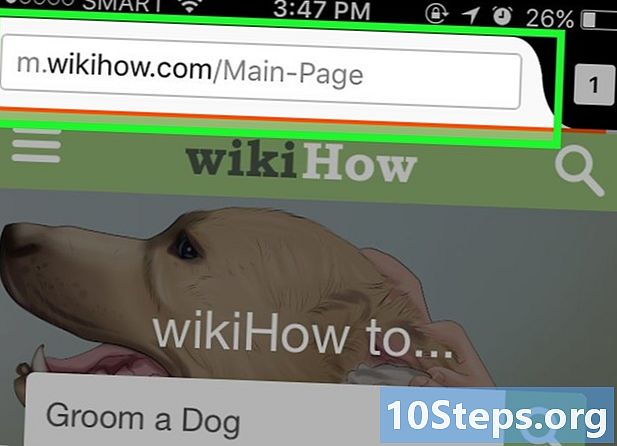
Mở trang bạn muốn thêm vào mục yêu thích. -
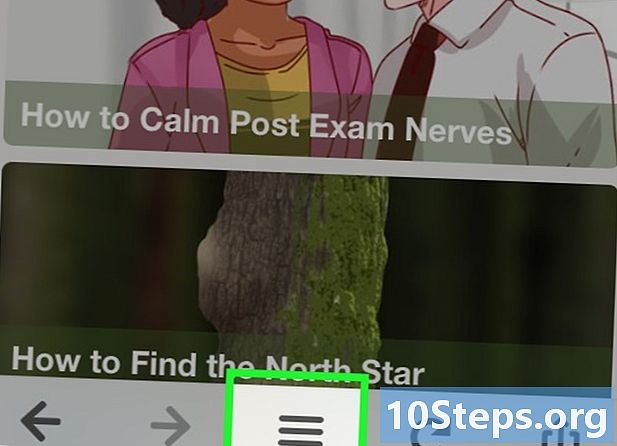
Nhấn nút Menu (⋮) và sau đó nhấn ☆. Nếu bạn không thấy, bạn có thể phải xuống trang một chút. -
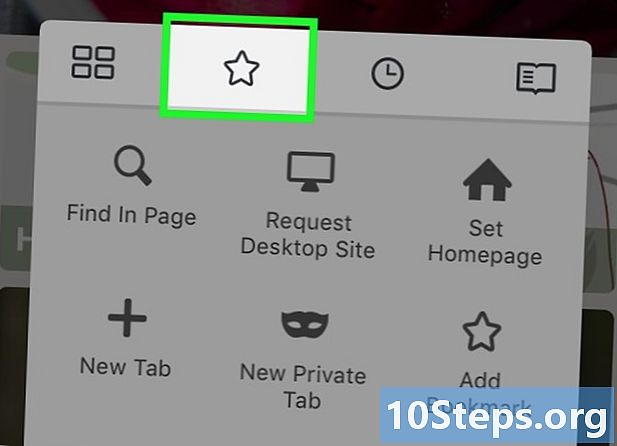
Mở một tab mới để xem yêu thích của bạn. Vuốt sang trái hoặc phải cho đến khi bạn mở phần yêu thích. -
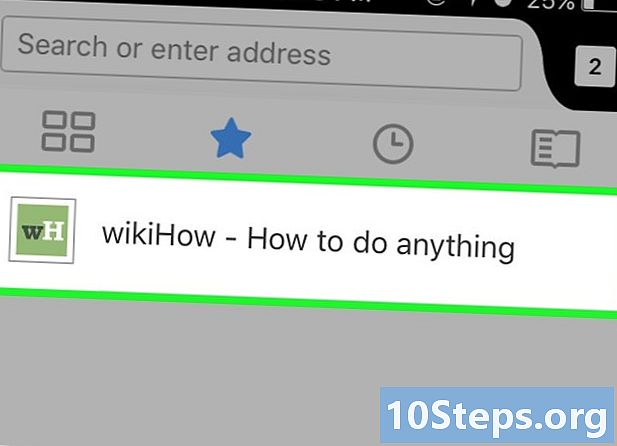
Chỉnh sửa mục yêu thích bằng cách nhấn vào nó. Giữ nguyên vị trí trong khi giữ và chọn "Chỉnh sửa". Điều này sẽ cho phép bạn chỉnh sửa tên, địa chỉ và thêm từ khóa có thể giúp bạn tìm thấy nó trong nghiên cứu trong tương lai.
Phương pháp 5 Sử dụng Internet Explorer
-
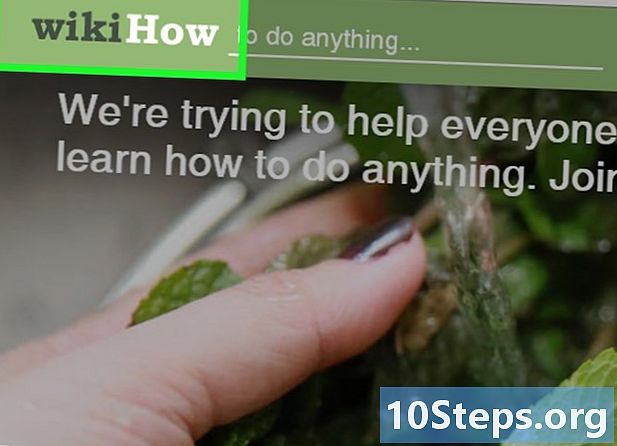
Mở trang bạn muốn thêm vào mục yêu thích. -
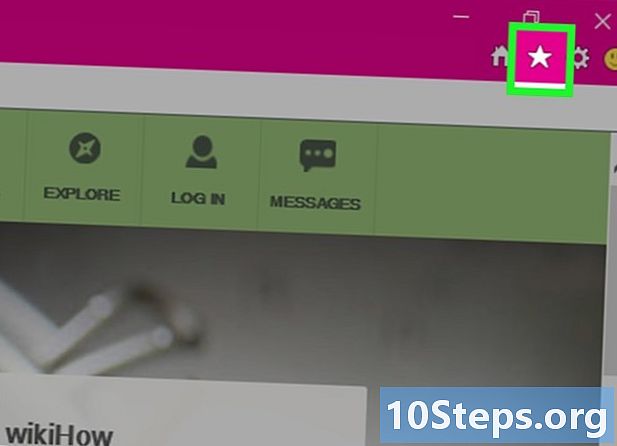
Nhấp vào nút ☆ ở góc trên bên phải. Nhấp vào nút Thêm vào mục yêu thích. Nếu bạn không thấy nút ☆, nhấp vào yêu thích → Thêm vào mục yêu thích.- Bạn cũng có thể nhấn Ctrl+D.
-
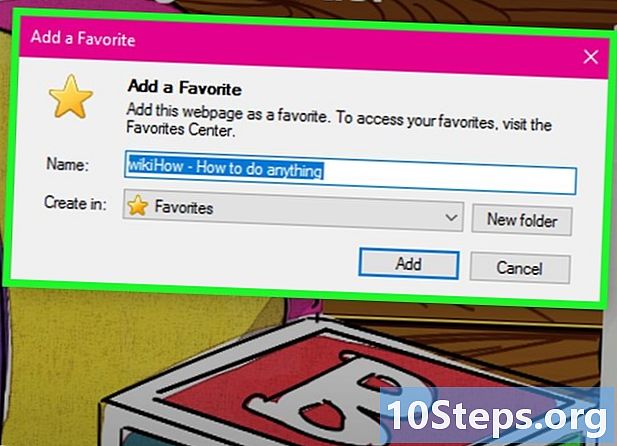
Chỉnh sửa các chi tiết yêu thích. Bạn có thể thay đổi tiêu đề yêu thích và chọn một thư mục để lưu nó. Bấm Thư mục mới để tạo thư mục mới trong thư mục hiện tại.- Nhấp vào Thêm khi dấu trang phù hợp với bạn.
-
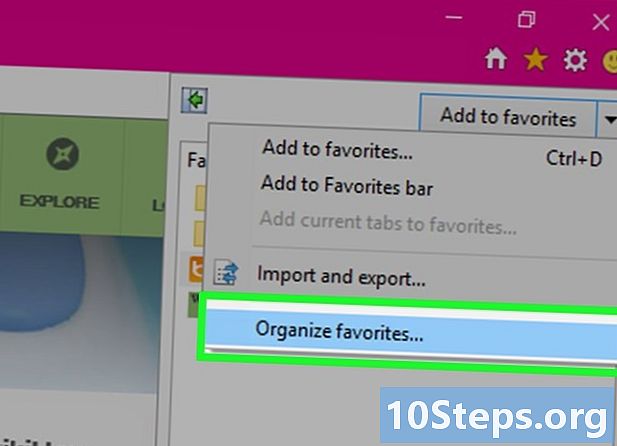
Tổ chức yêu thích của bạn. Nếu bạn có nhiều mục yêu thích, bạn có thể sử dụng Trình quản lý yêu thích để sắp xếp và lưu trữ chúng. Bấm vào menu yêu thích và chọn Sắp xếp yêu thích. Nếu menu "Favorites" không xuất hiện, nhấn Alt.- Nhấp và kéo mục ưa thích để di chuyển nó đến một thư mục khác. Bạn cũng có thể kéo các thư mục vào các thư mục khác.
- Nhấp chuột phải vào dấu trang hoặc thư mục và chọn remove để xóa nó Tất cả các mục yêu thích trong một thư mục đã xóa cũng sẽ bị xóa.
Phương pháp 6 Thử với Internet Explorer 11 (Di động)
-
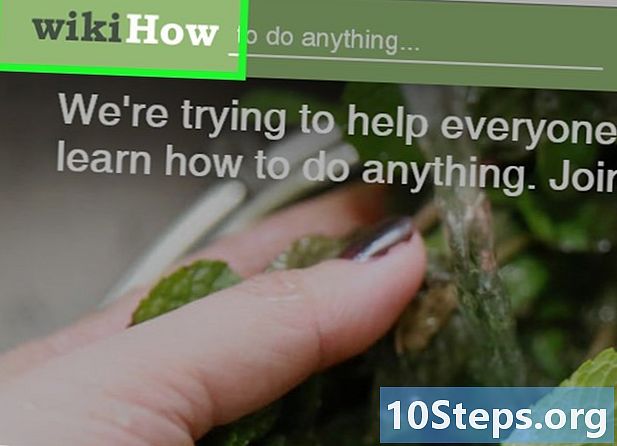
Mở trang bạn muốn thêm vào mục yêu thích. -
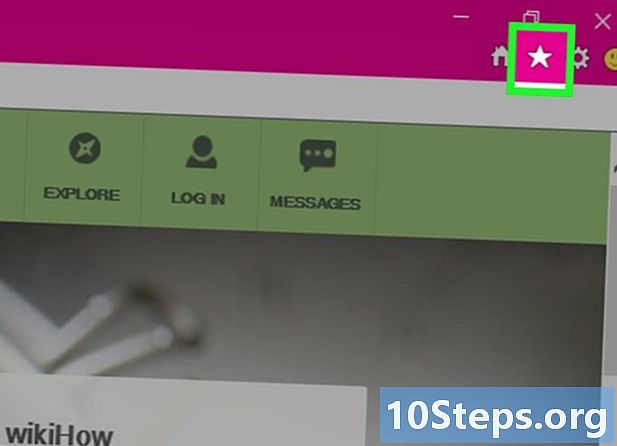
Nhấn nút yêu thích. Bạn cũng có thể nhấp vào nó trong thanh địa chỉ. Nếu thanh địa chỉ không xuất hiện, hãy vuốt lên từ dưới cùng của màn hình hoặc nhấp vào thanh ở phía dưới. -
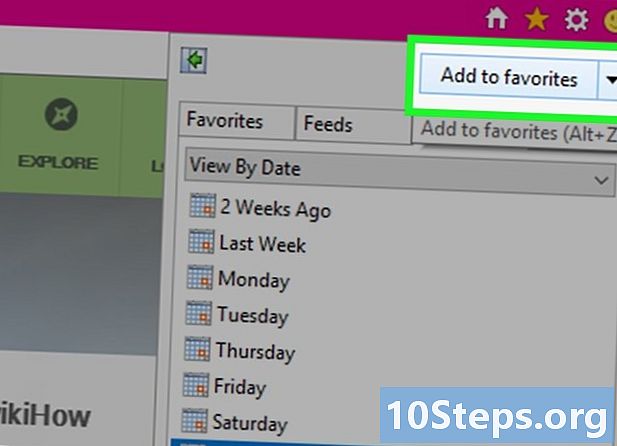
Bấm vào nút Thêm vào mục yêu thích. Bạn có thể tìm thấy nó ở trên cùng bên phải của thanh yêu thích.- Bạn cũng có thể nhấn Ctrl+D nếu bạn có bàn phím
-
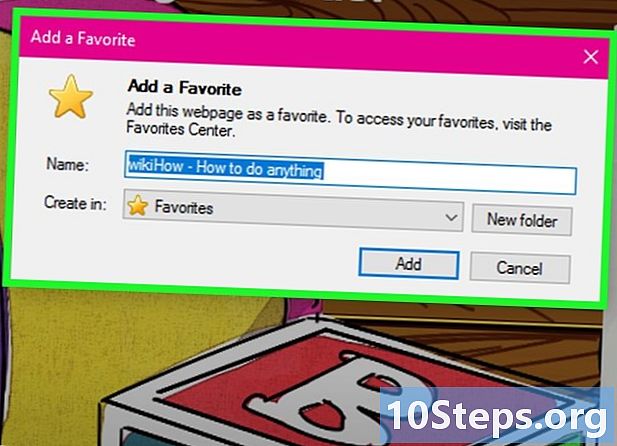
Chỉnh sửa các chi tiết yêu thích. Sau đó nhấn hoặc nhấp vào nút thêm vào. Bạn có thể thay đổi tên yêu thích và chọn một thư mục để lưu nó từ menu thả xuống. -
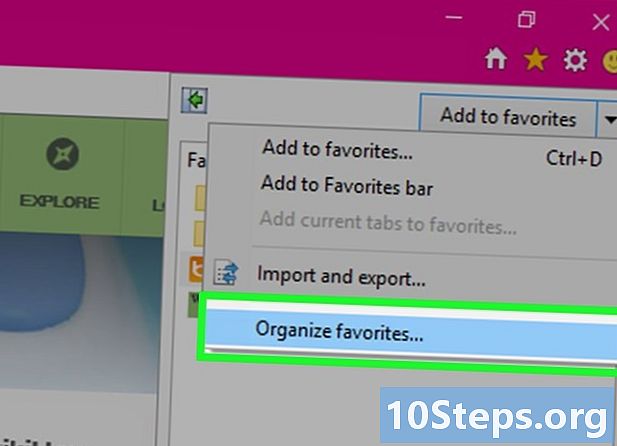
Tổ chức yêu thích của bạn. Bạn có thể hiển thị tất cả các mục yêu thích của bạn trong thanh yêu thích. Nhấn vào tên thư mục ở đầu thanh và giữ nó để chọn một thư mục khác.- Chạm và giữ dấu trang hoặc nhấp chuột phải để mở menu sẽ cho phép bạn xóa dấu trang.
- lựa chọn thay đổi trong menu để đổi tên mục yêu thích hoặc để chuyển nó sang thư mục khác.
Phương pháp 7 Sử dụng Safari
-
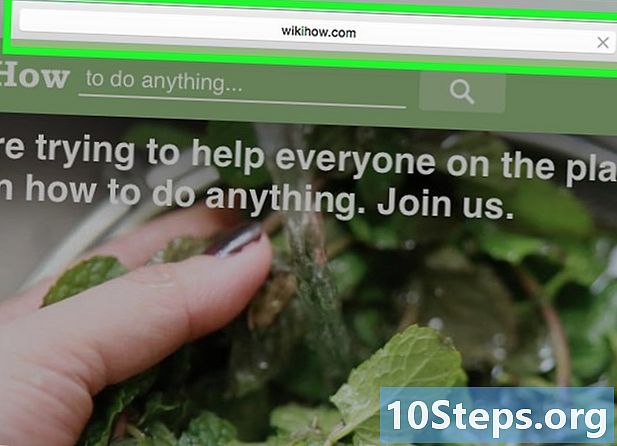
Truy cập trang web bạn muốn thêm vào mục yêu thích. -
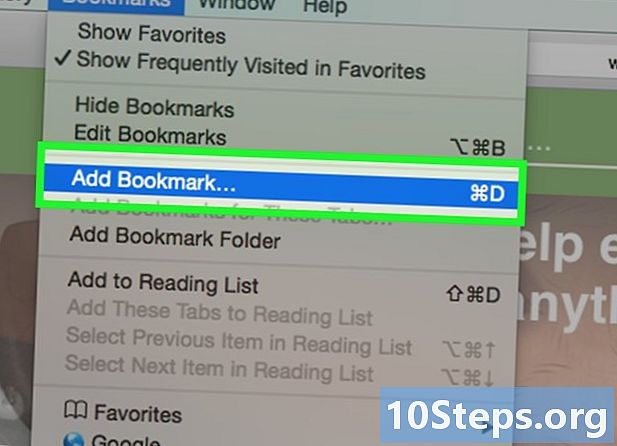
Bấm vào yêu thích → Thêm một yêu thích. Bạn cũng có thể nhấn Lệnh+D. -
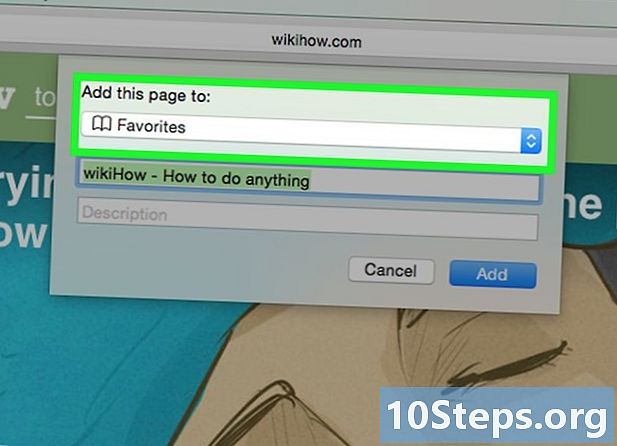
Chọn một địa điểm cho yêu thích. Menu sẽ xuất hiện sẽ cho phép bạn chọn thư mục mà bạn muốn lưu yêu thích. Bạn có thể thêm nó vào bất kỳ thư mục hoặc thanh yêu thích của bạn. -
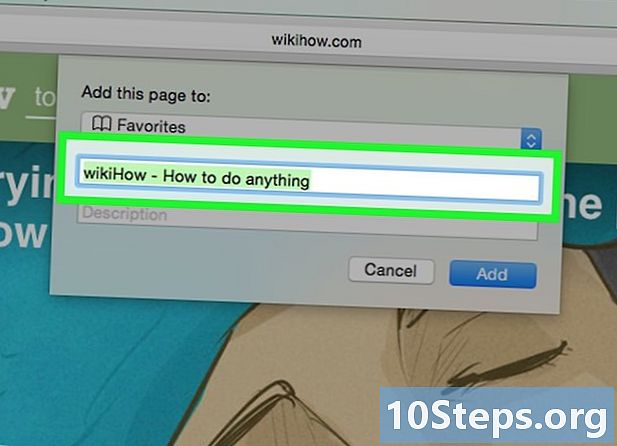
Đặt tên yêu thích và lưu nó. Theo mặc định, mục yêu thích sẽ có tên giống với tiêu đề của trang. Bạn có thể thay đổi tiêu đề trước khi lưu yêu thích. Nhấp vào Thêm khi bạn hài lòng với vị trí và tiêu đề. -
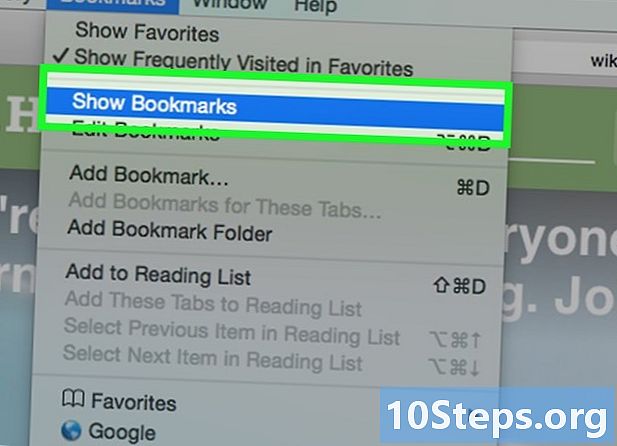
Tổ chức yêu thích của bạn. Nếu bạn có nhiều mục yêu thích, bạn có thể quản lý và sắp xếp chúng bằng trình quản lý yêu thích. Bấm vào yêu thích → Hiển thị yêu thích hoặc nhấn Lệnh+Tùy chọn+sự thay đổi để mở trình quản lý yêu thích.- Tạo một thư mục mới bằng cách nhấp vào yêu thích → Thêm một thư mục yêu thíchhoặc bấm phím sự thay đổi+Tùy chọn+N.
- Di chuyển một yêu thích bằng cách nhấp vào nó và kéo nó. Bây giờ bạn có thể chọn nhiều mục yêu thích trật tự nhấn và nhấp vào mỗi hai.
- Xóa mục yêu thích bằng cách nhấp chuột phải và chọn remove.
-
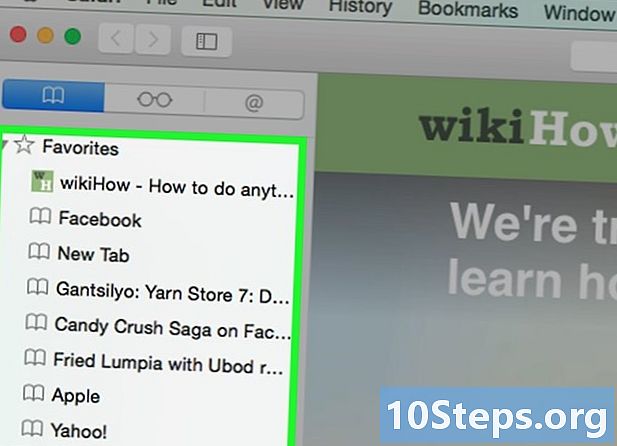
Mở thanh bên yêu thích. Thanh bên cho phép bạn nhanh chóng xem tất cả các mục yêu thích và thư mục trong khi duyệt một trang web. Bấm vào trưng bày → Hiển thị thanh bên yêu thíchhoặc nhấn các phím
Ctrl+⌘ Cmd+1 .
Phương pháp 8 Thực hiện kiểm tra với Safari (iOS)
-
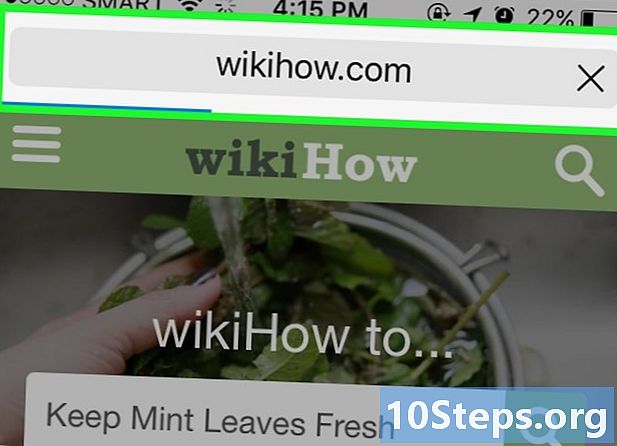
Mở trang web bạn muốn thêm vào mục yêu thích. -
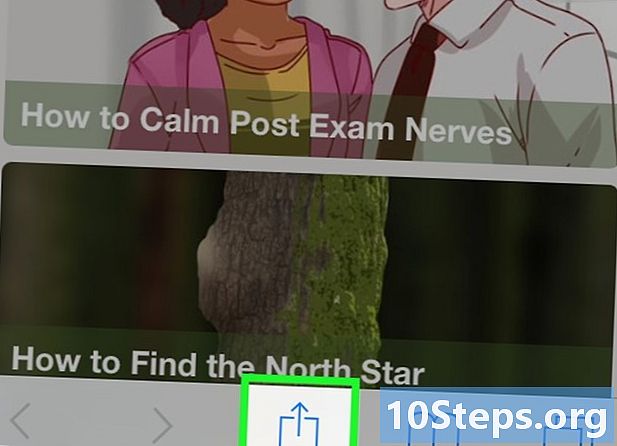
Chạm vào nút Chia sẻ ở cuối màn hình. -
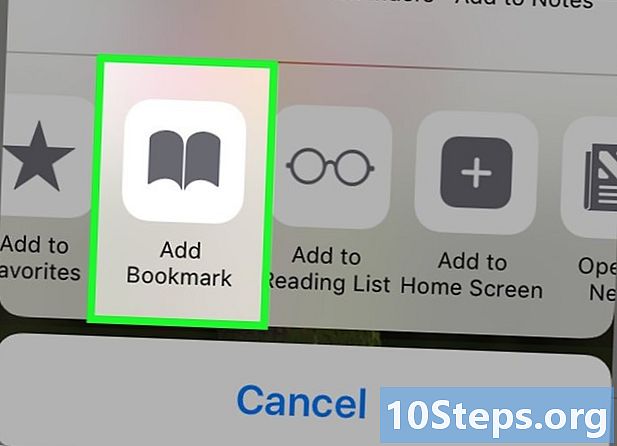
lựa chọn Thêm một yêu thích trong cửa sổ được hiển thị. -
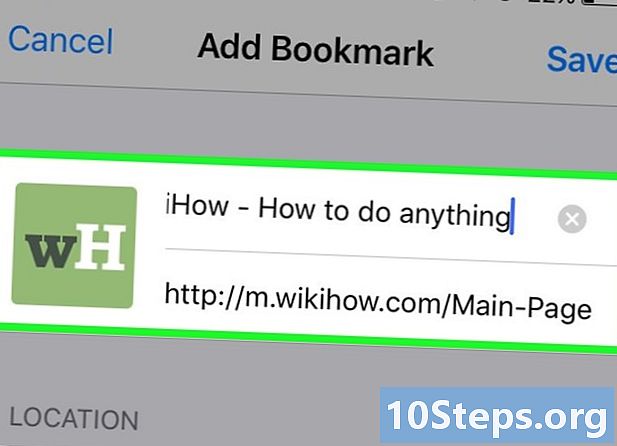
Chỉnh sửa các chi tiết yêu thích của bạn. Bạn có thể thay đổi tiêu đề của dấu trang cũng như địa chỉ chính xác của trang đích. Bạn cũng có thể nhấn tùy chọn cho thuê để chọn nơi lưu yêu thích của bạn.- Nhấn kỷ lục khi yêu thích của bạn phù hợp với bạn.
Phương pháp 9 Sử dụng Opera
-
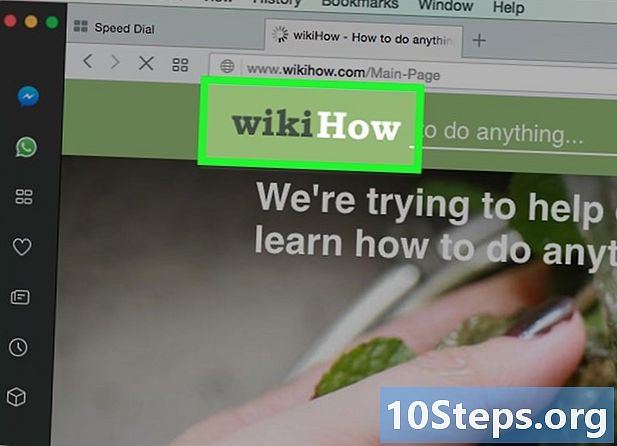
Truy cập trang web bạn muốn thêm vào mục yêu thích. -
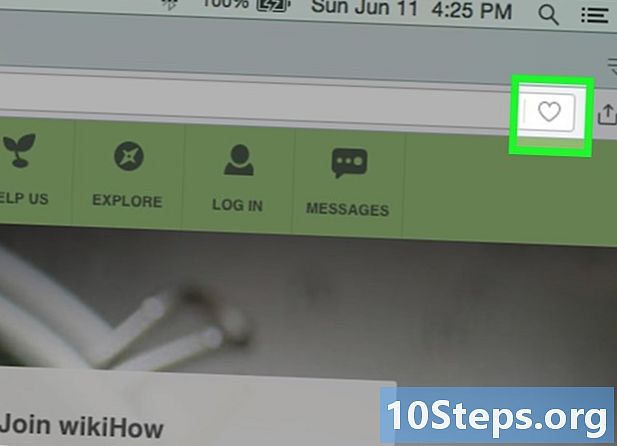
Nhấp vào nút ♥ ở bên phải của thanh địa chỉ. -
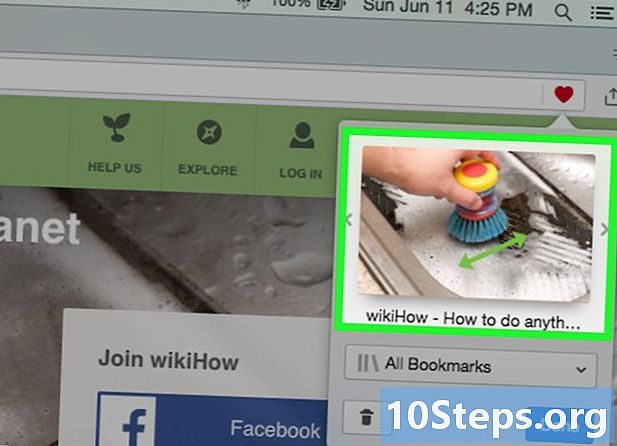
Chọn một hình ảnh cho yêu thích. Opera cho phép bạn chọn một hình ảnh sẽ được liên kết với mục yêu thích. Bạn sẽ có thể chọn một hình ảnh nhất định trên trang hoặc ảnh chụp màn hình của trang hoàn chỉnh. Bấm vào nút < và > để cuộn qua các hình ảnh. -
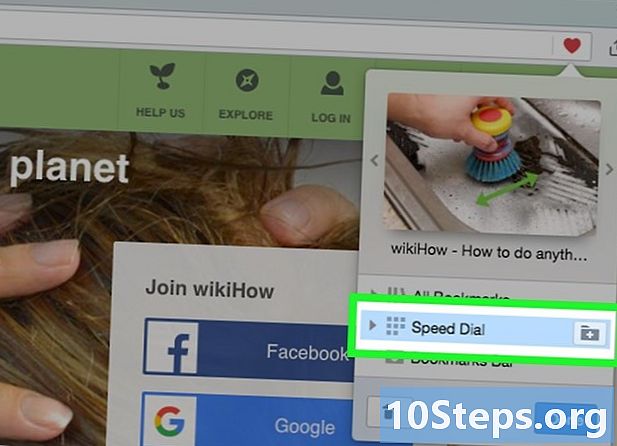
Thêm trang vào Quay số nhanh của bạn. Tính năng Quay số nhanh là một tập hợp các trang mà bạn thường xuyên truy cập, xuất hiện trên trang "Tab mới" theo mặc định. Nhấp vào nút Quay số nhanh ở góc trên bên phải của cửa sổ Mục ưa thích để thêm nó vào danh sách Quay số nhanh. -
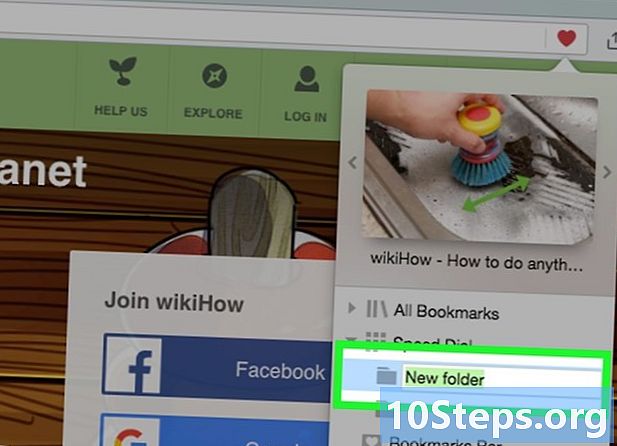
Chọn một thư mục yêu thích. Nhấp vào thư mục ở dưới cùng của cửa sổ để chọn một thư mục để giữ yêu thích. Theo mặc định, nó sẽ được lưu trong thư mục "Unsort Favorites". -
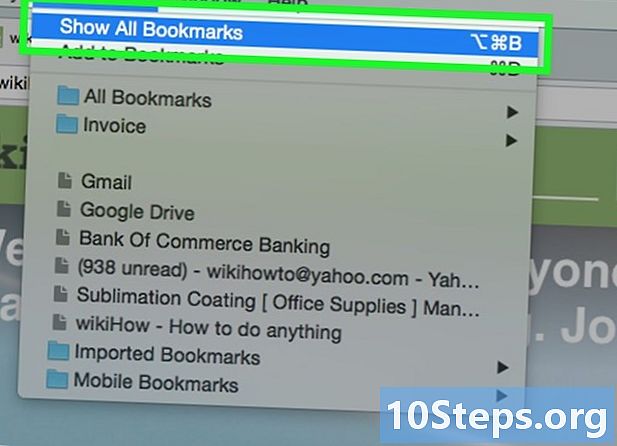
Xem tất cả các mục yêu thích của bạn. Bạn có thể mở một tab mới với tất cả các thư mục yêu thích và yêu thích của bạn. Bấm vào menu nhạc kịch và chọn yêu thích → Xem tất cả các mục yêu thíchhoặc nhấn Ctrl+sự thay đổi+B.- Nhấp và kéo mục ưa thích để sắp xếp lại. Bạn có thể chọn nhiều mục yêu thích cùng một lúc bằng cách tạo một hình chữ nhật lựa chọn xung quanh mục yêu thích bạn đã chọn hoặc bằng cách nhấp vào nút ✓ xuất hiện khi bạn đặt con trỏ lên mục ưa thích.