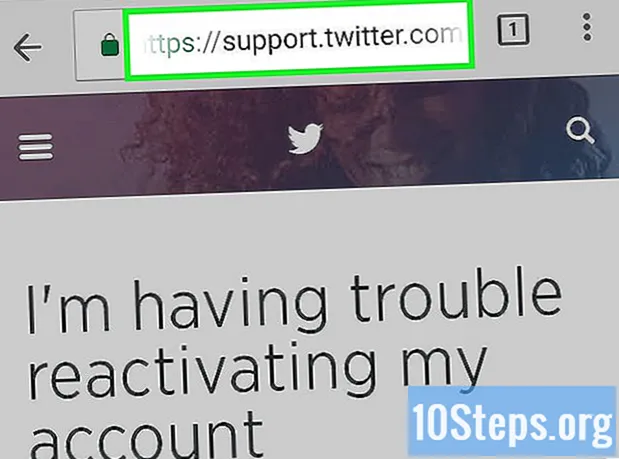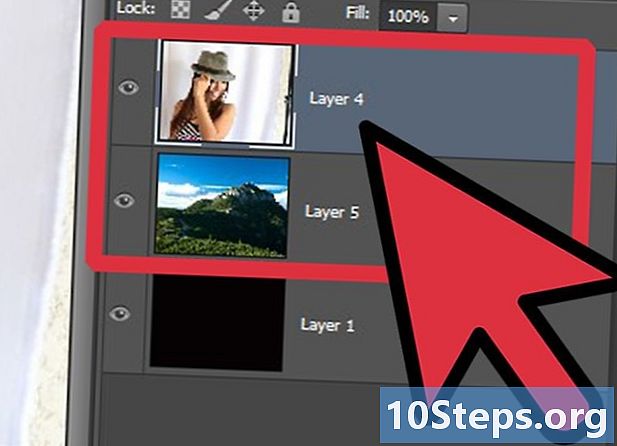
NộI Dung
Trong bài viết này: Tạo Mặt nạ Hợp nhất Mặt nạ Hợp nhất
Trong Photoshop, mặt nạ hợp nhất được sử dụng để kiểm soát độ mờ đục của một lớp. Đây là một tùy chọn tốt hơn trong trường hợp bạn muốn xuất hiện hoặc biến mất các phần của một lớp bằng cách sử dụng mặt nạ. Mặc dù bạn có tùy chọn để sử dụng tùy chọn tính mờ để điều chỉnh độ trong suốt của một lớp, sử dụng mặt nạ giúp bạn linh hoạt hơn đối với phần hình ảnh hiển thị và ẩn. Tốt hơn nữa, bạn có thể làm điều đó mà không cần xóa bất kỳ pixel nào! Tìm hiểu cách tận dụng tối đa tính năng này.
giai đoạn
Phương pháp 1 Tạo mặt nạ hợp nhất
- Chọn một lớp. Bấm vào lớp bạn muốn ẩn. Đảm bảo rằng lớp có thể nhìn thấy nếu không bạn không thể áp dụng tính năng này.
-

Chọn một trò chơi Sử dụng công cụ dấu chấm lửng (nhấn M để chọn công cụ này), chọn phần bạn muốn xuất hiện.- Lưu ý rằng nếu bạn muốn có một phác thảo mượt mà, hãy đặt bán kính thành Đường viền lũy tiến trước khi lựa chọn.
-

Tạo mặt nạ. Bấm vào nút Thêm mặt nạ nhiệt hạch đó là ở dưới cùng của bảng lớp.- Bạn cũng có thể làm khác bằng cách nhấp vào menu lớp. Sau đó chọn Mặt nạ kết hợp, sau đó nhấp Hiển thị các lựa chọn.
-

Chiêm ngưỡng kết quả. Sau khi thêm mặt nạ hợp nhất, hình ảnh sẽ trông giống như bên phải. Bạn sẽ nhận thấy rằng lựa chọn vẫn sẽ hiển thị trên lớp chính trong khi phần còn lại của hình ảnh trong suốt, cho phép lớp nền tỏa sáng.
Phương pháp 2 Đặt Mặt nạ Hợp nhất
-

Ba Lan mặt nạ hợp nhất của bạn. Bạn có thể muốn có được một cái gì đó nhiều hơn một chút so với chỉ một hình thu nhỏ tại một thời điểm nhất định và với Photoshop, bạn có thể thực hiện một mẹo ảo thuật nhỏ với mặt nạ hợp nhất của mình. Tiếp tục đọc để tìm hiểu làm thế nào để tiến hành. -
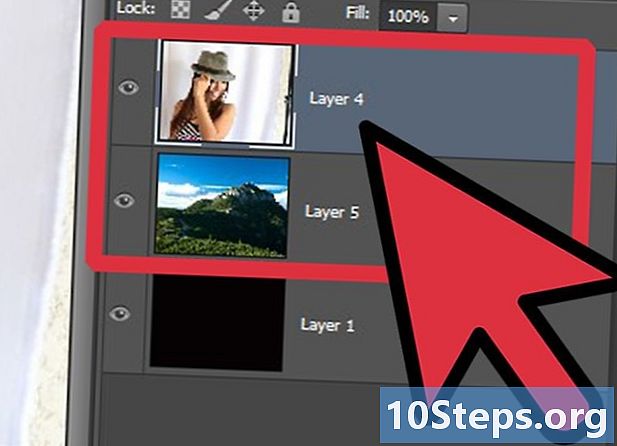
Điều chỉnh các lớp của tài liệu của bạn. Trong hình minh họa này, chúng tôi muốn đặt một ngọn núi lớn trong nền chứ không phải ngọn núi nhỏ trên hình ảnh gốc. Để làm điều này, chúng tôi đặt hình ảnh của ngọn núi lớn trên lớp nền và hình ảnh của người với ngọn núi nhỏ trên lớp bên trên. -

Vẽ lựa chọn của bạn. Tại thời điểm này, thay vì sử dụng công cụ dấu chấm lửng, thay vào đó hãy sử dụng công cụ bút (nhấn P để kích hoạt nó). Vẽ một đường dẫn xung quanh phần được chọn, sau đó điều chỉnh nó bằng công cụ Chọn đường dẫn (A). -

Chuyển đổi cốt truyện. Khi cốt truyện bạn đã thực hiện phù hợp với bạn, nhấp chuột phải vào cốt truyện và chọn Xác định lựa chọn ...- Đặt các giá trị của lựa chọn theo ý thích của bạn.
-

Bấm vào nút Mặt nạ kết hợp. Bạn cũng có tùy chọn sử dụng menu như mô tả ở trên. Phần được chọn sẽ vẫn còn nguyên và phần không được chọn sẽ bị ẩn, trong khi hiển thị lớp bên dưới. -

Chỉnh sửa mặt nạ hợp nhất. Nếu bạn chọn làm cho hình ảnh chính rõ hơn, bạn có thể vẽ mặt nạ để làm cho nó xuất hiện nhiều hơn. Chọn công cụ Brush, đặt màu nền trước thành màu trắng và tô phần bạn muốn giữ.- Trong những trường hợp như vậy, nước ở phía trước sẽ ở phía sau hình ảnh và ngọn núi sẽ được điều chỉnh để dễ nhìn thấy hơn.
- Mặt khác, bạn có tùy chọn để sơn lớp nền trước bằng màu đen.
- Màu đen trong suốt 100% và màu trắng đục 100%. Bạn cũng có thể sử dụng các sắc thái của màu xám, điều này sẽ làm cho mặt nạ trong suốt một nửa. Ví dụ: nếu bạn muốn mặt nạ hợp nhất có màu xám 50%, bạn sẽ hiển thị lớp nền một phần và hơi ẩn lớp nền trước. Hành động này là lý tưởng nếu bạn muốn có được điểm nổi bật hoặc hiệu ứng đặc biệt khác.

- Để nhân đôi mặt nạ hợp nhất, bấm vào nó, giữ phím Alt, sau đó bấm vào tính năng và kéo nó vào lớp mà bạn muốn mặt nạ trùng lặp xuất hiện.
- Để đảo ngược mặt nạ hợp nhất, nhấp vào nó và nhấn CTRL + I (hoặc thực hiện Command + I trên máy Mac).