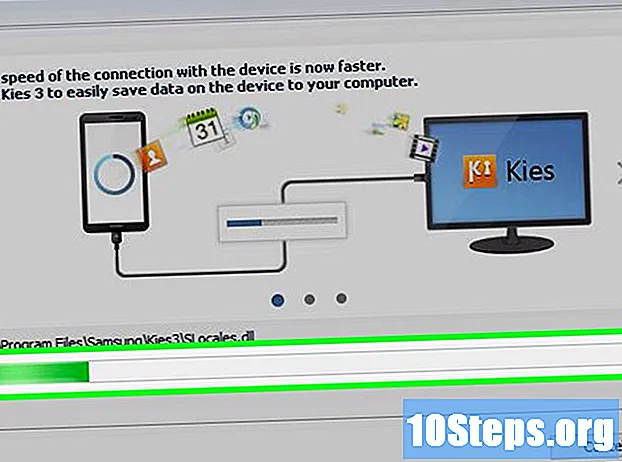NộI Dung
- giai đoạn
- Phương pháp 1 Sử dụng hình ảnh hoặc trường của e làm tiêu đề
- Phương pháp 2 Thêm tiêu đề vào tài liệu và ghi chú để in
- Phương pháp 3 Sử dụng chân trang
Bạn có thể tùy chỉnh bản trình bày PowerPoint của mình bằng cách hiển thị cùng một tiêu đề trên tất cả các trang chiếu. Đối với điều này, bạn sẽ cần định vị thủ công một trường điện tử hoặc hình ảnh ở trên cùng của bản chiếu chính. PowerPoint có một công cụ tiêu đề tích hợp, nhưng nó sẽ không hiển thị phiên bản màn hình của bản trình bày của bạn (chỉ trên ghi chú và tài liệu in). Để bản trình bày của bạn trông giống hệt như những gì bạn đang tìm kiếm, bạn phải học cách tự tạo một tiêu đề trên slide master.
giai đoạn
Phương pháp 1 Sử dụng hình ảnh hoặc trường của e làm tiêu đề
- Bấm vào xem sau đó Mặt nạ trượt. Tùy chọn này cho phép bạn thêm một hình ảnh hoặc một dòng e ở đầu mỗi slide. Nó chứa tất cả thông tin sẽ quay trở lại trong suốt bản trình bày (chẳng hạn như nền và vị trí mặc định của các thành phần) và có thể được sửa đổi bất cứ lúc nào trong quá trình tạo tệp PowerPoint.
- Nếu bạn đang sử dụng máy Mac, bấm vào xem > mặt nạ > Mặt nạ trượt.
-

Nhấp vào slide đầu tiên. Bạn phải làm việc với slide đầu tiên xuất hiện để đảm bảo hình ảnh hoặc e được sử dụng làm tiêu đề sẽ xuất hiện ở đầu mỗi slide.- Mọi thay đổi được thực hiện trên slide này sẽ ảnh hưởng đến tất cả các slide khác trong bản trình bày.
-

Chèn một trường của e. Nếu bạn muốn chèn một dòng e ở đầu mỗi slide, bấm vào chèn sau đó Khu e. Con trỏ sẽ trở thành một mũi tên mà bạn chỉ cần kéo sang trái để tạo trường e. Khi trường này được đặt thành kích thước mong muốn, hãy nhả nút chuột sau đó nhập e để chèn.- Căn chỉnh e của bạn bằng cách chọn một trong các tùy chọn có sẵn trong phần đoạn (Căn chỉnh e ở bên trái, giữa hoặc căn chỉnh e ở bên phải).
- Nếu bạn muốn thay đổi màu sắc hoặc phông chữ, hãy tô sáng chữ e bạn vừa gõ và chọn một tùy chọn khác trong vùng định dạng trên thanh công cụ phía trên cửa sổ.
-

Chèn một hình ảnh hoặc logo. Nếu bạn có một hình ảnh mà bạn muốn sử dụng làm tiêu đề, nhấp vào chèn sau đó hình ảnh. Chọn hình ảnh của bạn trong hộp thoại và bấm vào mở để chèn nó vào slide.- Để thay đổi kích thước hình ảnh của bạn mà không cắt xén nó, hãy kéo một trong 4 góc của nó.
- Để di chuyển toàn bộ hình ảnh, nhấp vào bên trong và kéo con trỏ của bạn.
-

Chèn một nghệ thuật Word. Nếu bạn muốn thêm hiệu ứng đặc biệt vào một số es, nhấp vào chèn sau đó Nghệ thuật từ. Chọn một trong các tùy chọn có sẵn và sau đó nhập e của bạn.- Trong một số phiên bản PowerPoint cho Mac, bạn sẽ cần phải bấm chèn > e sau đó Nghệ thuật từ để chèn một nghệ thuật Word.
- Để cá nhân hóa hơn nữa giao diện của Word Art, hãy chọn những gì bạn đã nhập và chọn Điền vào mẫu để thay đổi màu sắc, Đường viền hình để thay đổi phác thảo và Hiệu ứng về hình thức để thêm hiệu ứng như bóng hoặc đi theo đường tà.
-

Bấm vào Đóng chế độ Mặt nạ. Khi tất cả các thay đổi của bạn được áp dụng, nhấp vào Đóng chế độ Mặt nạ để trở về bản trình bày của bạn trong chế độ chỉnh sửa bình thường.
Phương pháp 2 Thêm tiêu đề vào tài liệu và ghi chú để in
-

Bấm vào xem. Sau đó, chọn Mặt nạ của tài liệu hoặc Mặt nạ trang ghi chú . Các tiêu đề sẽ chỉ xuất hiện trên phiên bản in của tài liệu hoặc ghi chú của bản trình bày của bạn, không phải trên phiên bản mà bạn trình bày trên màn hình. Các tiêu đề của tài liệu và ghi chú chỉ có thể chứa e.- lựa chọn Mặt nạ trang ghi chú nếu bạn muốn hiển thị và in tệp của mình dưới dạng slide với vùng nhận xét.
- lựa chọn Mặt nạ của tài liệu nếu bạn dự định in bản trình bày dưới dạng một loạt các trang trình bày trên một trang (không có khu vực dành riêng cho việc ghi chú).
-

Bấm vào chèn sau đó Header / Footer. Bạn sẽ được tự động chuyển hướng đến tab Ghi chú và tài liệu từ cửa sổ Header / Footer. -

Kiểm tra hộp Ngày giờ. Tùy chọn này cho phép bạn chọn một tham số thời gian. Chọn giữa Cập nhật tự động và cố định cho các loại màn hình. Nếu bạn chọn cố định, nhập ngày vào trường trống. -

lựa chọn cú đội đầu. Sau đó nhập e bạn muốn sử dụng làm tiêu đề trong trường trống. Bạn cũng có thể thêm chân trang (sẽ xuất hiện ở cuối ghi chú hoặc trang tài liệu) bằng cách kiểm tra Chân trang sau đó nhập thông tin bạn muốn chèn. -

Bấm vào Áp dụng ở mọi nơi. Để thêm tiêu đề của bạn (và chân trang của bạn nếu bạn đã chọn tùy chọn này) cho tất cả các trang in, nhấp vào Áp dụng ở mọi nơi. Bạn có thể quay lại bất cứ lúc nào để thay đổi cài đặt của tiêu đề. -

Thay đổi vị trí của tiêu đề. Nếu bạn muốn di chuyển tiêu đề đến một phần khác của trang, hãy đặt con trỏ chuột của bạn ở một bên của trường cho đến khi bạn thấy một con trỏ mũi tên. Nhấn và giữ nút chuột và kéo tiêu đề đến vị trí mong muốn.- Di chuyển tiêu đề trên mặt nạ tài liệu sẽ không di chuyển nó trên trang bình luận. Bạn sẽ phải quay lại tùy chọn Mặt nạ của tài liệu trong tab xem để định vị lại tiêu đề trên loại in này.
- Bạn có thể di chuyển chân trang theo cùng một cách.
-

Bấm vào Đóng chế độ Mặt nạ. Bạn sẽ được chuyển hướng đến các slide PowerPoint. -

In một tài liệu hoặc trang ghi chú. Nhấn nút in trên bản trình bày PowerPoint, sau đó mở rộng tùy chọn in trên hộp thoại xuất hiện. slide được chọn theo mặc định, nhưng bạn có thể chọn Tài liệu hoặc Trang ghi chú thay vào đó- Nếu bạn chọn Tài liệubạn sẽ có thể thay đổi số lượng trang chiếu trên mỗi trang. Theo mặc định, 6 slide được chọn, nhưng nếu bạn muốn có thể đọc nội dung của trang, hãy chọn 2 hoặc 3 slide.
- Đối với các trang ghi chú, mỗi trang chiếu sẽ được in trên trang của chính nó với một loạt các dòng bên dưới để ghi chú.
Phương pháp 3 Sử dụng chân trang
-

Bấm vào chèn sau đó Header / Footer . Nếu vị trí của e định kỳ không phải là vấn đề, bạn có thể sử dụng chân trang để bao gồm một dòng e trên mỗi slide. Các e sẽ xuất hiện ở dưới cùng của mỗi slide và không ở trên cùng.- Trong PowerPoint 2003 và các phiên bản trước đó, bấm vào xem sau đó Đầu trang và chân trang.
- Nếu bạn thực sự cần một tiêu đề tập trung đồng đều ở đầu trang, thay vào đó hãy sử dụng một hình ảnh hoặc trường.
-

Kiểm tra hộp Ngày giờ. Nếu bạn muốn ngày và giờ xuất hiện trên mỗi trang trình bày của mình, hãy chọn hộp Ngày giờ. -

Tạo một ngày duy nhất để hiển thị trên mỗi slide. Nếu bạn muốn ngày trên mỗi trang chiếu giữ nguyên, bất kể khi nào bạn trình bày PowerPoint của mình, hãy nhập ngày bạn muốn hiển thị vào hộp cố định. -

lựa chọn Chân trang sau đó thêm e của riêng bạn. Nếu bạn muốn thêm một dòng của e ngoài ngày, hãy nhập nó vào trường bên dưới hộp Chân trang. Các e sẽ xuất hiện trên mỗi slide. -

Bấm vào Áp dụng ở mọi nơi. Để lưu các thay đổi của bạn và áp dụng chân trang trên tất cả các trang chiếu, bấm vào Áp dụng ở mọi nơi. -

Kéo chân trang lên trên cùng của slide. Nếu bạn muốn chân trang xuất hiện ở đầu trang chiếu (chẳng hạn như tiêu đề), hãy nhấp vào trường chân trang cho đến khi hộp nét đứt xuất hiện và kéo nó lên trên cùng của trang chiếu .- Thao tác này không thay đổi vị trí chân trang trong suốt bài thuyết trình. Đối với điều này, bạn sẽ cần di chuyển chân trang trên mỗi slide.

- Nếu bạn đang trình bày PowerPoint như một phần của hoạt động đào tạo hoặc trường học, hãy xem xét việc in các trang chiếu dưới dạng trang ghi chú. Các dòng thêm ở cuối mỗi trang sẽ khuyến khích người tham gia ghi chú.
- Bạn có thể sử dụng Google Slides để chỉnh sửa bản trình bày PowerPoint trên mọi thiết bị được kết nối.