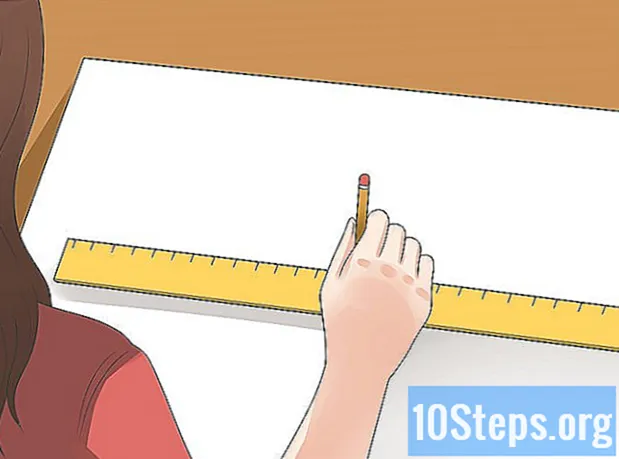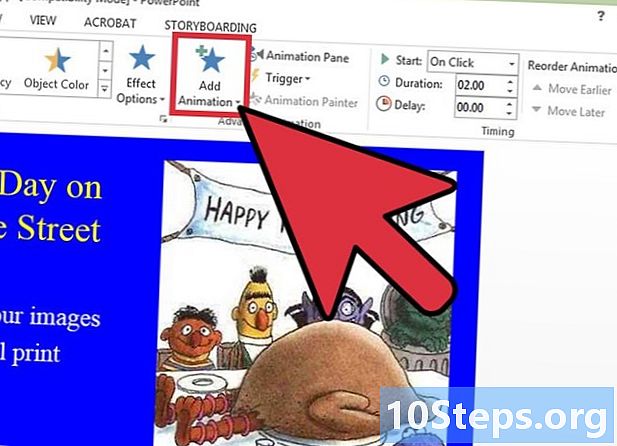
NộI Dung
- giai đoạn
- Phương pháp 1 Làm sinh động một e hoặc các phần tử
- Phương pháp 2 Chuyển tiếp animate giữa các slide
- Phương pháp 3 Thêm hình ảnh và video chuyển động vào bản trình bày
Ảnh động có thể được thêm vào bản trình bày PowerPoint để tạo cho nó một phong cách hơn một chút. Bạn có thể làm động các es hoặc các thành phần trên một trang và tạo các hiệu ứng chuyển tiếp giữa các slide. Để làm điều này, bạn sẽ phải chọn phần tử bạn muốn tạo hiệu ứng, sau đó chọn một tùy chọn trong tab hình ảnh động, sau đó sửa đổi nó một cách thuận tiện. Quá trình này giống nhau đối với các chuyển tiếp giữa các trang chiếu, ngoại trừ việc nó nằm dưới tab chuyển rằng mọi thứ sẽ xảy ra. Microsoft PowerPoint cũng cho phép bạn thêm hình ảnh hoặc video chuyển động vào một slide bằng các công cụ tab chèn.
giai đoạn
Phương pháp 1 Làm sinh động một e hoặc các phần tử
-

Mở PowerPoint. Các phương pháp này cũng sẽ hoạt động với phần mềm tương tự như Google Slides hoặc OpenOffice Impress. Tuy nhiên, vị trí của các nút và tùy chọn có thể khác nhau tùy theo từng chương trình. -

Bấm vào mục bạn muốn làm động. Bạn phải chọn e hoặc hình ảnh để hoạt hình.- Để chọn toàn bộ khu vực của e, nhấp vào đường viền của e. PowerPoint tự động phân tách es tách thành các đoạn hoặc dấu đầu dòng.
- Nếu bạn chưa có mục để tạo hiệu ứng trong tệp PowerPoint của mình, bạn sẽ cần thêm một số mục.
-

Bấm vào tab hình ảnh động. Cái sau nằm ở thanh menu trên cùng và sẽ hiển thị nhiều tùy chọn nút điều khiển và hoạt hình. -

Chọn loại hình ảnh động bạn muốn thêm. Chúng được chia thành bốn loại cụ thể là: xuất hiện, nhấn mạnh, biến mất và phong trào. Hoạt hình bạn chọn sẽ được áp dụng cho mục này.- Bạn có thể nhấp vào các hiệu ứng để có một cuộc biểu tình. Bạn có thể thấy nhiều tùy chọn hơn bằng cách cuộn bằng các mũi tên ở bên phải của tab.
- Tùy chọn thuộc danh mục xuất hiện sẽ thay đổi cách các mục xuất hiện trên slide.
- Các tùy chọn được nhóm theo danh mục biến mất sẽ thay đổi cách các mục biến mất khỏi slide.
- Tùy chọn trong danh mục nhấn mạnh thêm một chuyển động hoặc làm nổi bật các yếu tố để thu hút sự chú ý.
- Như bạn có thể mong đợi, các tùy chọn thuộc danh mục phong trào xác định chuyển động mà phần tử phải thực hiện trên slide.
-
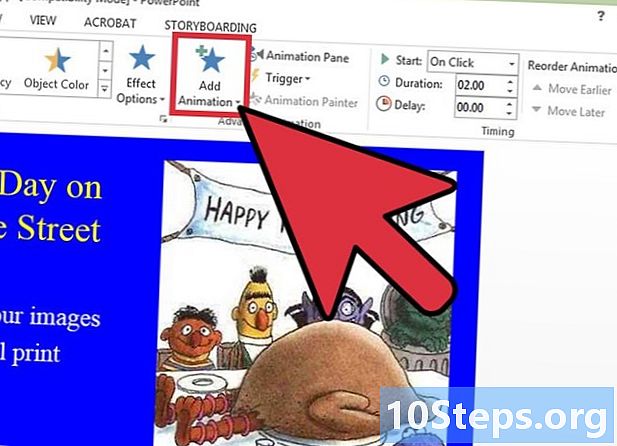
Bấm vào Thêm một hình ảnh động. Hành động này sẽ cho phép bạn thêm nhiều hình ảnh động vào mục. Sau đó chọn một tùy chọn từ menu thả xuống. Nếu bạn cố gắng thêm một hình ảnh động mà không cần nhấp vào Thêm một hình ảnh độngnó sẽ thay thế cái bạn đã chọn trước đó thay vì thêm nó.- Bạn có thể lặp lại quá trình này nhiều lần để thêm các hình động khác vào một mục theo sở thích của bạn.
-

Bấm vào Phần hoạt hình (Tùy chọn). Nút này nằm trong phần Hoạt hình nâng cao của thanh công cụ hình ảnh động. Khi bạn nhấp vào nó, một dấu hiệu với tên Phần hoạt hình sẽ mở ở bên phải màn hình của bạn và hiển thị các hình ảnh động bạn đã sử dụng trong bản trình bày.- Công cụ này có thể hữu ích cho tổ chức khi làm việc trên nhiều hình ảnh động.
-

Chọn một tùy chọn kích hoạt cho hình ảnh động. Chọn một trong các tùy chọn từ menu thả xuống bắt đầu trong phần thời gian của thanh công cụ hình ảnh động. Các khả năng có sẵn cho bạn như sau: Nhấp chuột, Với cái trước hoặc Sau cái trước.- tùy chọn Nhấp chuột sẽ giữ hình ảnh động cho đến khi bạn không nhấp nữa.
- tùy chọn Sau cái trước sẽ tự động hiển thị hình động khi cái trước đó kết thúc (hoặc khi slide xuất hiện nếu không có hình động nào khác).
- tùy chọn Với cái trước sẽ đồng thời hiển thị hình ảnh động với hình ảnh trước đó trên slide.
-

Đặt thời gian hoạt hình. Nhấp vào mũi tên lên hoặc xuống bên cạnh nhận thấy trong phần thời gian để thay đổi thời gian một hình ảnh động được hiển thị trước khi một hình ảnh khác thành công.- Sự chậm trễ bắt đầu sau hành động của hình ảnh động được chọn. Nếu bạn chọn tùy chọn Nhấp chuột, hình ảnh động sẽ bắt đầu sau một cú nhấp chuột.
-

Đặt thời lượng của hình ảnh động. Nhấp vào mũi tên lên hoặc xuống bên cạnh thời gian trong phần thời gian để thay đổi tốc độ của một hình ảnh động. Nếu thời lượng cao hơn, hình ảnh động sẽ hiển thị chậm hơn. -

Sắp xếp lại các hình ảnh động. Sử dụng các mũi tên chỉ lên hoặc xuống bên dưới Sắp xếp lại hoạt hình trong phần thời gian để di chuyển một hình ảnh động lên hoặc xuống.- Bạn cũng có thể nhấp vào một hiệu ứng và di chuyển nó từ Phần hoạt hình được hiển thị ở bên phải màn hình của bạn.
-
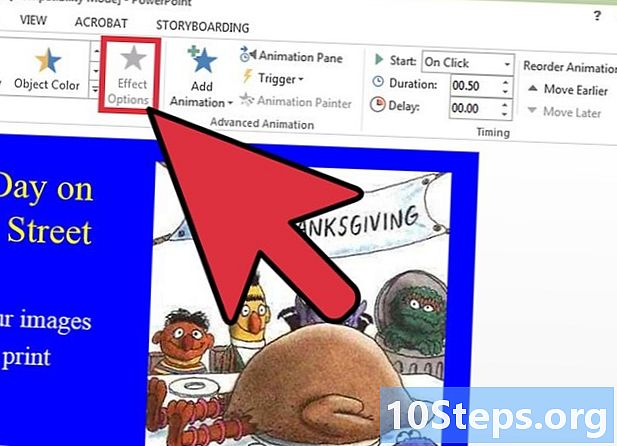
Thêm một hiệu ứng âm thanh. Từ Phần hoạt hình, nhấp vào mũi tên xuống của mỗi hình ảnh động và chọn Tùy chọn hiệu ứng trong thực đơn conuel. Bấm vào tab ảnh hưởng trong cửa sổ sẽ xuất hiện và chọn hiệu ứng âm thanh từ danh sách thả xuống bên dưới cải tiến hoặc thêm một mình từ thư mục của bạn.- Nếu bạn quyết định thêm hiệu ứng âm thanh từ danh bạ, cửa sổ sẽ mở sau khi bạn nhấp vào Âm thanh khác ở cuối danh sách thả xuống. Từ cửa sổ này, bạn có thể thêm các tệp trên máy tính của mình, vì vậy bạn phải có chúng.
-

Bấm vào khảo sát. Nút này nằm ở phía bên trái của tab hình ảnh động. Nếu bạn bấm vào nó, các hiệu ứng được áp dụng cho slide đã chọn sẽ được hiển thị.
Phương pháp 2 Chuyển tiếp animate giữa các slide
-

Mở PowerPoint. Các phương pháp này cũng sẽ hoạt động với phần mềm tương tự như Google Slides hoặc OpenOffice Impress. Tuy nhiên, vị trí của các nút và tùy chọn có thể khác nhau tùy theo từng chương trình. -

Chuyển đến tab chuyển. Cái sau nằm ở thanh menu trên cùng và sẽ hiển thị nhiều tùy chọn cho các nút điều khiển và chuyển tiếp hoạt hình. -

Chọn trang chiếu mà bạn muốn áp dụng chuyển tiếp. Các slide của bạn được sắp xếp trên một bảng ở bên trái màn hình. Các đường viền của cái được chọn sẽ được tô sáng. -

Chọn một hiệu ứng. Bạn sẽ được quyền trình diễn một quá trình chuyển đổi sau khi rửa được chọn.- Bấm vào không ở phía bên trái để hủy quá trình chuyển đổi được áp dụng cho một slide.
- Bạn có thể áp dụng một hiệu ứng duy nhất cho một slide.
-

Bấm vào Tùy chọn hiệu ứng. Nút này nằm ở phía bên phải của quá trình chuyển đổi. Nó sẽ đưa ra một danh sách các thay đổi bạn có thể thực hiện theo cách chuyển đổi xuất hiện (hướng và langle của hiệu ứng chuyển tiếp). -

Chọn hoặc bỏ chọn bằng tay. Hộp kiểm này nằm ở bên phải của các hiệu ứng chuyển tiếp trong phần thời gian của thanh công cụ. Nếu được chọn, quá trình chuyển đổi sẽ không diễn ra cho đến khi bạn nhấp để chuyển từ slide này sang slide khác.- tùy chọn bằng tay được kiểm tra theo mặc định.
-

Đặt thời lượng của quá trình chuyển đổi. Nhấp vào mũi tên chỉ lên hoặc xuống ở phía bên phải của thời gian để thay đổi thời gian của một hiệu ứng.- Nếu thời lượng cao hơn, quá trình chuyển đổi sẽ chậm hơn.
- Cài đặt này chỉ đặt thời lượng của quá trình chuyển đổi, không phải toàn bộ trang chiếu.
-
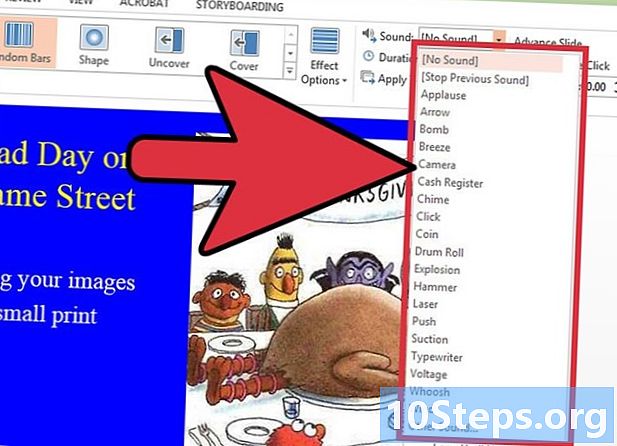
Chọn một hiệu ứng âm thanh. Nhấp vào menu thả xuống của anh ấy nằm ở phía bên phải củaTùy chọn hiệu ứng để thêm hiệu ứng âm thanh sẽ vượt qua trong suốt thời gian chuyển đổi.- Trong cùng một menu, chọn Không có âm thanh để loại bỏ bất kỳ hiệu ứng âm thanh đã được thêm vào.
-
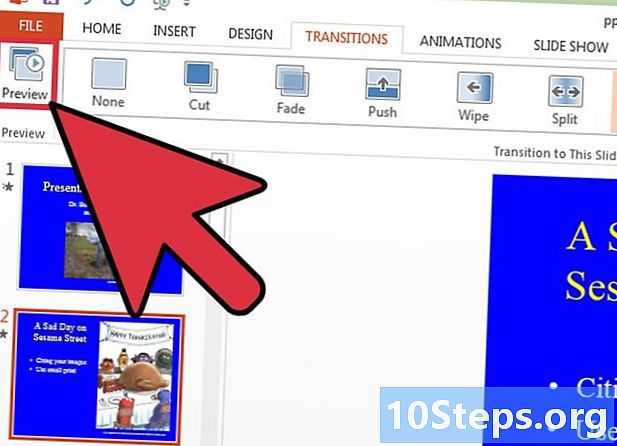
Bấm vào khảo sát. Nút này nằm ở phía bên trái của tab chuyển. Nếu bạn bấm vào nó, tất cả các hiệu ứng được thêm vào slide đã chọn sẽ được hiển thị.
Phương pháp 3 Thêm hình ảnh và video chuyển động vào bản trình bày
-

Mở PowerPoint. Các phương pháp này cũng sẽ hoạt động với phần mềm tương tự như Google Slides hoặc OpenOffice Impress. Tuy nhiên, vị trí của các nút và tùy chọn có thể khác nhau tùy theo từng chương trình. -
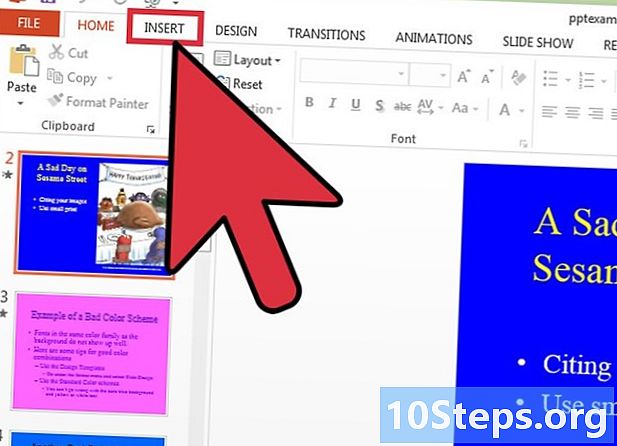
Bấm vào tab chèn. Cái sau nằm ở thanh menu trên cùng và sẽ đưa ra nhiều tùy chọn để thêm nội dung vào slide. -

Bấm vào hình ảnh. Nút này nằm trong phần hình ảnh của thanh công cụ chèn. Khi bạn nhấp vào nó, một cửa sổ sẽ mở ra và cho phép bạn khám phá các tệp trên máy tính của mình để thêm hình ảnh. Chọn một tệp ở định dạng .gif hoặc bất kỳ loại hình ảnh hoạt hình nào khác.- Bạn có thể nhấp vào hình ảnh và kéo nó để di chuyển nó trên slide sau khi bạn thêm nó.
-
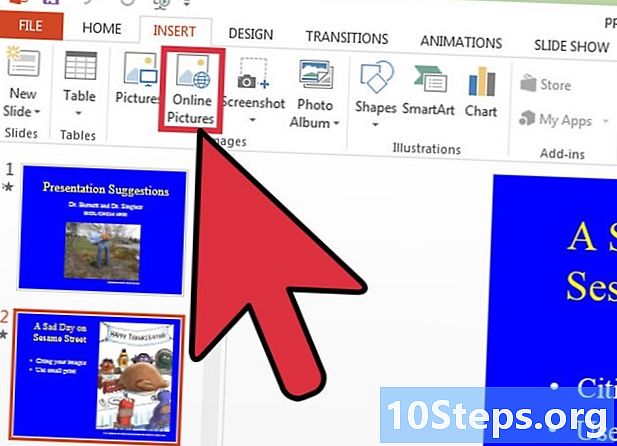
Bấm vào Hình ảnh trực tuyến. Nút này nằm trong phần hình ảnh của thanh công cụ chèn. Khi bạn nhấp vào nó, một cửa sổ sẽ mở ra và cho phép bạn tải hình ảnh từ máy tính của mình.- Bạn phải kết nối với internet trong khi trình bày để xem các mục được thực hiện trực tuyến.
-

Bấm vào video. Nút này nằm trong phần phương tiện truyền thông của thanh công cụ chèn. Khi bạn nhấp vào nó, một menu sẽ mở ra và hiển thị các tùy chọn như Video trực tuyến và Video trên PC của tôi. -

Bấm vào Video trực tuyến. Một cửa sổ sẽ hiển thị và cho phép bạn tìm kiếm video trên YouTube hoặc chèn liên kết của một trang web video trên slide.- Video được nhúng sẽ chỉ phát nếu bạn được kết nối với internet trong khi trình bày.
-

Bấm vào Video trên PC của tôi. Hành động này sẽ mở một cửa sổ để khám phá máy tính của bạn và tải các tệp video. Sau khi chọn video, bạn có thể nhấp vào nó và kéo nó để di chuyển nó trên slide.