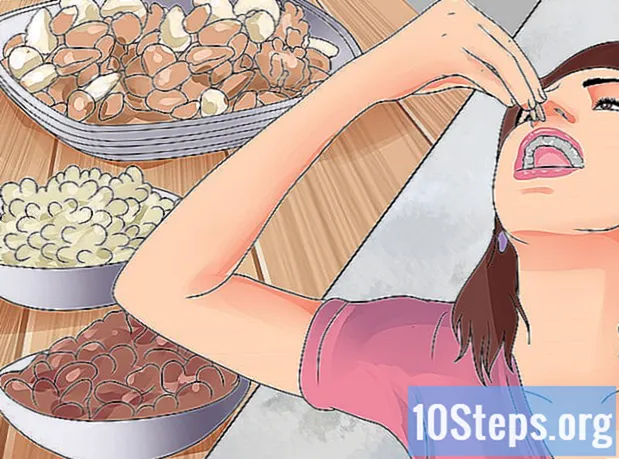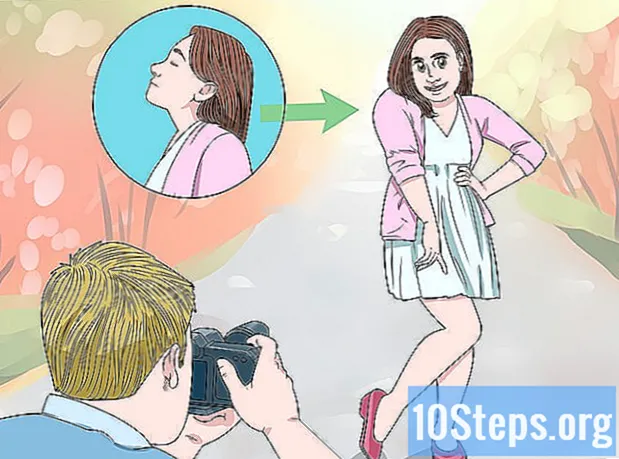Tác Giả:
Monica Porter
Ngày Sáng TạO:
18 Hành Khúc 2021
CậP NhậT Ngày Tháng:
16 Có Thể 2024
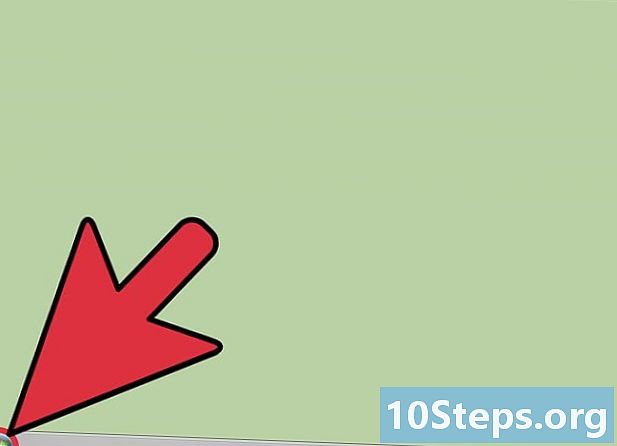
NộI Dung
- giai đoạn
- Phương pháp 1 Kích hoạt tính năng trong Windows XP
- Phương pháp 2 Kích hoạt tính năng trên Windows Vista và Windows 7
- Phương pháp 3 Kích hoạt tính năng trong macOS
Remote Desktop là một tính năng có sẵn trên hầu hết các hệ điều hành. Điều này có thể rất hữu ích nếu bạn muốn truy cập máy tính của mình từ một vị trí khác hoặc nếu bạn muốn ai đó có quyền truy cập này để được hỗ trợ kỹ thuật hoặc lý do khác. Tìm hiểu ngay hôm nay để kích hoạt tính năng này trên máy tính của bạn.
giai đoạn
Phương pháp 1 Kích hoạt tính năng trong Windows XP
- Bấm vào nút bắt đầu. lựa chọn Bảng điều khiểnchọn Hiệu suất và bảo trì và bấm vào hệ thống.
-

Chọn một tab Sử dụng từ xa. Kiểm tra hộp Cho phép người dùng kết nối từ xa với máy tính này và bấm vào tốt. -

Quay trở lại Bảng điều khiển và màn hình Chọn một danh mục. Sau đó bấm vào Trung tâm bảo vệ và chọn Tường lửa Windows. Bỏ chọn hộp Không cho phép ngoại lệ. -

Bấm vào tab trường hợp ngoại lệ. Sau đó kiểm tra hộp Máy tính từ xa và bấm vào tốt. -

Để máy tính bật và kết nối Internet. Máy tính của bạn đã sẵn sàng để kết nối từ xa.
Phương pháp 2 Kích hoạt tính năng trên Windows Vista và Windows 7
-
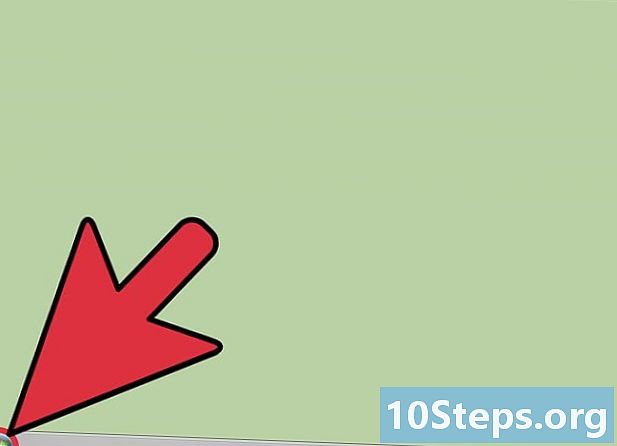
Bấm vào nút bắt đầu. -

Nhấp chuột phải vào máy tính. Sau đó chọn tính. -

Tìm menu nhiệm vụ ở bên trái của cửa sổ. Bấm vào Cài đặt sử dụng từ xa. -

Kiểm tra. Bạn phải kiểm tra hộp Cho phép kết nối hỗ trợ từ xa với máy tính này trong phần Hỗ trợ từ xa. Nhấp vào một trong các nút cho phép kết nối từ xa. Hãy chắc chắn rằng hộp Không cho phép kết nối với máy tính này không được kiểm tra Bấm vào ứng dụng, sau đó tốt. -

Để máy tính trên. Cũng đảm bảo rằng nó được kết nối với Internet. Bây giờ anh ấy đã sẵn sàng để kết nối từ xa.
Phương pháp 3 Kích hoạt tính năng trong macOS
-

Bấm vào menu Apple. lựa chọn Tùy chọn hệ thống và đi đến phần Internet và mạng, sau đó chọn chia sẻ. -
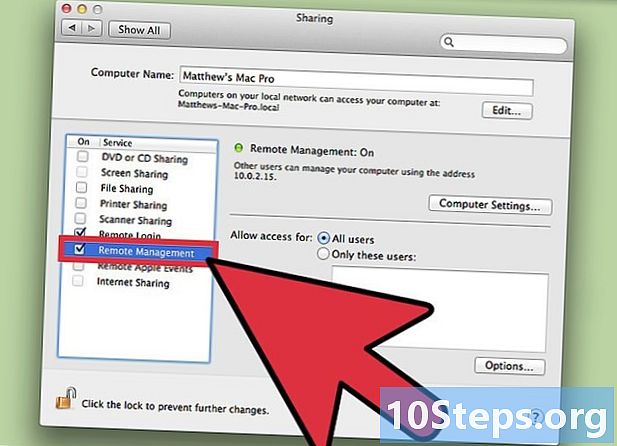
Chọn tùy chọn Máy tính từ xa của Apple. Đợi đến khi Điều khiển máy tính từ xa được kích hoạt xuất hiện. Nếu đây không phải là trường hợp, bấm vào nút bên dưới để kích hoạt. -
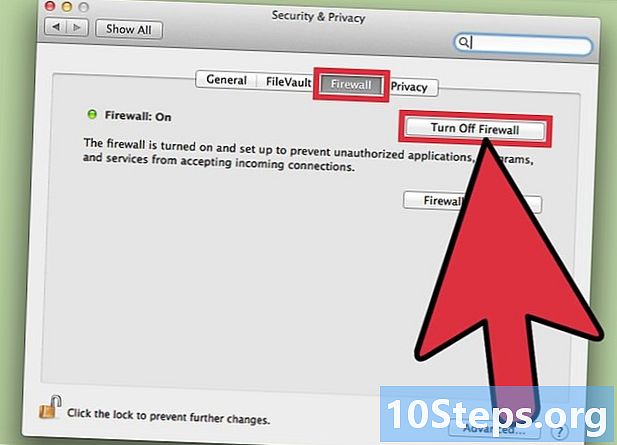
Vô hiệu hóa tường lửa. Để làm điều này, bấm vào tab Firewall và trên nút dừng. Nếu tường lửa đã bị vô hiệu hóa, bạn sẽ không thấy nút này. Máy tính của bạn đã sẵn sàng để kết nối từ xa.

- Trong Windows Vista và Windows 7, cài đặt tường lửa sẽ tự động thay đổi khi bạn thay đổi cấu hình máy tính. Do đó, nếu bạn sử dụng một trong những hệ điều hành này, bạn không bắt buộc phải thay đổi cài đặt tường lửa theo cách thủ công sau khi kích hoạt tùy chọn. Máy tính từ xa.
- Nếu bạn không thể truy cập các cài đặt của tùy chọn Máy tính từ xa trong Windows Vista hoặc Windows 7, đăng nhập với tư cách quản trị viên. Bấm vào nút bắt đầu, sau đó Đóng phiên. Bằng cách này, bạn sẽ được chuyển hướng đến màn hình đăng nhập, từ đó bạn có thể chọn người quản lý và nhập mật khẩu.
- Bạn không bao giờ nên để tùy chọn Máy tính từ xa kích hoạt vĩnh viễn. Vô hiệu hóa nó và kích hoạt tường lửa khi bạn không sử dụng tính năng này. Điều này sẽ bảo vệ bạn khỏi phần mềm gián điệp và các mối đe dọa khác.