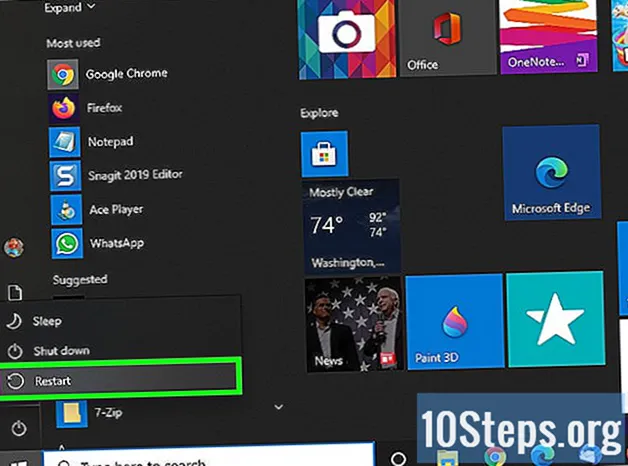Tác Giả:
Monica Porter
Ngày Sáng TạO:
19 Hành Khúc 2021
CậP NhậT Ngày Tháng:
17 Có Thể 2024

NộI Dung
- giai đoạn
- Phương pháp 1 Chia sẻ tệp trên XP
- Phương pháp 2 Chia sẻ tệp trên Vista
- Phương pháp 3 Chia sẻ tệp trên Windows 7
- Phương pháp 4 Chia sẻ tệp trên MAC 10.5 trở lên
Nhiều người dùng cần chia sẻ tệp trên máy tính của họ với những người dùng khác trên cùng một mạng. Chia sẻ tệp có thể hữu ích để chia sẻ tài liệu cũng như các loại tệp khác. Bài viết này dạy cho bạn cách kích hoạt chia sẻ tập tin.
giai đoạn
Phương pháp 1 Chia sẻ tệp trên XP
-

Khởi chạy thuật sĩ "Cài đặt mạng" trên các máy tính mà bạn muốn bật chia sẻ tệp. -

Chọn "Bật chia sẻ tệp" khi trình hướng dẫn cung cấp cho bạn tùy chọn. Tùy chọn này tạo thư mục "Tài liệu được chia sẻ" trên tất cả các máy tính của bạn.- Các tệp trong thư mục "Tài liệu được chia sẻ" có thể truy cập được đối với tất cả người dùng trên mạng. Trên Windows XP, bạn không thể chia sẻ các tệp riêng lẻ bên ngoài thư mục này.
- Các tệp trong thư mục "Tài liệu được chia sẻ" có thể truy cập được đối với tất cả người dùng trên mạng. Trên Windows XP, bạn không thể chia sẻ các tệp riêng lẻ bên ngoài thư mục này.
Phương pháp 2 Chia sẻ tệp trên Vista
-

Nhấp vào "Bảng điều khiển" từ menu "Bắt đầu". Nhấp vào "Mạng và Internet" và chọn "Trung tâm mạng và chia sẻ". -

Kiểm tra xem "Network Discovery" đã được bật chưa. Nhấp vào mũi tên nhỏ để hiển thị phần "Khám phá mạng" và sau đó chọn "Bật khám phá mạng". Nhấp vào "Áp dụng" và nhập mật khẩu nếu cần. -

Xem phần "Chia sẻ tệp" và kích hoạt nó. Nhấp vào "Bật chia sẻ tệp" và sau đó nhấp vào "Áp dụng".- Nhập mật khẩu quản trị viên để xác nhận lựa chọn. Tùy chọn này cho phép bạn chia sẻ các tệp riêng lẻ với những người được chọn.
- Nhập mật khẩu quản trị viên để xác nhận lựa chọn. Tùy chọn này cho phép bạn chia sẻ các tệp riêng lẻ với những người được chọn.
-

Bật "Chia sẻ thư mục công cộng" bằng cách hiển thị phần tương ứng. Chọn "Bật chia sẻ để bất kỳ ai có quyền truy cập mạng đều có thể mở tệp", để mọi người đều có thể xem các tệp trong thư mục đó.- Chọn tùy chọn "Bật chia sẻ để bất kỳ ai có quyền truy cập mạng đều có thể mở, chỉnh sửa và tạo tệp" để mọi người có thể thêm tệp vào thư mục này. Đối với cả hai tùy chọn, nhấp vào "Áp dụng".
- Chọn tùy chọn "Bật chia sẻ để bất kỳ ai có quyền truy cập mạng đều có thể mở, chỉnh sửa và tạo tệp" để mọi người có thể thêm tệp vào thư mục này. Đối với cả hai tùy chọn, nhấp vào "Áp dụng".
Phương pháp 3 Chia sẻ tệp trên Windows 7
-

Nhấp chuột phải vào tập tin bạn muốn chia sẻ. Tùy chọn "Chia sẻ với" sẽ xuất hiện trong menu. Bạn có thể chọn một trong 4 tùy chọn trong menu này.- Bạn có thể quyết định không chia sẻ tệp này với bất kỳ ai và đặt nó ở chế độ riêng tư. Bạn cũng có thể chia sẻ nó với mọi người trên mạng của bạn. Bạn có thể cung cấp cho người dùng quyền "chỉ đọc" hoặc "đọc / ghi" để họ có khả năng chỉnh sửa nó.
- Bạn cũng có thể chọn "Những người cụ thể", sẽ mở một trình hướng dẫn chia sẻ tệp nơi bạn có thể chọn người dùng mà bạn muốn chia sẻ tệp.
-

Cho phép chia sẻ thư mục công cộng bằng cách chọn "Bảng điều khiển" từ menu "Bắt đầu". Nhập "Mạng" và sau đó nhấp vào "Trung tâm mạng và chia sẻ". -

Nhấp vào "Chỉnh sửa cài đặt chia sẻ nâng cao" trong khung bên trái và xem phần Mạng. -

Nhấp vào mũi tên nhỏ để xem hồ sơ mạng. Trong phần "Chia sẻ thư mục công cộng", chọn "Bật chia sẻ để bất kỳ ai có quyền truy cập mạng đều có thể đọc và ghi tệp vào Thư mục công cộng".
Phương pháp 4 Chia sẻ tệp trên MAC 10.5 trở lên
- Đăng nhập vào máy tính của bạn bằng tài khoản quản trị viên. Chọn "Tùy chọn hệ thống" từ menu "Apple". Trong thanh menu, chọn "Chia sẻ".
- Nhấp vào biểu tượng (+) trong "Thư mục được chia sẻ." Một cửa sổ trình duyệt sẽ xuất hiện để bạn có thể tìm thấy các tệp bạn muốn chia sẻ. Chọn các tập tin mong muốn.
- Bạn cũng có thể chọn một thư mục bằng cách sử dụng "Finder". Chọn "Nhận thông tin" từ menu "Tệp" của thư mục đã chọn. Nhấp vào "Thư mục được chia sẻ" để cho phép chia sẻ.
- Cấu hình quyền truy cập của người dùng. Chọn một nhóm người dùng hiện có hoặc tạo một nhóm mới trong trường "Người dùng" của thư mục.
- Chọn loại quyền truy cập bạn muốn cung cấp cho mỗi người dùng. Cài đặt mặc định do Mac cung cấp là "chỉ đọc". Sử dụng menu "chỉ đọc" để sửa đổi quyền bằng cách chọn một trong hai tùy chọn khác.
- Người dùng có thể "đọc và ghi" các tệp, cho phép anh ta đọc, sao chép, chỉnh sửa và xóa tệp được chia sẻ. Bạn cũng có thể cho phép người dùng chỉ "viết", điều này chỉ cho phép anh ta sao chép nội dung vào tệp.
- Chọn giao thức kết nối mạng chính xác để liên lạc các tệp được chia sẻ với người dùng bạn đã chọn.
- Nhấp vào "Tùy chọn ..." trong "Tùy chọn chia sẻ". Chọn "Chia sẻ tệp và thư mục bằng AFP" để liên lạc với các máy Mac khác.
- Chọn "Chia sẻ tệp và thư mục bằng FTP" cho các hệ thống UNIX và LINUX hoặc chọn "Chia sẻ tệp và thư mục bằng SMB" để chia sẻ tệp với máy tính Windows. Bạn sẽ cần mật khẩu người dùng để truy cập tài khoản người dùng bằng SMB.