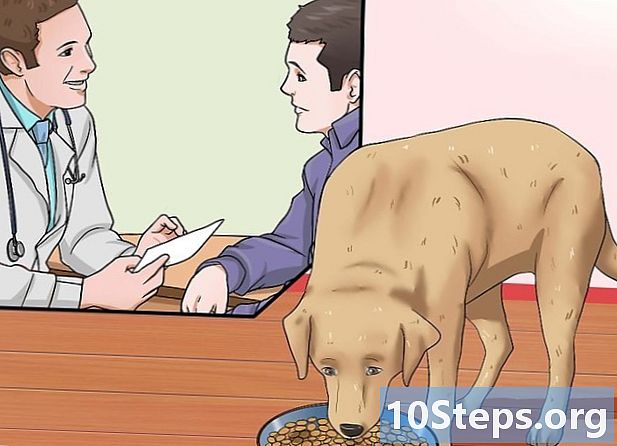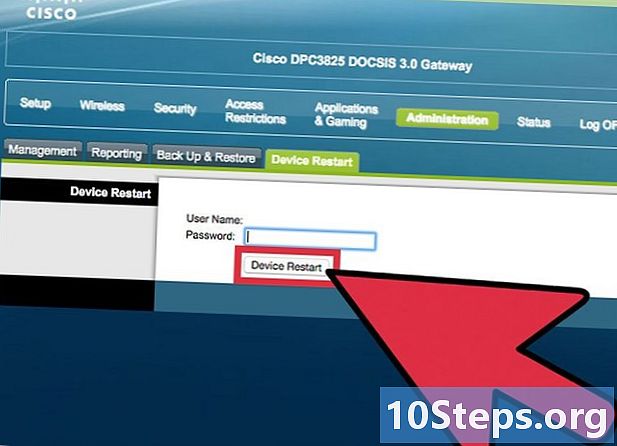
NộI Dung
- giai đoạn
- Phần 1 Thực hiện chẩn đoán cơ bản
- Phần 2 Kiểm soát phần mềm chống vi-rút
- Phần 3 Kiểm soát cài đặt trình duyệt
- Phần 4 Tìm kiếm phần mềm độc hại
- Phần 5 Thay đổi cài đặt DNS
Nếu bạn cố gắng truy cập một trang web và nó không tải, nhưng bạn có thể truy cập các trang web khác mà không gặp vấn đề gì, điều này có thể do một số yếu tố. Nếu trang web không còn hoạt động, bạn chỉ cần chờ đợi. Nhưng nếu bạn có thể truy cập trang web này từ một máy tính hoặc thiết bị khác, thì có thể có vấn đề với máy tính hoặc mạng của bạn. Một số cách khắc phục nhanh có thể giải quyết vấn đề của bạn, nhưng có lẽ bạn sẽ phải làm bẩn tay mình!
giai đoạn
Phần 1 Thực hiện chẩn đoán cơ bản
-
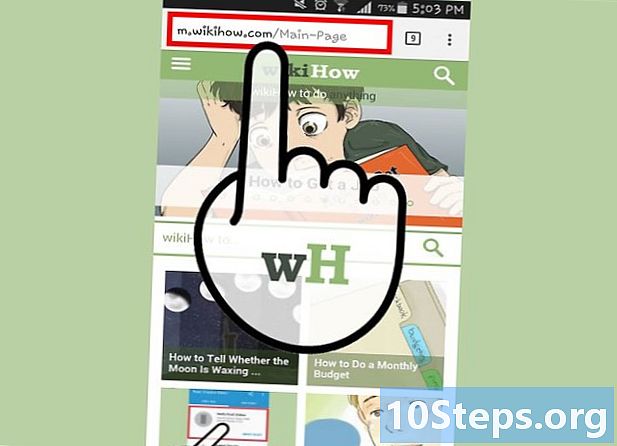
Cố gắng truy cập trang web từ một thiết bị khác hoặc từ một mạng khác nếu có thể, chẳng hạn như mạng di động. Hãy thử truy cập trang web từ điện thoại của bạn hoặc máy tính khác. Nếu trang web tải trên thiết bị khác, thì có vấn đề với máy tính của bạn. Nếu bạn không thể truy cập trang web thông qua một thiết bị khác, thì vấn đề là ở cấp độ mạng hoặc tại chính trang web.- Nếu bạn có thể, hãy thử truy cập trang web từ một thiết bị khác được kết nối với mạng của bạn và từ một thiết bị không được kết nối với mạng của bạn. Kỹ thuật tốt nhất để thực hiện quy trình này là tải trang web trên điện thoại của bạn trong khi nó được kết nối với cùng một mạng với máy tính của bạn, sau đó ngắt kết nối khỏi mạng wifi và truy cập trang web qua mạng di động. Điều này sẽ giúp bạn xác định xem sự cố nằm ở cấp độ mạng hoặc ở cấp độ trang web.
- Nếu bạn không thể truy cập trang web, bất kể nó được kết nối với thiết bị hoặc mạng nào, điều đó có nghĩa là trang web không hoạt động. Bạn có thể xác nhận bằng cách tìm kiếm trang web trên một trang web giám sát như "Is It Down Right Now? »(iidrn.com).
-

Khởi động lại máy tính của bạn. Đôi khi một khởi động lại đơn giản có thể khắc phục vấn đề bạn đã có. Khởi động lại máy tính của bạn và cố gắng truy cập lại trang web. -
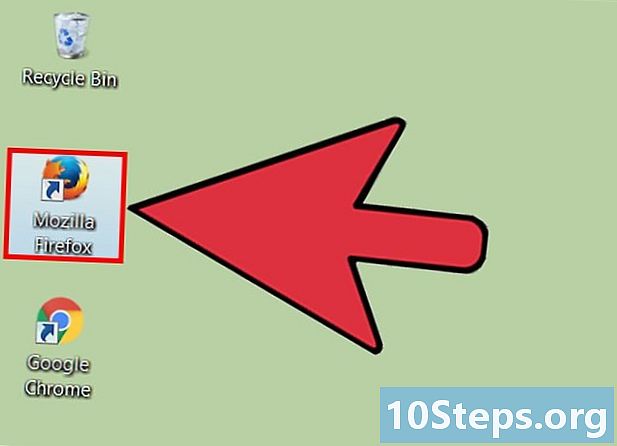
Cố gắng truy cập trang web trong một trình duyệt khác. Cài đặt trình duyệt của bạn có thể được cấu hình không chính xác. Hãy thử một trình duyệt khác để xem bạn có thể truy cập trang web không.- Nếu bạn đang sử dụng trình duyệt mặc định và bạn chưa cài đặt trình duyệt khác, bạn có thể nhanh chóng tải xuống và cài đặt một trình duyệt miễn phí khác như Firefox, Chrome hoặc Opera.
-
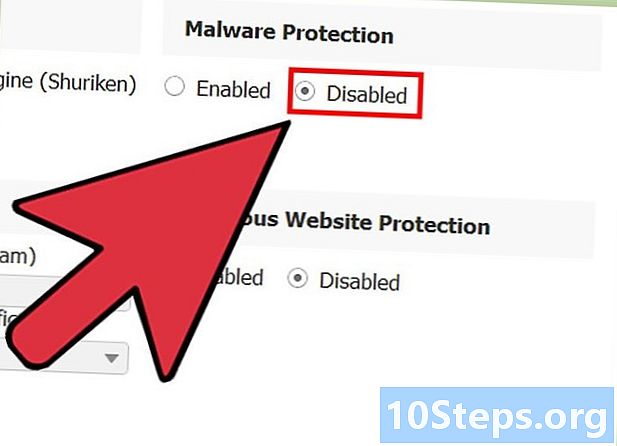
Tạm thời vô hiệu hóa phần mềm chống vi-rút của bạn. Phần mềm chống vi-rút của bạn có thể can thiệp vào việc tải các trang web nhất định. Cố gắng vô hiệu hóa phần mềm và sau đó tải lại trang web.- Nhấp chuột phải vào biểu tượng lantachus trên thanh tác vụ và nhấp Tắt hoặc tắt. Bạn có thể được cảnh báo rằng nó nguy hiểm.
- Hãy nhớ kích hoạt lại phần mềm chống vi-rút của bạn sau khi bạn đã hoàn thành các bài kiểm tra của mình.
-
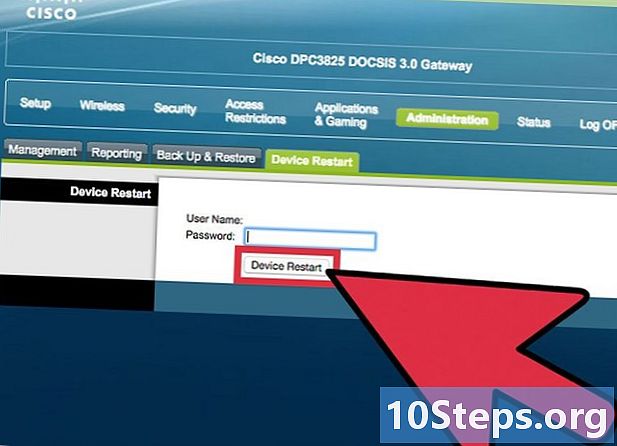
Đặt lại modem và bộ định tuyến của bạn. Lưu lượng truy cập rời hoặc đến từ các trang web nhất định có thể bị chặn bởi modem hoặc bộ định tuyến của bạn. Bằng cách đặt lại các thiết bị này, bạn có thể truy cập lại các trang này.- Ngắt kết nối cáp nguồn khỏi modem và bộ định tuyến (nếu bạn có hai thiết bị riêng biệt) và đợi ít nhất một phút.
- Kết nối lại modem của bạn và đợi cho đến khi tất cả các đèn bật sáng.
- Kết nối lại bộ định tuyến của bạn và đợi cho đến khi tất cả các đèn bật sáng.
- Hãy thử truy cập trang web một lần nữa.
-
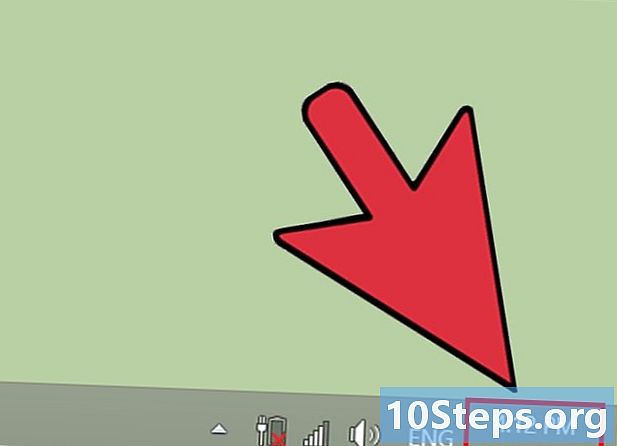
Kiểm tra ngày và thời gian của máy tính của bạn. Nếu ngày hoặc giờ được định cấu hình không chính xác, bạn sẽ không thể kết nối với các trang web bảo mật (https: //). Kiểm tra ngày và giờ của máy tính hoặc thiết bị di động của bạn để đảm bảo nó được thiết lập chính xác. -
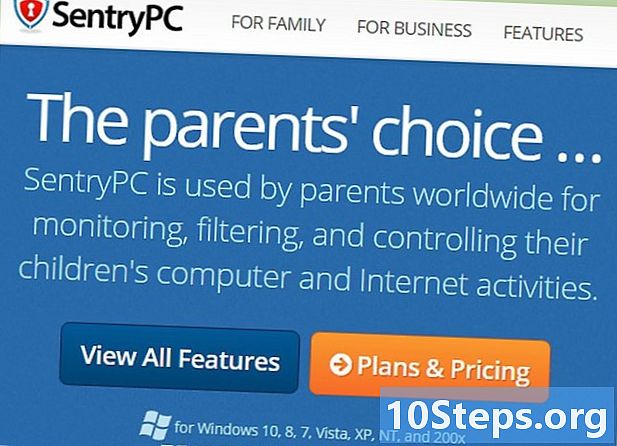
Đảm bảo kiểm soát của phụ huynh không được kích hoạt. Nếu phần mềm kiểm soát của phụ huynh được bật, nó có thể chặn quyền truy cập của bạn vào một số trang web nhất định. Nếu bạn có quyền truy cập, hãy tắt phần mềm kiểm soát của phụ huynh và thử truy cập lại vào trang web. Quy trình thao tác này phụ thuộc vào phần mềm kiểm soát của phụ huynh mà bạn có.
Phần 2 Kiểm soát phần mềm chống vi-rút
-

Gỡ cài đặt Norton hoặc McAfee. Hai chương trình chống vi-rút này nổi tiếng vì chặn truy cập vào một số trang web. Nếu bất kỳ chương trình chống vi-rút nào trong số này được cài đặt trên máy tính của bạn, hãy xem xét gỡ cài đặt và thay thế bằng chương trình chống vi-rút nhẹ hơn, ít xâm nhập hơn.- Kiểm tra bài viết này để tìm hiểu cách gỡ cài đặt hoàn toàn phần mềm Norton, có thể phức tạp.
- Xem hướng dẫn này để tìm hiểu cách gỡ cài đặt hoàn toàn McAfee Security Center, một chương trình khó gỡ bỏ khác.
-

Cài đặt một phần mềm chống vi-rút nhẹ để thay thế phần mềm cũ của bạn. Khi bạn đã gỡ cài đặt phần mềm chống vi-rút cũ, bạn nên cài đặt một chương trình khác để bảo vệ máy tính của mình. Kiểm tra bài viết này nếu bạn cần trợ giúp để cài đặt một phần mềm chống vi-rút mới. Các phần mềm chống vi-rút miễn phí sau đây được các chuyên gia bảo mật đánh giá cao và không ngăn bạn lướt Internet:- Avast! ;
- BitDefender;
- AntiVir;
- Bộ bảo vệ Microsoft Windows.
-
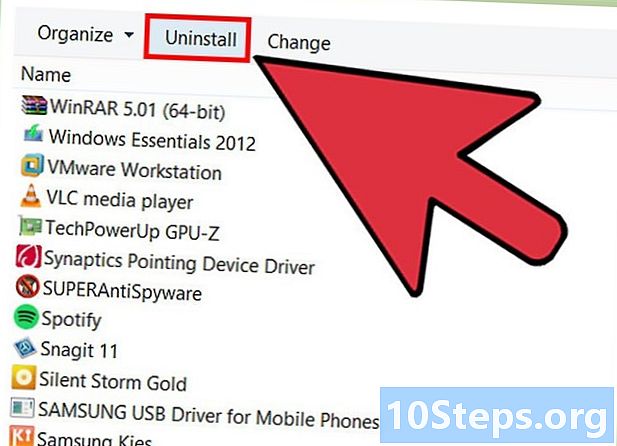
Kiểm tra xem bạn chỉ có một chương trình chống vi-rút được cài đặt. Nếu bạn có một số phần mềm chống vi-rút được cài đặt cùng một lúc, bạn sẽ gặp vấn đề. Xung đột giữa các biện pháp bảo vệ có thể chặn quyền truy cập của bạn vào một số trang web. Giữ phần mềm chống vi-rút yêu thích của bạn và gỡ cài đặt những người khác.- Kiểm tra bài viết này nếu bạn cần trợ giúp để gỡ cài đặt một chương trình. Bạn cũng sẽ tìm thấy hướng dẫn gỡ cài đặt cho hầu hết các phần mềm chống vi-rút hiện tại trên .
Phần 3 Kiểm soát cài đặt trình duyệt
-
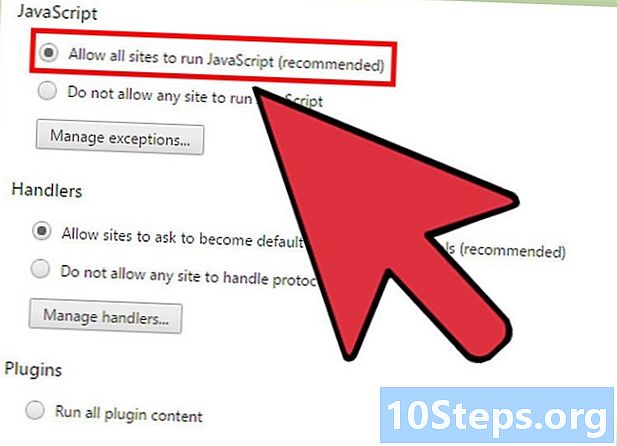
Xác minh rằng JavaScript đã được bật. Nếu JavaScript đã bị vô hiệu hóa, bạn sẽ gặp vấn đề khi tải một số trang web phổ biến. Kiểm tra cài đặt trình duyệt của bạn để đảm bảo nó được kích hoạt.- Internet Explorer - Nhấp vào menu công cụ sau đó Tùy chọn Internet . Bấm vào tab an ninh sau đó là nút Cấp độ tùy chỉnh . Cuộn xuống phần "Scripting" và đặt "Active Scripting" thành kích hoạt .
- Chrome - Nhấp vào nút menu Chrome và sau đó nhấp thiết lập . Nhấp vào liên kết Hiển thị cài đặt nâng cao ở dưới cùng của cửa sổ, sau đó là nút Cài đặt nội dung trong phần "Bảo mật". Xác minh rằng tùy chọn "Cho phép tất cả các trang web chạy nội dung JavaScript" đã được chọn.
- Firefox - Viết "about: config" vào thanh địa chỉ và xác thực quyết định của bạn. Nhập "javascript.en bật" trong trường tìm kiếm. Kiểm tra xem "giá trị" của "javascript.enables" được đặt thành "true".
- Safari - Nhấp vào menu Safari hoặc edition sau đó sở thích . Bấm vào tab an ninh và đánh dấu vào ô Kích hoạt JavaScript.
-

Xóa các tiện ích mở rộng mà bạn không nhận ra. Một tiện ích mở rộng có thể là nguyên nhân gây ra sự cố của bạn với trình duyệt. Vô hiệu hóa hoặc xóa tiện ích mở rộng mà bạn không biết hoặc không cần có thể giúp đỡ. Trình duyệt của bạn không cần tiện ích mở rộng để hoạt động, vì vậy bạn có thể vô hiệu hóa bất kỳ tiện ích mở rộng nào bạn gặp phải.- Internet Explorer - Nhấp vào menu công cụ hoặc trên thiết bị sau đó chọn Quản lý tiện ích mở rộng. Chọn các phần mở rộng trong danh sách và bấm Tắt để đặt chúng ra khỏi trật tự.
- Chrome - Nhấp vào nút menu Chrome và sau đó nhấp Thêm công cụ → mở rộng. Bỏ chọn hộp kích hoạt cho mỗi phần mở rộng bạn muốn vô hiệu hóa.
- Firefox - Nhấp vào nút menu Firefox và sau đó vào Các mô-đun bổ sung. Bấm vào tùy chọn mở rộng trong menu bên trái. Bấm vào nút Tắt bên cạnh mỗi phần mở rộng.
- Safari - Nhấp vào menu Safari hoặc edition sau đó sở thích . Bấm vào tab mở rộng sau đó bỏ chọn hộp kích hoạt cho mỗi phần mở rộng bạn muốn vô hiệu hóa.
-
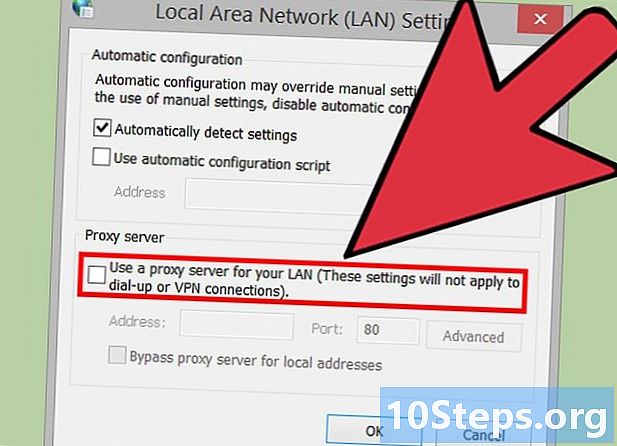
Kiểm tra cài đặt kết nối trình duyệt. Nếu trình duyệt của bạn đã được cấu hình để kết nối thông qua proxy, bạn có thể gặp sự cố kết nối. Kiểm tra cài đặt kết nối của bạn và vô hiệu hóa máy chủ proxy để xem sự cố đã được giải quyết chưa.- Internet Explorer - Nhấp vào menu công cụ hoặc trên các thiết bị sau đó trên Tùy chọn Internet. Bấm vào tab Đăng nhập sau đó là nút Cài đặt mạng LAN. Kiểm tra hộp Tự động phát hiện cài đặt và bỏ chọn hộp Sử dụng máy chủ proxy cho mạng của bạn.
- Chrome - Nhấp vào nút menu Chrome và sau đó nhấp thiết lập . Nhấp vào liên kết Hiển thị cài đặt nâng cao ở dưới cùng của cửa sổ. Cuộn xuống cuối trang và bấm vào nút Thay đổi cài đặt proxy. Bấm vào nút Cài đặt mạng LAN. Kiểm tra hộp Tự động phát hiện cài đặt và bỏ chọn hộp Sử dụng máy chủ proxy cho mạng của bạn.
- Firefox - Nhấp vào nút menu Firefox và nhấp tùy chọn. Bấm vào tiên tiến trong menu sau đó mở tab mạng. Bấm vào nút thiết lập sau đó chọn Không có proxy hoặc Sử dụng cài đặt proxy hệ thống.
- Safari - Nhấp vào menu Safari hoặc edition sau đó sở thích . Bấm vào tab tiên tiến sau đó bấm vào nút Thay đổi cài đặt. Bỏ chọn tất cả các cài đặt cho bất kỳ proxy.
-

Đặt lại trình duyệt của bạn. Nếu bạn vẫn không thể kết nối, bạn có thể thử đặt lại cài đặt trình duyệt của mình. Thao tác này sẽ xóa tất cả dữ liệu trình duyệt của bạn và trình duyệt của bạn sẽ được đặt lại về cài đặt mặc định.- Internet Explorer - Nhấp vào menu công cụ hoặc trên thiết bị sau đó trên Tùy chọn Internet. Bấm vào tab tiên tiến sau đó thiết lập lại. Kiểm tra hộp Xóa cài đặt cá nhân sau đó bấm vào thiết lập lại một lần nữa
- Chrome - Nhấp vào nút menu Chrome và sau đó nhấp thiết lập . Nhấp vào liên kết Hiển thị cài đặt nâng cao ở dưới cùng của cửa sổ. Cuộn xuống cuối trang và nhấp Đặt lại cài đặt. Bấm vào thiết lập lại để xác nhận.
- Firefox - Nhấp vào nút menu Firefox và sau đó vào ? ở dưới cùng của menu. Bấm vào tùy chọn Thông tin khắc phục sự cố. Bấm vào Đặt lại Firefox, sau đó Đặt lại Firefox một lần nữa để xác nhận.
- Safari - Buộc Safari đóng bằng cách nhấn ⌘ Cmd+Tùy chọn+vượt ngục và chọn Safari từ danh sách. Khi Safari đã đóng, hãy giữ phím sự thay đổi và mở lại Safari từ thư mục Dock hoặc Ứng dụng. Tắt wifi và thử truy cập một trang web. Khi trang web được tải và nó cho bạn biết rằng bạn không có kết nối, hãy bật lại wifi.
Phần 4 Tìm kiếm phần mềm độc hại
-

Tải xuống AdwCleaner. Nó là một phần mềm chống phần mềm miễn phí sẽ tìm thấy hầu hết các phần mềm độc hại phổ biến nhất và có thể xử lý các bệnh nhiễm trùng. Bạn có thể tải xuống miễn phí từ trang web toolslib.net/downloads/viewdownload/1-adwcleaner/. -
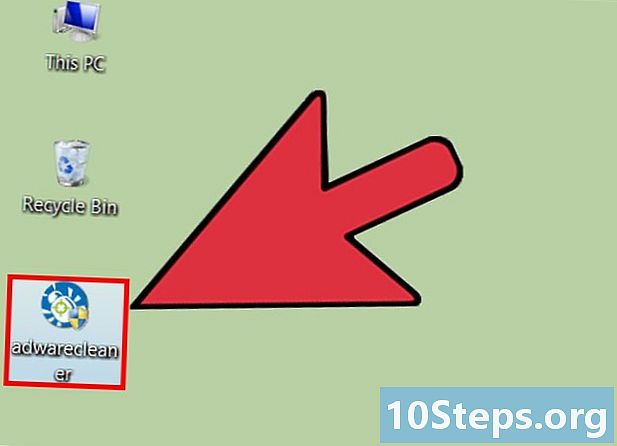
Chạy AdwCleaner khi bạn đã tải xuống. Sau khi xác nhận rằng bạn muốn chạy chương trình, anh ta sẽ bắt đầu tải xuống các tệp bổ sung mà anh ta cần để thực hiện phân tích. Nó chỉ nên mất một chút thời gian. -

Bấm vào nút phân tích để bắt đầu phân tích. AdwCleaner sẽ quét máy tính của bạn, thường mất 15 đến 20 phút. -
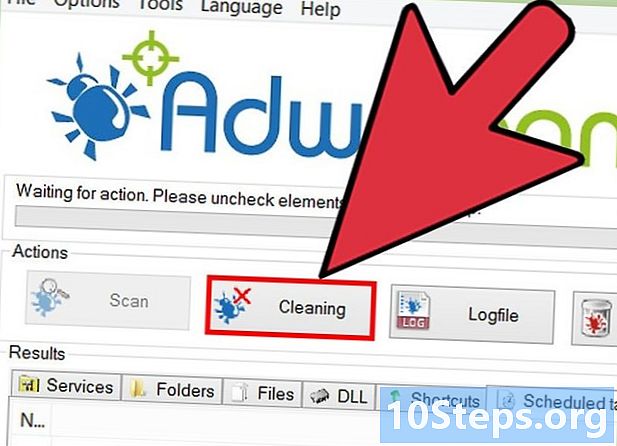
Bấm vào nút sạch một khi phân tích hoàn tất AdwCleaner sẽ xóa tất cả các tệp bị nhiễm được tìm thấy trong quá trình quét. -

Tải xuống và cài đặt phiên bản miễn phí của Malwarebytes Anti-Malware. Phiên bản miễn phí chứa một công cụ phân tích toàn diện và phần mềm dọn dẹp để sử dụng tại nhà. Bạn có thể tải xuống miễn phí từ trang web malwarebytes.org/.- Chạy trình cài đặt khi bạn đã tải xuống Anti-Malware để cài đặt nó. Chọn giấy phép miễn phí nếu bạn được yêu cầu.
- Ngoài ra còn có phiên bản Mac, đây là phiên bản hiện tại của AdwareMedic, một trong những chương trình chống phần mềm độc hại mạnh nhất dành cho Mac.
-
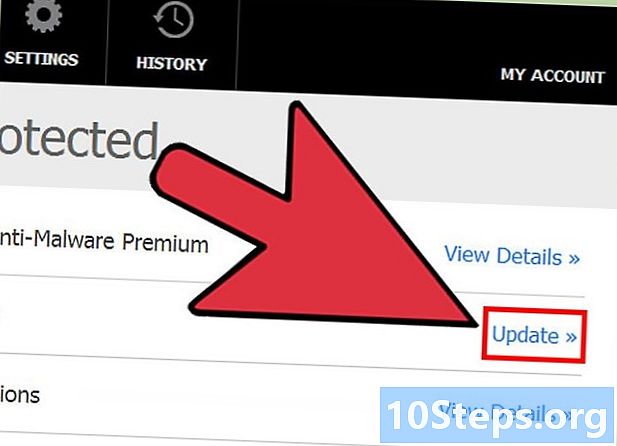
Khởi chạy Anti-Malware và nhấp Cập nhật ngay. Điều này sẽ tải xuống tất cả các bản cập nhật có sẵn, giúp Anti-Malware tìm thấy nhiều tệp bị nhiễm hơn. -

Bấm vào Phân tích ngay để bắt đầu phân tích máy tính của bạn. Phân tích này sẽ mất nhiều thời gian hơn AdwCleaner. -
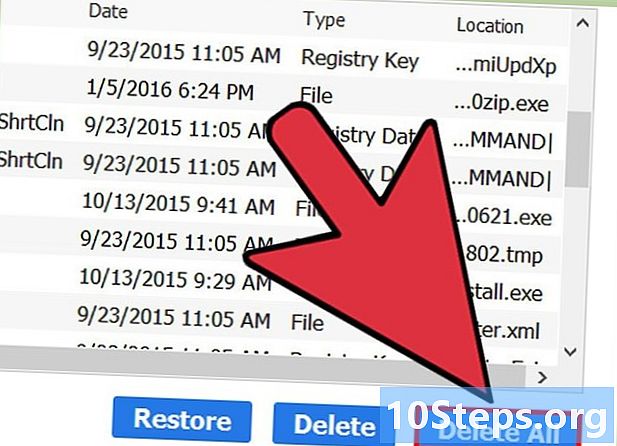
Bấm vào Kiểm dịch mọi thứ một khi phân tích hoàn tất Điều này sẽ xóa tất cả các tập tin được tìm thấy trong quá trình phân tích. -

Khởi động lại máy tính của bạn và cố gắng truy cập trang web. Nếu một phần mềm độc hại ngăn bạn truy cập vào một số trang web, thì vấn đề sẽ được giải quyết.
Phần 5 Thay đổi cài đặt DNS
-
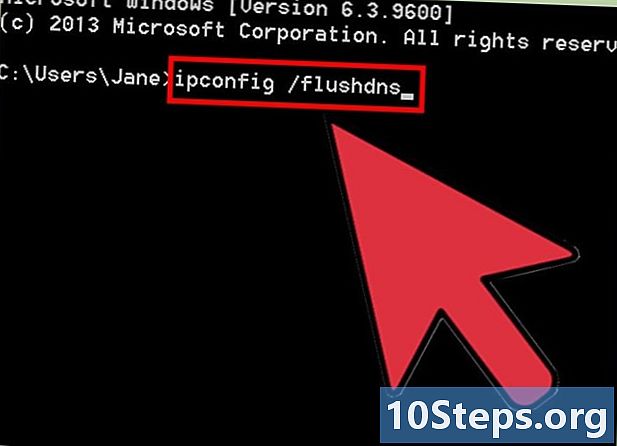
Xóa bộ nhớ cache của cài đặt DNS của bạn. Hệ thống tên miền (DNS) là dịch vụ dịch tên miền Internet thành địa chỉ IP để bạn có thể kết nối với các trang web. Nếu các tệp DNS cục bộ của bạn đã bị hỏng, bạn có thể không truy cập được vào một số trang web. Xóa bộ đệm DNS của bạn sẽ xóa dữ liệu DNS cục bộ và tạo một bản sao mới.- Windows - Báo chí Thắng+R và gõ cmd để mở Lời nhắc. kiểu ipconfig / flushdns và nhấn lối vào. Bạn sẽ thấy một dấu hiệu cho thấy bộ đệm DNS đã bị xóa và bạn có thể đóng Dấu nhắc lệnh.
- Mac - Mở Terminal từ thư mục Tiện ích. kiểu dscacheutil -flushcache và nhấn lối vào. Sau đó, gõ sudo killall -HUP mDNSResponder và nhấn lối vào để khởi động lại dịch vụ DNS. Bạn sẽ được nhắc nhập mật khẩu quản trị viên của bạn.
-

Tìm một DNS mới để kết nối. Nói chung, bạn sẽ kết nối với DNS được cung cấp bởi nhà cung cấp dịch vụ Internet của bạn, nhưng có nhiều tùy chọn khác. Bạn thậm chí có thể duyệt Internet nhanh hơn. Tìm kiếm "danh sách DNS miễn phí" trên Internet để tìm danh sách cập nhật các nhà cung cấp DNS miễn phí. Bạn thường có thể tìm thấy các bài kiểm tra so sánh tốc độ ở một nơi.- Thường sẽ có hai địa chỉ: chính và phụ. Bạn sẽ cần cả hai yếu tố này trong một thời điểm.
- Lưu ý rằng mỗi DNS công cộng sẽ cung cấp cho bạn quyền truy cập vào nội dung khác nhau. Nên sử dụng Google hoặc OpenDNS để có khả năng truy cập tối ưu.
-

Đăng nhập vào một DNS mới. Khi bạn tìm thấy máy chủ bạn muốn kết nối, bạn sẽ cần nhập địa chỉ vào máy tính của bạn.- Windows - Báo chí Thắng+R và gõ ncpa.cpl. Cửa sổ Kết nối mạng sẽ mở. Nhấp chuột phải vào bộ điều hợp mạng của bạn và nhấp tính. lựa chọn Giao thức Internet Phiên bản 4 trong danh sách và bấm vào nút tính. lựa chọn Sử dụng các địa chỉ máy chủ DNS sau và cho biết các địa chỉ bạn muốn sử dụng.
- Mac - Mở menu Apple và chọn Tùy chọn hệ thống. Bấm vào tùy chọn mạng sau đó chọn mạng hiện tại của bạn. Bấm vào nút tiên tiến sau đó trên longlet DNS. Chỉ định các máy chủ bạn muốn sử dụng.